Discover the causes behind your unresponsive Chromebook touchpad and learn how to resolve them
Encountering issues with your Chromebook touchpad? Several factors could be at play, from trapped debris to software glitches or a disabled physical key. In the meantime, a temporary solution could be connecting an external mouse. This guide will walk you through troubleshooting steps for an unresponsive Chromebook touchpad.
Steps
Give the touchpad a thorough clean.

Ensure there's no debris obstructing the touchpad. Similar to cleaning a keyboard, power off your Chromebook before commencing. Employ a microfiber cloth and isopropyl alcohol to delicately clean the touchpad.
Activate the Esc key.
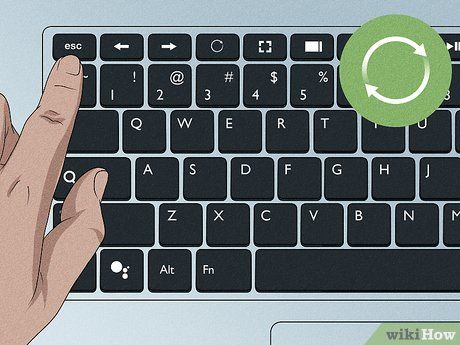
Give Esc a few taps. Located at the upper-left corner of your keyboard, this action halts any ongoing processes and restores your frozen Chromebook to its normal state. If your touchpad becomes unresponsive on specific webpages, attempt clearing your browser cache.
Tap rhythmically on the touchpad.
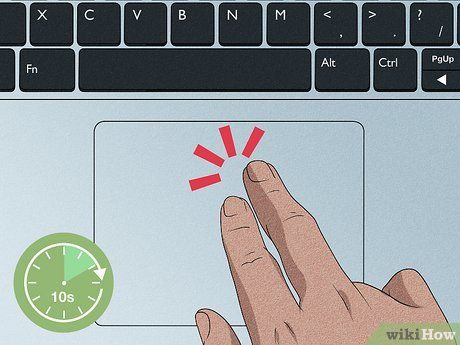
Tap rhythmically on the touchpad for 10 seconds. This movement can dislodge any debris causing obstruction around the touchpad. After tapping, test the touchpad functionality again.
Reboot your Chromebook.
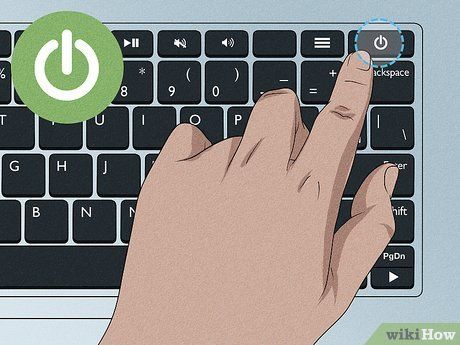
Power cycle your Chromebook. Restarting your Chromebook resolves common software and hardware issues. If you can't access the power button to shut down your Chromebook, follow these steps:
- Press and hold the Power button until the screen goes dark.
- Wait for at least one minute.
- Press the Power button to turn it back on.
Factory reset your Chromebook.

Perform a hard reset. This action will reboot your touchpad but could result in the loss of some files in your Downloads folder. Follow these steps:
- Press and hold the Power button until the Chromebook powers down.
- Simultaneously press and hold the Power and Refresh buttons.
- Release the buttons once the Chromebook restarts.
Utilize the function key.

Engage the touchpad function key. Certain Chromebook models feature a dedicated function key that toggles the touchpad on and off. Refer to your device's manual for the specific key and press it to reactivate the touchpad.
Opt for an external mouse.

Connect an external mouse. Simply plug a mouse into your Chromebook's USB port as a temporary alternative if you lack a touch screen. Once connected, proceed with the next troubleshooting steps to address the touchpad issue.
Adjust touchpad preferences.
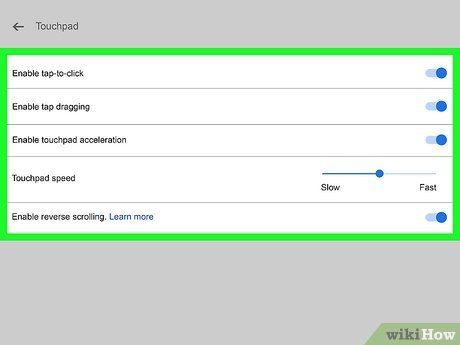
Modify touchpad functionality. You can tweak settings such as touchpad speed, cursor movement, and touchpad acceleration. Making adjustments here might resolve the touchpad problem. Follow these steps:
- Click on the time in the bottom-right corner.
- Select Settings.
- Choose Touchpad or Touchpad and mouse.
- Make the necessary adjustments.
- Test the touchpad again.
Delete the problematic account.
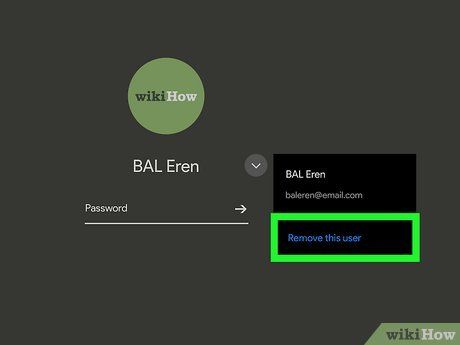
Remove the problematic account. If you have multiple accounts on your Chromebook, delete the account causing issues and then re-add it. Follow these steps:
- From the sign-in screen, select the profile.
- Click the down-arrow.
- Select Remove this user.
- Confirm by selecting Remove this user again.
Seek assistance from a technician.

Reach out to your Chromebook manufacturer. If the problem is hardware-related, you can seek assistance from your Chromebook's manufacturer through their support services. You can find a list of manufacturers and their contact details here.
