Resolve Cursor-Related Issues on Your PC Laptop
Has your mouse cursor mysteriously vanished from your laptop screen? This situation can be aggravating and alarming, particularly since navigating computers with just a keyboard can be challenging. There could be various reasons why your mouse pointer is absent, and in this guide, we'll outline 11 effective troubleshooting methods to help you regain normal functionality on your Windows laptop.
Procedures
Reboot Your Laptop

Consider rebooting your laptop. Even if you're skeptical about its effectiveness in restoring your mouse cursor, rebooting your computer can resolve numerous issues. Rebooting is a standard initial step in addressing computer-related problems.
- Press and hold down the power button until your laptop powers off. If your laptop is connected to a power source, you can also disconnect the power cord from the wall outlet and keep the computer unplugged and turned off for approximately 10 seconds. Subsequently, power on the laptop again.
Activate Your Mouse Pointer

Inspect your function keys for a trackpad symbol. Certain laptops come with a function key (F1-12) that deactivates the trackpad. It might vary depending on your laptop model, but common function keys include F6 or F9. Press that key and verify if your mouse cursor reappears.
- You might have to hold down the Fn key on your keyboard to utilize a function key.
Reactivate Your Touchpad
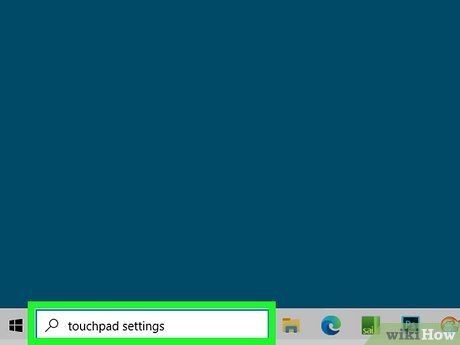
Review your computer settings to ensure the touchpad is activated. If you can't find a function key to enable your touchpad or if the button didn't work, you can check your computer's settings to confirm whether the touchpad is enabled or disabled.
- Press ⊞ Win and type 'Touchpad settings' in your search bar. Press ↵ Enter to open your touchpad settings, then utilize the arrow keys and Tab ↹ key to highlight the touchpad toggle at the top of the screen. Press Space to toggle the touchpad on and off.
Reconnect an External Mouse

Disconnect any external mice and reconnect them. If you're using an external mouse, disconnect it and then reconnect it. Try using a different USB port, as the USB port your mouse is connected to might be faulty.
- If you usually use an external mouse but your touchpad still functions, and none of the USB ports are working, you may need to replace your external mouse.
- If you're using a wireless mouse, check to ensure the batteries are replaced or the mouse is charged.
Modify Pointer Scheme
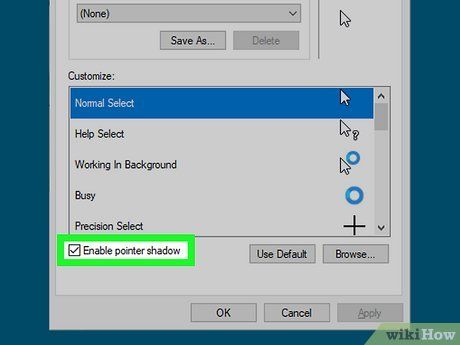
Alter your mouse pointer scheme to 'None.' Windows offers various pointer color schemes for users to choose from, but some users suggest that selecting no scheme and disabling the pointer shadow can resolve the issue.
- Press ⊞ Win+R and type control mouse to access your mouse settings. Navigate to the 'Pointers' tab using the Tab ↹ and arrow keys.
- In the scheme dropdown, select None using the arrow keys, then tab down to the 'Enable pointer shadow' checkbox. If it's checked, press Space, then tab to the 'OK' button and confirm your changes.
Press Ctrl+Alt+Del

Press Ctrl+Alt+Del to access the security options screen. Some users have reported that doing this has caused their mouse cursor to reappear on the screen. It can also be helpful if you have multiple monitors and can't locate your cursor because it's on another screen, as any monitor besides your primary one is blacked out.
Check for Laptop Updates
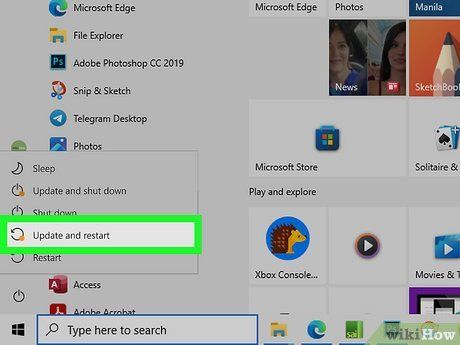
Verify if your laptop requires an update. If there's a pending Windows update for your laptop, a yellow icon will appear on your restart button in the Start menu. Press the ⊞ Win key to open your Start menu, and if you see a yellow icon over the power button, use the Tab ↹, arrow keys, and Space keys to navigate to the restart button.
- Alternatively, you can simply press the power button on your computer to restart it, but you may lose any unsaved data.
Utilize the Hardware and Devices Troubleshooter
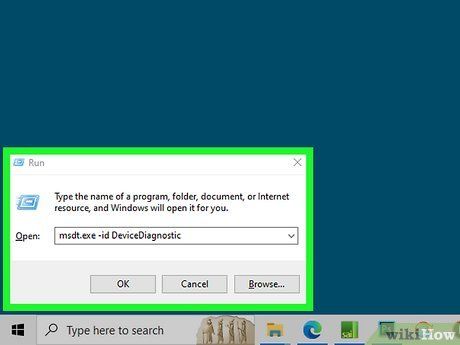
Employ Windows's built-in device troubleshooter. Enter ⊞ Win+R and type msdt.exe -id DeviceDiagnostic, then press ↵ Enter. The Hardware and Devices Troubleshooter will launch.
- Use the Tab ↹, arrow keys, and Space keys to navigate the troubleshooting wizard. If there are any hardware issues with your trackpad or mouse, the troubleshooter can resolve them.
Reinstall Device Drivers
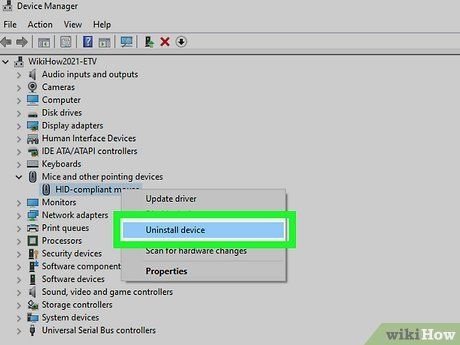
Uninstall the touchpad drivers, then restart your PC to reinstall them. Press the Windows key + R and type devmgmt.msc. This will open the Device Manager. Use the Tab button to move down to the Mice and other pointing devices section. Use the right arrow key to expand the menu, then use the down arrow to select your touchpad or mouse. Press Alt + A + U and confirm with Space to uninstall your mouse or touchpad drivers. Restart your computer. Once your computer restarts, it will reinstall the drivers for your mouse or touchpad.
Repair System Files
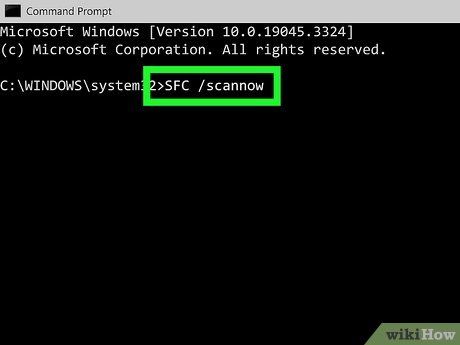
Run the System File Checker (SFC). This method is a bit more advanced as it uses Windows's command prompt, but it is not difficult. Note that you must be signed in as an administrator to run SFC this way. Press the Windows key + X and use the arrow keys to select 'Command Prompt (Admin)' or 'Windows PowerShell (Admin).' Use the arrow and Enter key to select Yes on the User Account Control popup. Type SFC /scannow and press Enter. SFC will check the integrity of your Windows files and repair any if they are broken. Once SFC is done running, reboot your computer.
Disable Tablet Mode
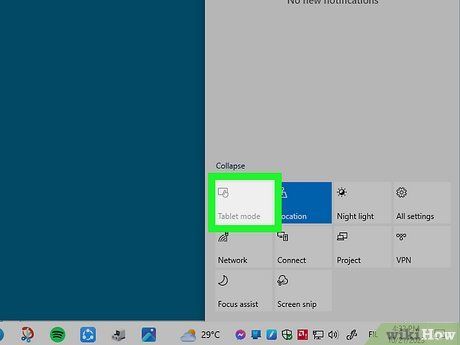
Disable Tablet mode if you have a touchscreen laptop. Some laptop models can transform into a tablet and have a toggleable 'Tablet mode.' To turn off Tablet mode, tap your notification area on the screen and toggle off Tablet mode.
Useful Tips
If none of these troubleshooting methods work, consider reaching out to a local computer repair shop for assistance. Contact them to inquire about their services and pricing.
