Bypass the limitations of Screen Time on your iPhone or iPad using these clever tricks and workarounds.
Key Points to Remember
- Discover hacks like deleting and reinstalling apps or adjusting the time zone to bypass certain restrictions.
- To uncover the Screen Time passcode, enable Screen Recording before seeking help from someone who knows the password.
- If all else fails, consider resetting your iPhone or iPad or investing in an unlocking app.
Step-by-Step Guide
Remove and then reinstall restricted applications.
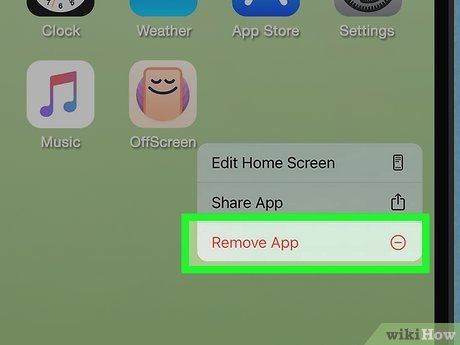 After reinstalling an application, Screen Time limitations will be reset.Uninstall the applicationDownload it again from the App Store
After reinstalling an application, Screen Time limitations will be reset.Uninstall the applicationDownload it again from the App Store Get
GetAdjust the time zone to circumvent Downtime restrictions.
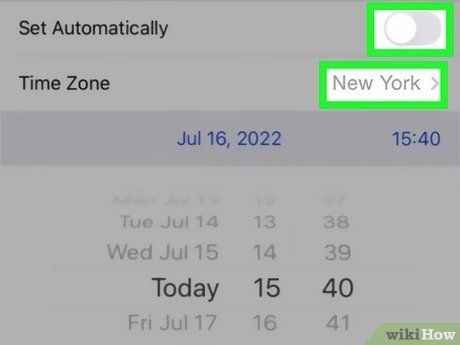
Manipulating the time zone can grant additional usage time post-limit imposition. Screen Time may restrict app usage duration or confine it to specific time slots. Override these limits by adjusting device time settings as follows:
Utilize the “Ignore Limit” glitch to stretch your time.
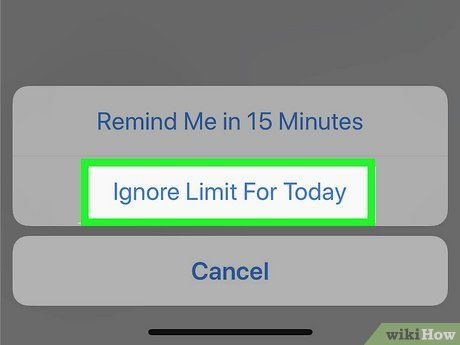
This exploit offers a simple workaround for app restrictions. If you find yourself confined to a time limit within an app (let's say, thirty minutes), you might be able to circumvent it by tapping on Ignore Limit when the notification pops up indicating your time is up. Then, opt for Ignore Limit for Today from the available choices. In doing so, your time restriction should be lifted for the remainder of the day!
- The individual managing your Screen Time settings can counter this workaround by activating the Block at end of limit feature on app limits. However, this option is only accessible if they've established a Screen Time passcode.
- If the Block at end of limit feature is enabled, you'll be presented with the option to Ask For More Time rather than bypassing the limit.
- Some disgruntled parents have noted that the Block at end of limit setting can be erratic and unreliable, occasionally resetting itself at the end of the day. Nonetheless, you may still find success with Ignore Limit if you attempt it again the following day.
Reach out to contacts using the Share function.
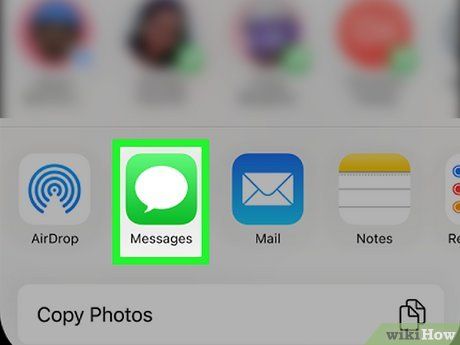 This trick automatically opens the Messages app when you share something.capture of the screen
This trick automatically opens the Messages app when you share something.capture of the screen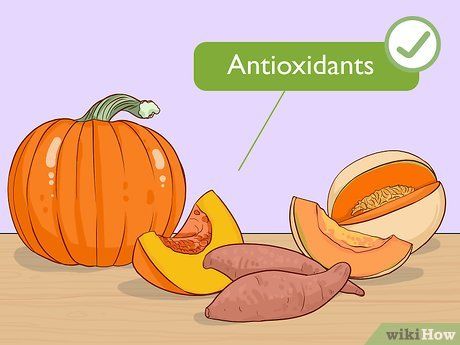 Share optionMessagingSharing optionsTransmit
Share optionMessagingSharing optionsTransmit- There's no straightforward method to deactivate this workaround, so it could be your most viable option if you're attempting to send texts during Downtime or when Message usage is restricted.
Utilize Siri to send text messages.
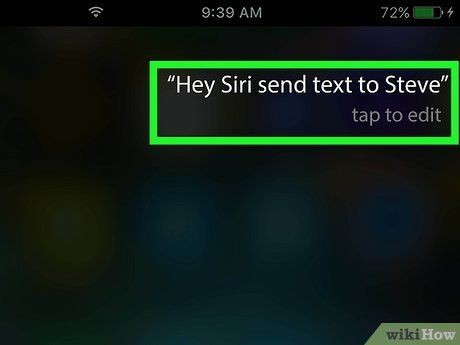
Instruct Siri to send a text to one of your contacts. If Siri is active on your iPhone or iPad, you can employ it to bypass restrictions on your Messages app. Just command, “Hey Siri, text [your friend’s name].” When prompted by Siri for your message, speak it aloud and confirm to send it.
- You can also have Siri read your incoming texts to you.
- The individual managing your Screen Time settings can block Siri by navigating to Settings > Screen Time > Content & Privacy Restrictions > Allowed Apps and disabling Siri & Dictation.
Utilize the Contacts app for sending texts.
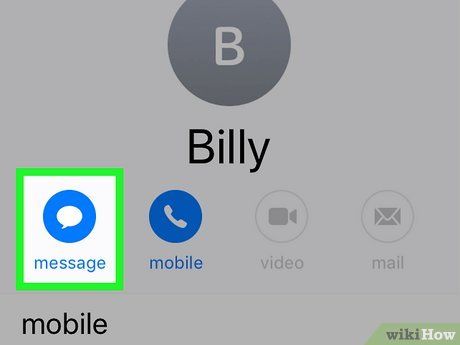
This approach enables you to bypass the Messages app. If Messages is inaccessible and the Siri method isn't an option, there are alternative methods available. One such method is to open Contacts, locate the contact you wish to text, and tap on their name. Then, select message. This will launch the Messages app even if it’s restricted in Screen Time.
- Although it's not possible to entirely block the Contacts app, the person overseeing your Screen Time settings could limit your access by imposing a strict time constraint on Contacts (e.g., 1 minute per day).
Swipe incoming texts during Downtime to view them.
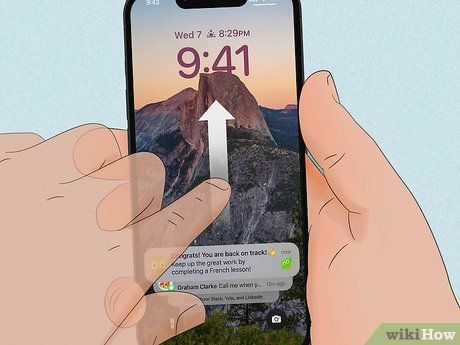
Employ this technique to peruse texts when Messages is restricted. If you receive messages while the Messages app is limited due to Downtime settings, you can still access them. Simply swipe up from the middle of the screen (if the Lock Screen is active) or down from the top. Then, tap on the notification to open the Messages app.
- This method won't function if the individual managing your Screen Time settings disables Message notifications.
View YouTube videos via links in Messages.
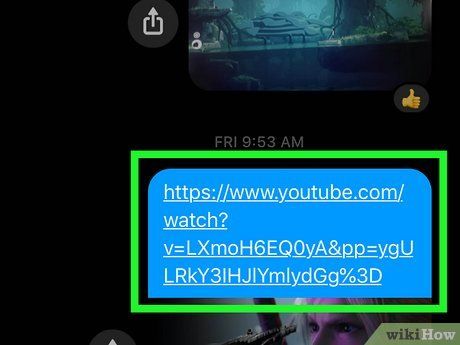
Have a friend share YouTube videos with you through text messages. Once you receive a video link in your Messages app, you can tap on the thumbnail to watch it, even if access to YouTube is restricted or blocked. You can either request a friend to share new videos with you via text, or tap on videos already present in your messages.
- However, this won't be possible if you're restricted from using the Messages app. Moreover, if the YouTube website is blocked in Screen Time, you won't be able to do this either.
Access Safari by clicking links in other applications.
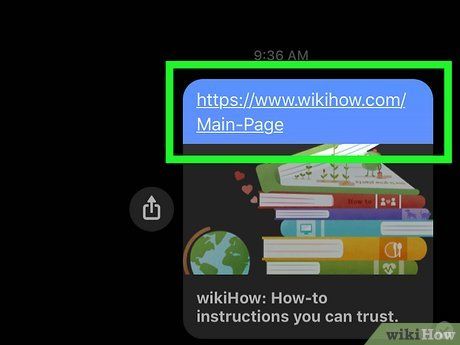
Even with Safari restrictions, you can still follow links. Launch an app you still have access to (such as Mail, Facebook Messenger, or Google Docs, for instance) and tap on a website link. This action will open the Safari app and load the link.
- If the individual managing your Screen Time settings has restricted most or all websites, you'll encounter difficulties browsing the web using this method.
Record the passcode using Screen Recording.
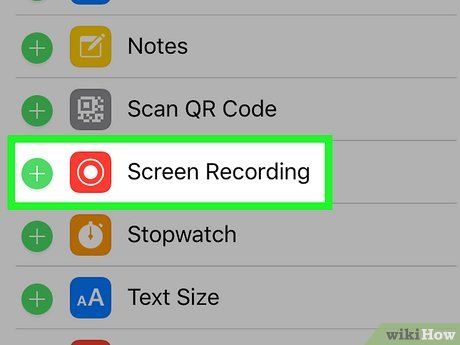
This clever workaround allows you to bypass Screen Time entirely. If you're determined to gain control over your Screen Time settings, your best option is to uncover the passcode. One method to achieve this is by activating Screen Recording, then handing your iPhone or iPad to your parent (or whoever oversees Screen Time) and persuading them to input the passcode. Here's what you need to do:
- Access Settings, then navigate to Control Center and add the Screen Recording option by tapping the + icon.
- Open your Control Center. You can do this by swiping down from the top right or up from the bottom center of your screen, depending on your iPhone or iPad model.
- Tap the Record icon, represented by a gray circle with a dot in the center. A 3-second countdown will precede the recording, and the icon will turn red once it starts. Once the recording begins, close the Control Center.
- Pass your device to someone who knows the Screen Time passcode and request them to unlock it for you. You may need to provide a pretext, such as 'I urgently need to text Samantha about our upcoming group project. Could you unlock Messages for me?'
- When Screen Recording is active, a small red icon will appear in the top left corner of the screen. If noticed, this might alert the person to your actions, so be prepared for that possibility.
- Once done, reopen the Control Center and tap the Record icon. From the popup window, select Stop. Review the recording to reveal the Screen Time passcode.
- This method only works if the individual controlling your Screen Time settings hasn't disabled Screen Recording. They can do so by accessing Screen Time > Content & Privacy Restrictions > Content Restrictions and selecting Screen Recording in the Game Center section, then choosing Don't Allow.
Perform a factory reset on your iPhone to disable Screen Time.
 Although extreme, this approach is effective.Accessing Settings
Although extreme, this approach is effective.Accessing Settings- For most models without a Home button, press and hold one of the volume buttons along with the sleep/wake button.
- For models with a Home button, simply hold down the sleep/wake button (located at the top or side).
- iPhone 8 and later: side button
- iPhone 7 and 7 Plus: volume down button
- iPhone SE (1st generation), 6s, and earlier: home button
- iPad models without a Home button: quickly press and release the top volume button, followed by the bottom volume button. Then, press and hold the top button.
- iPad models with a Home button: press and hold the top or side button along with the Home button simultaneously.
 Finder applicationnavigation pane
Finder applicationnavigation paneOverride Screen Time using a third-party application.
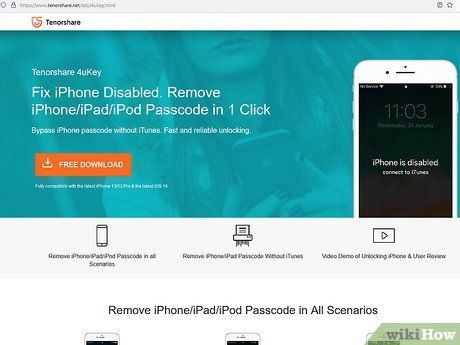
Various applications purport to bypass Screen Time. However, they often come with a hefty price tag. It's imperative to meticulously review the instructions and documentation to ensure you're not selecting an app that will erase all your device data. Most of these solutions entail installing an app on your computer, then linking your phone to the computer and executing the app.
- Popular choices include EaseUS MobiUnlock, LockEraser, and AnyUnlock.
Pointers
-
If you're a parent or guardian striving to limit your child's activities on their iOS device, it's crucial to be mindful of the potential workarounds. Implementing stricter Screen Time restrictions can help mitigate most of these loopholes.
