Screen recording is essential for various activities. However, the functionality varies based on the device. To make it easier for you to share your knowledge or entertainment, Mytour Blog will guide you through various methods to screen record on different devices. Let's check it out!
How to Screen Record on Windows, Laptop Quickly
Here are some high-quality methods to screen record on your computer, laptop, with or without sound, and even without additional software. Check them out below:
Screen Recording on Windows 7/8 without Additional Software
On the Microsoft Windows 7/8 operating system, there is a built-in tool called Steps Recorder that allows users to record their actions on the computer. This Steps Recorder tool is effective when users need to capture their activities for sharing with others. However, it has a drawback as the exported file is in .zip format, and after extraction, it becomes a .mht file instead of .mp4. Here are the steps to screen record on Windows using the Steps Recorder tool:
Step 1: Open the Steps Recorder tool.
For Windows 7 operating system:
- Method 1: Users can access the Start menu -> Search program and file. When the search box appears, type “Steps Recorder” to open the tool.
- Method 2: Press the Windows key + R to open the “Run” window. In the window, type “psr” and press “OK”.
 Opening the Steps Recorder tool (Source: Internet)
Opening the Steps Recorder tool (Source: Internet) And the Steps Recorder tool will appear on the screen (Source: Internet)
And the Steps Recorder tool will appear on the screen (Source: Internet)For Windows 8 operating system:
- Method 1: Users press the Windows key (Microsoft logo) on the keyboard. Then, type “Steps Recorder” in the search tool and press “OK”.
- Method 2: Users open the “Run” dialog box, similar to the instructions on Win 7 mentioned above.
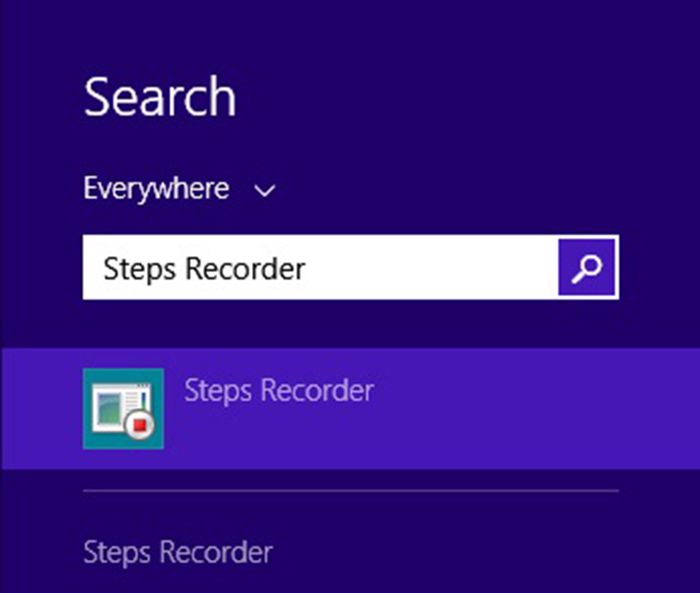 Opening Steps Recorder (Source: Internet)
Opening Steps Recorder (Source: Internet)Step 2: Start recording
- In the Steps Recorder tool dialog, users click on “Start Record” to begin screen recording. The recording time is displayed in the top-right corner of the dialog.
- During the screen recording, if users want to add a note at any step, they can use the “Add comment” feature on the Steps Recorder window.
- The “Highlight Area and Comment” dialog will appear, and users can write a note in it, then press “OK”.
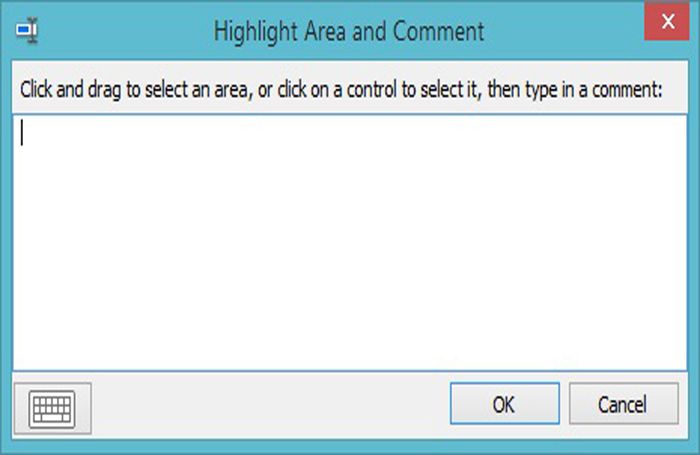 The dialog box 'Highlight Area and Comment' appears, you select ok (Source: Internet)
The dialog box 'Highlight Area and Comment' appears, you select ok (Source: Internet)Step 3: Finish recording and save
- After completing the screen recording, users click on “Stop Record” to finish. A window will appear to save the recorded file, users choose “Save” to save the file to a preferred folder.
How to Screen Record on Windows 10
How to Record Screen on Windows 10 with Xbox
Xbox Game Bar, integrated into Windows 10, allows users to record videos and capture screenshots without the need for any additional software. However, to screen record on a Windows 10 computer, users need to ensure that the computer has activated the 'Xbox Game Bar' tool. Specifically:
- To open Xbox Game Bar, press the Windows + G key combination
- In the app interface, press the Windows + ALT + R key combination to record video.
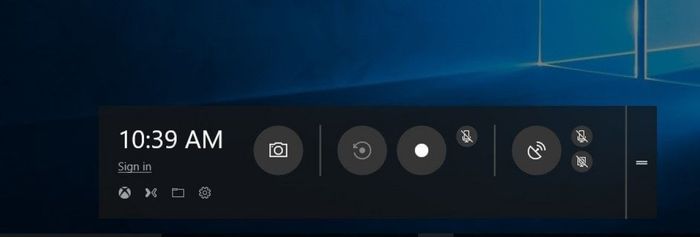 How to Screen Record on Windows 10 (Source: Internet)
How to Screen Record on Windows 10 (Source: Internet)- On the left corner of the screen, you will find the 'Capture' toolbar, which includes:
Step 1: Capture the device's screen.
Step 2: Export a video recording of the previous 30 seconds of the screen.
Step 3: Record the device's screen again.
Step 4: Toggle the microphone on/off while recording the screen.
 You can choose to enable or disable the microphone during screen recording (Source: Internet)
You can choose to enable or disable the microphone during screen recording (Source: Internet)- Afterward, the screen recording will be saved in the folder:
This PC -> Videos -> Captures.
Or C:\User\ Admin\Videos\Captures.
Important Note: If there is an error during screen recording, go to the 'Settings' section to adjust. Click on the gear icon to open the 'Settings' interface, then choose 'Use game mode for this game' to continue recording.
How to Record PC Screen with Powerpoint
Powerpoint is widely known for its presentation functions, but another special feature that many users may not fully explore is screen recording. The process of recording the screen with Powerpoint is quite simple, consisting of the following steps:
- Step 1: Open the slide you want to record in Powerpoint
- Step 2: On the 'Insert' tab, select 'Screen Recording'.
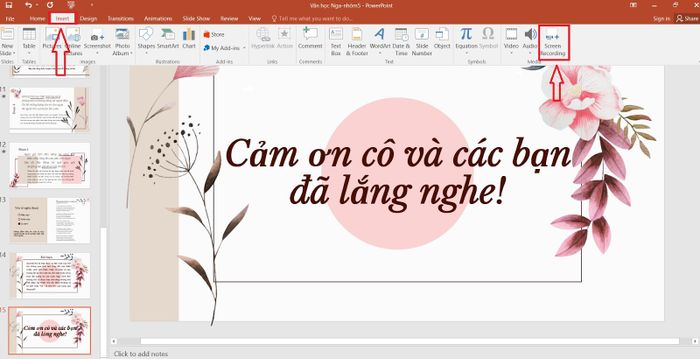 How to Record Screen with Powerpoint (Source: Internet)
How to Record Screen with Powerpoint (Source: Internet)- Step 3: On the Screen Recording control, choose 'Select Area' to choose the screen recording area (The minimum size of the recording area is 64 x 64 pixels). Powerpoint will automatically record audio and mouse cursor. If users want to mute audio recording, press 'Windows+Shift+U', to hide the mouse cursor, press 'Windows+Shift+O'.
 You can select the area you want to record (Source: Internet)
You can select the area you want to record (Source: Internet)- Step 4: Click 'Record'. If users don't pin the control panel to the screen, it will slide inside the margin while recording. To display the control panel again, users need to point the mouse cursor to the top of the screen.
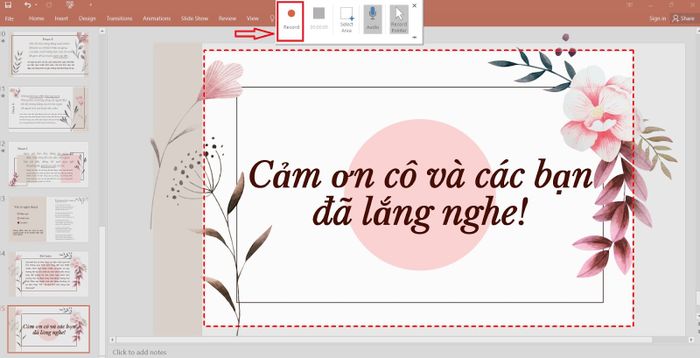 You need to point the mouse cursor to the top of the screen to show the control panel again. (Source: Internet)
You need to point the mouse cursor to the top of the screen to show the control panel again. (Source: Internet)- Step 5: Controls on the screen recording panel
Press 'Pause' to temporarily stop recording.
Press 'Record' to continue recording.
Press 'Stop' to end the recording session.
 You can pause or end the recording using the control panel (Source: Internet)
You can pause or end the recording using the control panel (Source: Internet)- Step 6: After finishing the screen recording, users save the recording by going to 'File -> Save', and the screen recording video will be embedded into the selected slide.
How to screen record with Google Meet
Here's a simple method to capture essential content during a class or an important meeting on Google Meet in just a few steps:
Step 1: First, open Google Meet and click the 'New Meeting' button to create a new meeting.
Step 2: Next, click the three-dot icon at the bottom right corner of the screen → Select 'Manage recording'.
Step 3: Proceed to select 'Start recording' → 'Start' to initiate the recording. In case you want to stop recording the meeting, choose 'Stop recording', and the recording will be saved to Google Drive for easy access.
Step 4: To download the recording, go to your Gmail inbox → Select the email from Google Meet → Choose 'Open in Drive'.
Note: However, this feature is only available for the meeting host. Participants in the meeting or online class won't be able to utilize this feature.
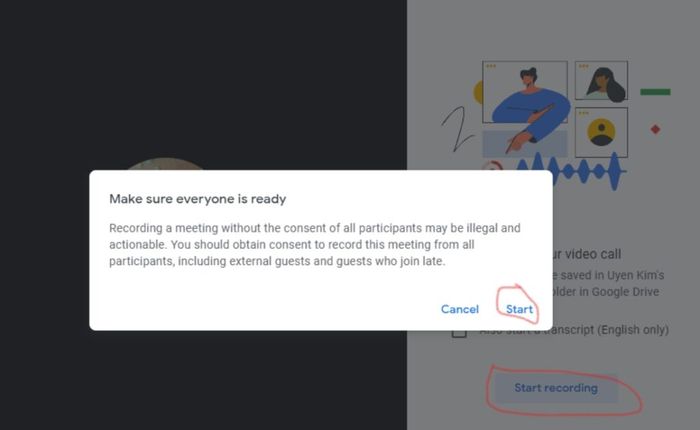 Guide on how to screen record with Google Meet (Source: Internet)
Guide on how to screen record with Google Meet (Source: Internet)How to Record Screen on Macbook
For Macbook, there are two methods to screen record as outlined below:
Screen Recording Shortcut on MacOS Mojave and above without Software
On MacOS Mojave and above, users can record the entire screen or a portion of it using the shortcut “Command+Shift+5”. Subsequently, the screen recording tool will appear:
- To capture the entire screen, users press 'Record Entire Screen.'
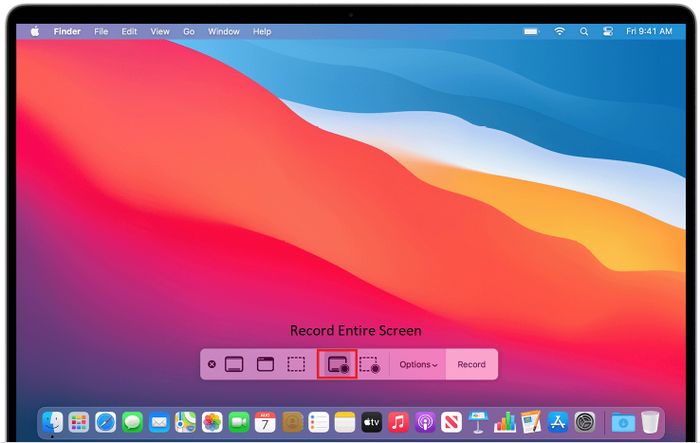 Press 'Record Entire Screen' to capture the entire screen (Source: Internet)
Press 'Record Entire Screen' to capture the entire screen (Source: Internet)- To record a specific portion of the screen, users click on the fifth icon from the left, then select 'Record.'
 Select 'Record' to capture a specific portion of the screen (Source: Internet)
Select 'Record' to capture a specific portion of the screen (Source: Internet)- To stop recording, press the 'Esc' key on the keyboard. After finishing the recording, the thumbnail of the recorded video will appear in the bottom right corner.
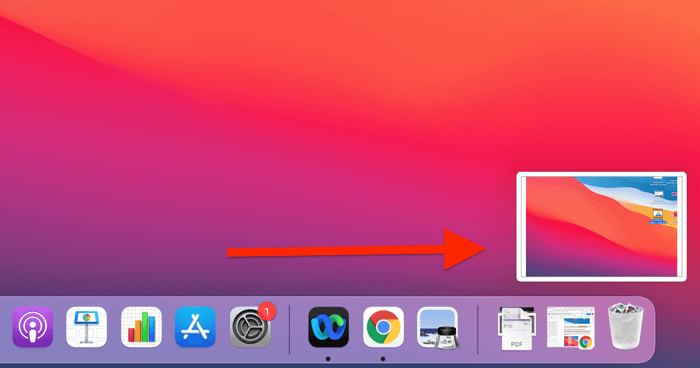 Press the 'Esc' key to complete the screen recording on Macbook (Source: Internet)
Press the 'Esc' key to complete the screen recording on Macbook (Source: Internet)- The recorded video will be automatically saved, and users can choose the folder to save the video as they prefer.
* In the options on the control panel, you can customize various settings:
- Save to: Location to save the video
- Timer: Set the countdown time before starting the video recording (5 seconds, 10 seconds, or 15 seconds)
- Microphone: Record screen with audio from the microphone
- Show Floating Thumbnail: Configure whether to display the video thumbnail after recording on the screen.
- Show Mouse Clicks: Activate the circular black border when clicking the mouse during video recording.
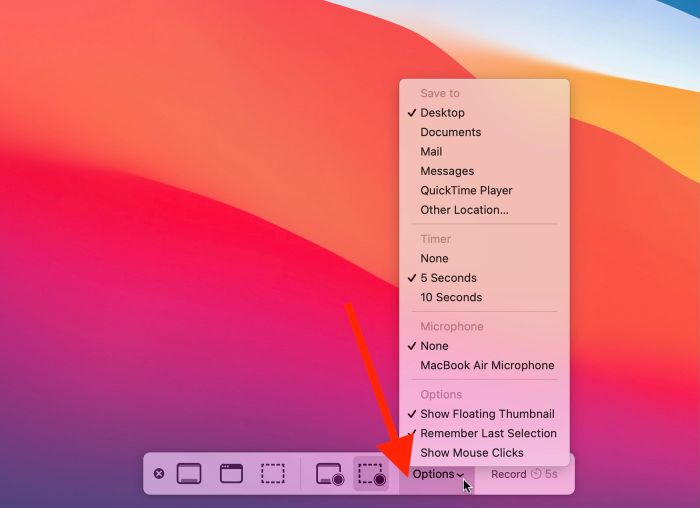 Some options on the Macbook control panel that you can customize (Source: Internet)
Some options on the Macbook control panel that you can customize (Source: Internet)Screen recording with Quicktime Player
For Macbooks using an operating system lower than Mojave, users can screen record using the pre-installed software 'Quicktime Player' on Macbook.
- Step 1: Open the 'Quicktime Player' software, then select 'File -> New Screen Recording'
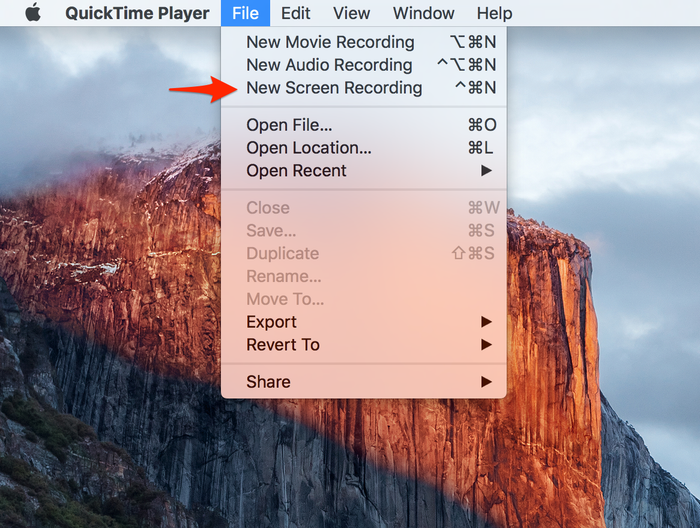 How to screen record using Quicktime Player (Source: Internet)
How to screen record using Quicktime Player (Source: Internet)- Step 2: Click the red 'Record' button to start recording
To record the entire screen, users click anywhere on the screen.
To record a specific area, users should drag the mouse to the desired region, then select 'Start Recording within that area'.
- Step 3: Finish the recording
Press the “Esc” key to conclude, and the video will be automatically saved.
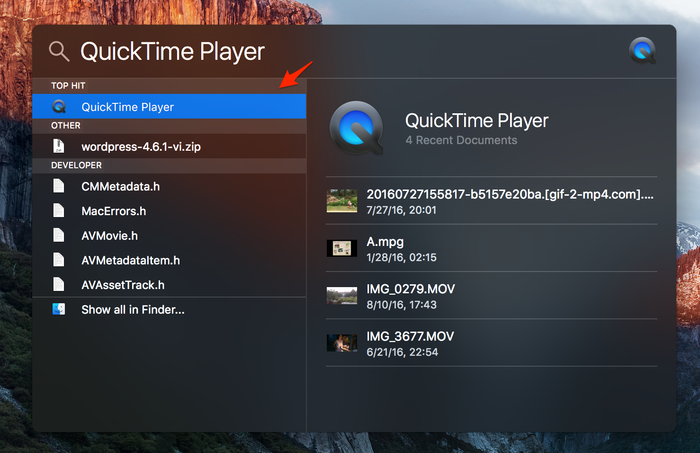 Press the “Esc” key to conclude, and the video will be automatically saved (Source: Internet)
Press the “Esc” key to conclude, and the video will be automatically saved (Source: Internet)High-Quality Screen Recording with Free Software
In addition to the methods mentioned earlier, there are numerous free software options available for easy screen recording with just a few simple steps. Here are some suggestions for your reference:
Flashback Express Software
Flashback Express allows users to capture high-quality screen videos and conveniently export them directly to YouTube.
- Step 1: Download and install Flashback Express software on your computer.
- Step 2: Next, choose 'Record' to select the appropriate recording mode. There are various modes such as Fullscreen, Windows, Region, etc.
- Step 3: Once done, press save to end the recording session.
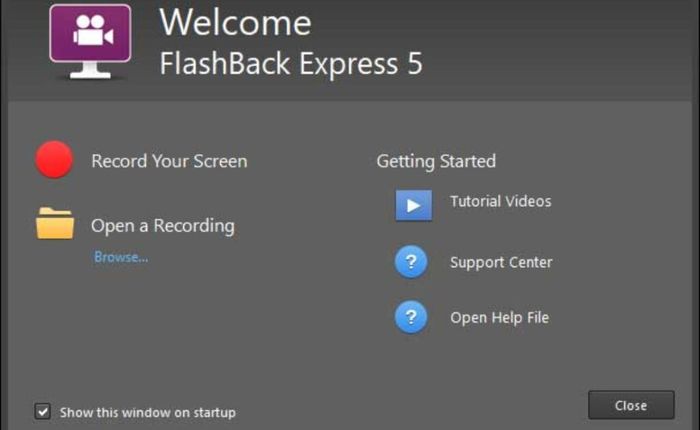 Capture high-quality screen recordings with Flashback Express software (Source: Internet)
Capture high-quality screen recordings with Flashback Express software (Source: Internet)Screen Recording with Camtasia Studio Software
This is a free software that allows you to record, edit, and produce videos quickly and easily.
- Step 1: Download Camtasia Studio software and proceed with the installation.
- Step 2: Next, click the 'New Recording' button in the 'Get Started' section located at the bottom left of the screen.
- Step 3: Press the 'REC' button with the red dot on the top right of the toolbar to start recording.
- Step 4: Finally, you can press 'Pause' to temporarily stop, click 'Stop' to finish, or 'Delete' to permanently remove the video.
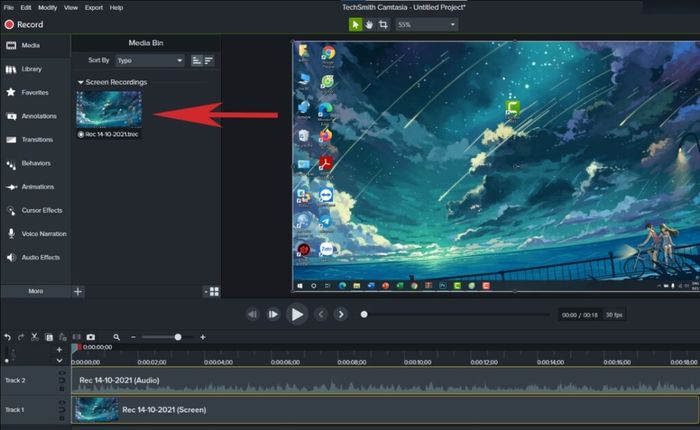 Camtasia Studio software offers a variety of versatile options (Source: Internet)
Camtasia Studio software offers a variety of versatile options (Source: Internet)TinyTake – High-Quality Screen Recording Software
This software provides users with many options such as high-quality image support, note creation, and drag-and-drop images from video collections, all with simple steps as outlined below:
- Step 1: Download and install TinyTake on your computer.
- Step 2: Select the 'Video' icon on the toolbar and click 'Capture.'
- Step 3: Click 'Start Recording' to initiate the recording process.
- Step 4: Then, choose 'Pause' to temporarily stop or press 'Finish' if you want to end the recording.
- Step 5: To save, click 'Save and Share' → Choose 'Save Locally.'
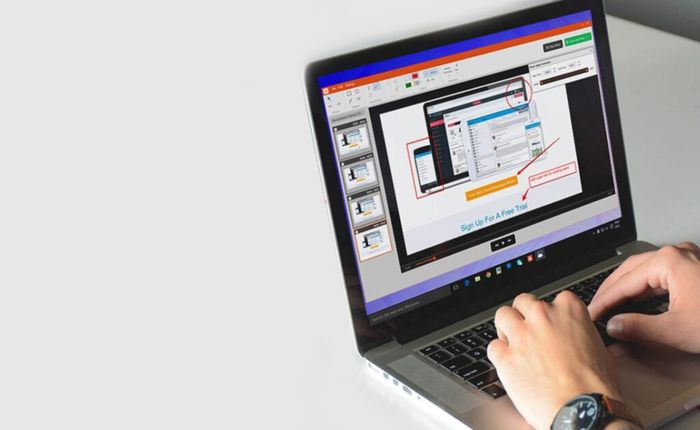 TinyTake software makes screen recording on your computer easy (Source: Internet)
TinyTake software makes screen recording on your computer easy (Source: Internet) In this article, Mytour has guided you on various ways to record your computer screen on different devices quickly and accurately. We hope this information is helpful, enabling you to work more efficiently and proactively. For the easiest screen recording, investing in a high-quality laptop is essential. Additionally, Mytour has many informative posts about technology, so stay tuned for updates!
