Effective Solutions for Rectifying Airplay Issues on Your Samsung Smart TV
AirPlay represents a wireless connectivity option facilitating the sharing of multimedia content from your Mac, iPhone, or iPad to a compatible smart TV, including various Samsung models. Despite the compatibility, seamless operation of AirPlay might encounter hindrances. Fear not! We present a comprehensive guide encompassing fundamental troubleshooting and advanced methodologies to restore AirPlay functionality on your Samsung TV.
Essential Insights
- Initiate by confirming AirPlay compatibility of your TV.
- Ensure synchronization of your Samsung TV and Apple device on the same Wi-Fi network.
- Often, a simple device restart resolves most AirPlay issues.
- In extreme cases, resort to resetting your Samsung TV to factory settings.
Procedural Guidelines
Verify if your Samsung TV is AirPlay compatible.
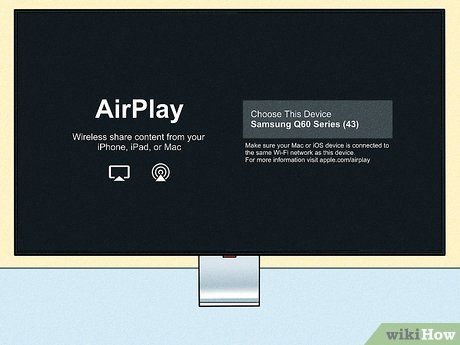
Most recent Samsung TVs are equipped to handle AirPlay. However, not every model possesses this functionality. If AirPlay isn't functioning with your Samsung TV, start by confirming its compatibility.
- The Apple website provides a comprehensive list of AirPlay-enabled TVs: https://www.apple.com/home-app/accessories/#section-tvs
- For further details, you can also refer to Samsung's AirPlay support page: https://www.samsung.com/us/support/answer/ANS00082643/
Ensure proximity between your devices.
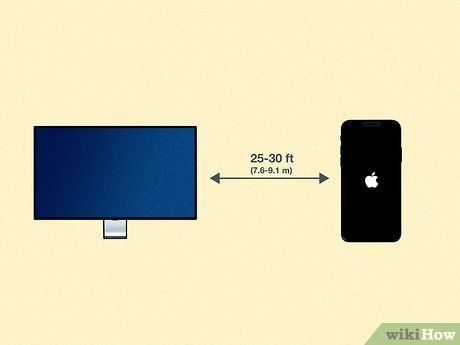
Distance can sometimes disrupt the connection between your devices. If your Mac, iPhone, or iPad fails to detect your Samsung TV, try moving closer and retrying. Optimal AirPlay performance is achieved when your Apple device is approximately 25–30 feet (7.6–9.1 m) away from your TV.
- Additionally, confirm that both devices are powered on.
- Excessive distance between your device and TV can result in other issues, such as audio playback without video over AirPlay.
Ensure both devices are connected to the same Wi-Fi network.
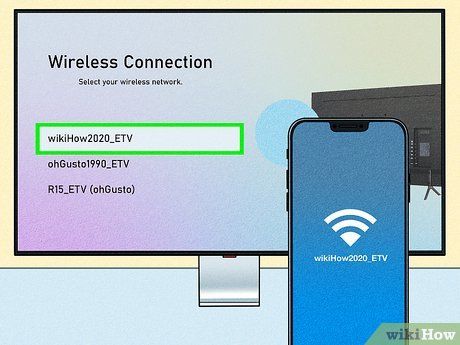 If your devices are connected to different Wi-Fi networks, AirPlay functionality might be disrupted.Macintosh
If your devices are connected to different Wi-Fi networks, AirPlay functionality might be disrupted.Macintosh Recognized Networks
Recognized Networks ConfigurationsWireless Fidelity
ConfigurationsWireless FidelityReboot all your devices.
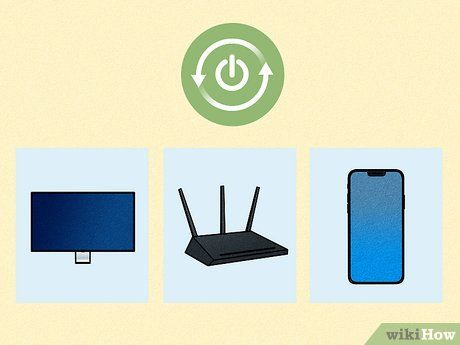
This classic troubleshooting method often resolves connectivity issues. If other solutions fail, try the tried-and-true approach of turning devices off and on again. Restart all components involved in the AirPlay process: your Apple device, Samsung TV, and router or modem.
- Some experts suggest completely powering down devices and leaving them unplugged for a few minutes before reconnecting and rebooting.
Turn off Bluetooth on your Apple device.
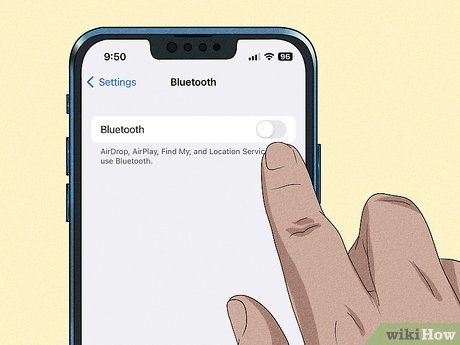 Some individuals have observed that Bluetooth signals might disrupt AirPlay functionality.
Some individuals have observed that Bluetooth signals might disrupt AirPlay functionality. Wireless Connectivity
Wireless Connectivity disabledDevice Settings
disabledDevice Settings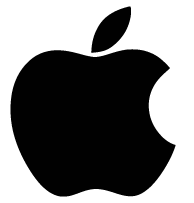 Menu BarAccess the Control Center
Menu BarAccess the Control Center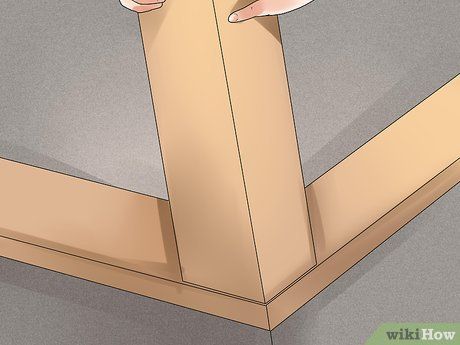 Bluetooth Connectivity
Bluetooth Connectivity Configurations
ConfigurationsDisable your VPN.

A VPN connection might disrupt AirPlay functionality. A VPN link can create a scenario where AirPlay perceives devices as not being on the same network. If you have a VPN activated on your Apple device, consider deactivating it during AirPlay usage.
- Additionally, Wi-Fi extenders could potentially interfere with AirPlay connections.
Verify your network connection status in your TV’s settings.
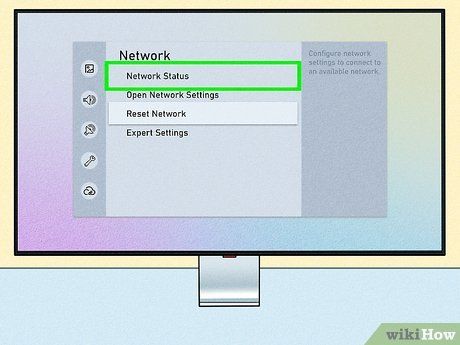
Refreshing your Wi-Fi connection may resolve issues. Even if you're already on the correct network, there could be a temporary connectivity problem. To troubleshoot your Samsung TV's network connection:
- Press the HOME button on your remote, then access Settings.
- Within General, navigate to Network and select Network Status.
- This screen displays the current status of your network connection. If it's inactive, try the following steps:
- Check your router or modem for proper operation. Restart it if necessary.
- Choose Retry on the Network Status screen to attempt resolving the connection issue.
Activate AirPlay on your Samsung TV.
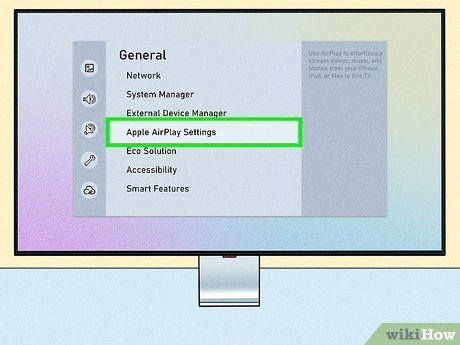
If AirPlay is disabled, you won't establish a connection. To enable AirPlay on your Samsung TV:
- Press the HOME button on your remote, then navigate to Settings.
- Choose General from the Settings menu. Alternatively, select Connection on certain models.
- Access Apple AirPlay Settings and toggle AirPlay to activate it if it's currently disabled.
- If AirPlay is already enabled and connection issues persist, attempt toggling it off and then back on.
Adjust your AirPlay passcode settings.
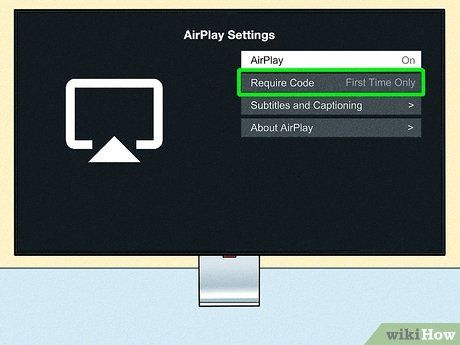
Adjusting the frequency of passcode requests on your TV might resolve issues. Sometimes, passcode settings can disrupt AirPlay functionality between your Apple device and Samsung TV. If you suspect this issue, try modifying your TV's passcode requirement. Here's how:
- Access Settings from your TV's home screen, then select General (or Connection on some models).
- Choose Apple AirPlay Settings.
- Opt for Require Code and experiment with the settings. You can set it to require a code upon initial iOS device connection or every time. Alternatively, you can create your own passcode.
- The code will appear on your Samsung TV screen, and you'll need to input it on your Apple device to activate AirPlay.
- If adjusting passcode settings doesn't help, select Reset Paired Devices from your TV's AirPlay settings menu. Then, attempt reconnecting your device to the TV.
Ensure your TV's firmware is up to date.
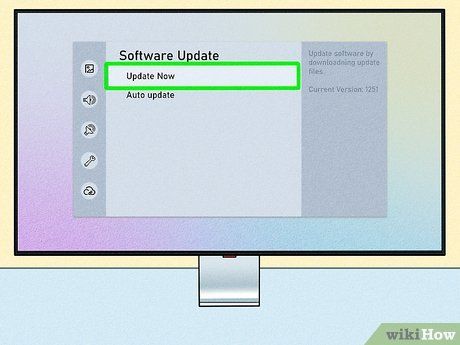
AirPlay operates optimally with the latest firmware. To verify, press the HOME button on your remote and navigate to Settings, then Support. Choose Software Update, then Update Now. If an update is available, your TV will download and install it. The TV will reboot automatically upon completion. Retry AirPlay after the update installation.
- You can also enable automatic updates for your Samsung TV. Go to Settings, Support, then Software Update. Select Auto Update to activate auto updates (if not already enabled).
Confirm your MacOS or iOS device is up to date.
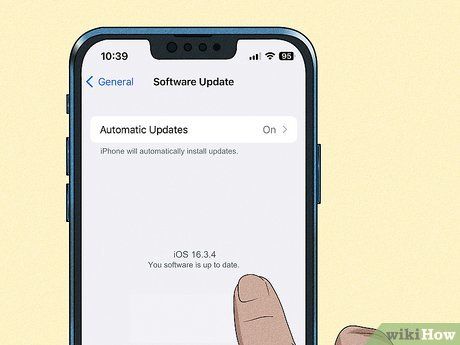 If your TV's system is current, the issue may lie with your Apple device.ensure your iOS is up to dateusing the latest version of MacOS
If your TV's system is current, the issue may lie with your Apple device.ensure your iOS is up to dateusing the latest version of MacOS ConfigurationsUniversalUpdate SoftwareDownload and Install
ConfigurationsUniversalUpdate SoftwareDownload and Install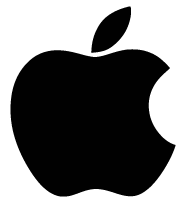 Apple MenuSystem Settings
Apple MenuSystem Settings General SettingsUpdate Software
General SettingsUpdate SoftwareSwitch to a different network band on your router.
 Certain Samsung TVs may not support 5Ghz Wi-Fi connections.iOS device is currently linked toConfigurationsWireless Fidelity
Certain Samsung TVs may not support 5Ghz Wi-Fi connections.iOS device is currently linked toConfigurationsWireless Fidelity
- Many dual-band routers will present two distinct network names in your list of available networks. One might be denoted as 5G, and the other as 2.4G, though sometimes only one will bear a special label.
- If you're uncertain about which network name to select, inspect the sticker affixed to the back or side of your router. It should indicate the identities of the networks.
- If your Samsung TV doesn't support 5Ghz Wi-Fi connections, you won't find that band listed among your available networks on the TV. Only the 2.4Ghz band will be visible.
Deactivate Auto Protection Time on your TV.
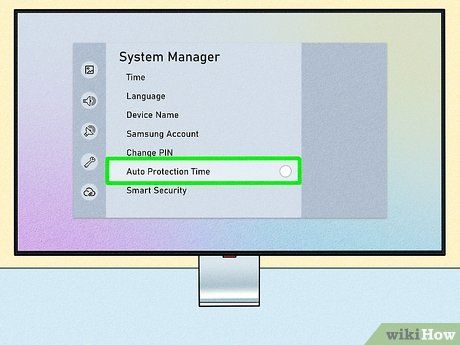
Auto Protection Time, a screensaver setting, might disrupt AirPlay functionality. To disable it, access the home screen on your TV and choose Settings, then either System or System Manager. On certain models, System resides under General in the Settings menu. Depending on your Samsung TV model, you can either toggle off Auto Protection Time or adjust a dropdown menu to specify the duration before your TV enters screensaver mode.
Ensure that IP remote is enabled.
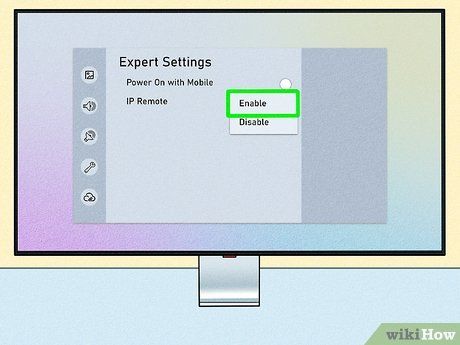
On certain TVs, AirPlay might be disabled if this option is turned off. To verify if IP remote is activated on your Samsung TV, go to Settings from the home screen, then choose General, followed by Network. Access Expert Settings and pick IP Remote. If it's presently disabled, opt for Enable. Afterwards, attempt AirPlay once more.
- If AirPlay continues to malfunction, consider disabling IPv6, which can also be found in the Expert Settings menu. This setting might occasionally cause AirPlay issues.
Change your DNS configuration.
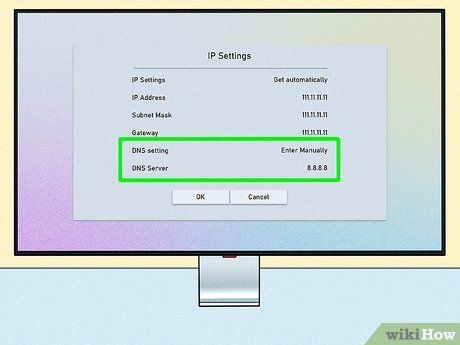
A congested DNS cache might be causing the problem. If your Samsung TV is struggling to establish an AirPlay connection, switching to a different DNS server could help. You can accomplish this through your TV's Network menu. To modify your DNS:
- Go to Settings from your TV's home screen and select Network (which may be situated under General).
- Pick Network Status, then IP Settings.
- In the IP Settings dialog box, select DNS Setting and choose Enter manually.
- Consider inputting the Google Public DNS, 8.8.8.8. Google offers this DNS as an alternative to your default DNS provider, and it may aid in resolving connectivity issues.
Perform a reset of your TV’s firmware and Smart Hub.
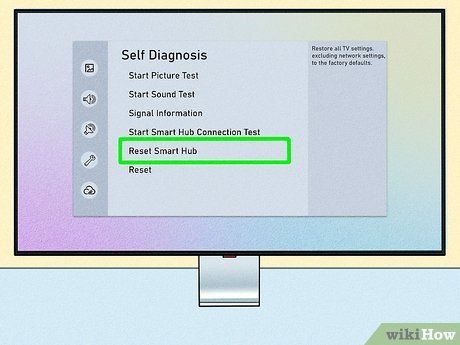
If other solutions fail, attempt a factory reset. If there's a corruption in your TV's settings causing AirPlay problems, you can try the following:
- Restore Samsung Smart Hub to its factory settings. Here's how:
- Access your TV's home screen and choose Settings, Support, and (on some models) Device Care.
- Select Self Diagnosis, then Reset Smart Hub. You'll need to enter your PIN, typically 0000.
- Click OK to finalize the reset.
- Reset your TV's firmware to its factory defaults with the following steps:
- Access Settings, then General, and choose Reset.
- Input your PIN, usually 0000. Choose Reset again.
- Click OK to confirm the reset and reboot your TV.
- In some models, you might find the reset option under Settings > Support > Self Diagnosis.
Ensure that both devices have their audio enabled if there's no sound.
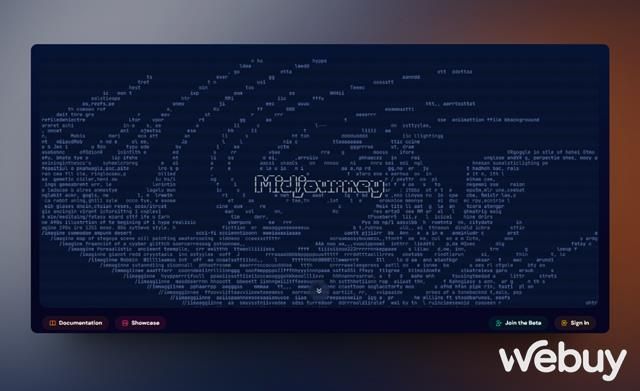
If either your Apple device or your TV is set to mute, you won't hear any sound. Verify the volume settings on your TV and your Mac, iPhone, or iPad. Also, ensure that the ringer switch on your iPhone or iPad isn't set to silent (you'll notice an orange line if it is).
