Effortless ways to delete Picsart videos from your smartphone
Do you have some Picsart videos you wish to remove? Picsart serves as an exceptional video and photo editing tool. It allows you to edit videos and images, incorporate personalized text and effects, utilize AI features, and more. However, video files can consume significant storage space on your device. Fortunately, you can easily delete these files using the Gallery or a file browser application. This Mytour guide provides instructions on how to delete Picsart video files on an Android phone.
Important Points to Note
- To delete Picsart video files, access the Gallery or utilize a file browser application. Simply long-press the video and select the 'Delete' or trashcan option.
- Picsart videos may be located in the 'Recent,' 'Picsart,' or 'Movies' folder. They typically begin with 'Picsart_' followed by the date in the filename.
- Remember to empty the trash to reclaim storage space.
Steps to Follow
Navigate to a File Browser App
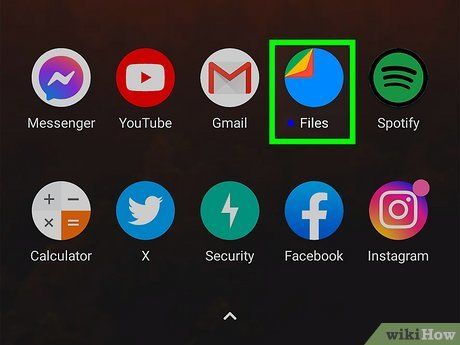
Launch a file browser application on your smartphone. If you own a Samsung Galaxy device, you'll find the default file browser named 'MyFiles.' For stock Android devices, look for 'Files' by Google. Both feature an icon resembling a folder.
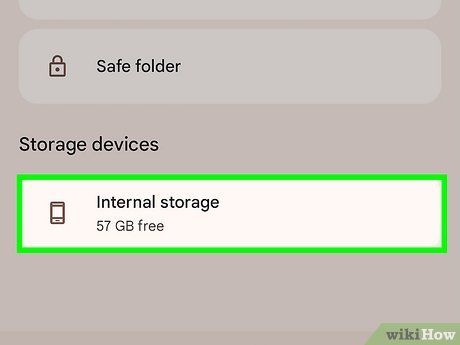
Select either 'Internal Storage' or 'SD Card'. If you possess an SD Card for additional storage, opt for 'SD Card'. If your files are stored internally, choose 'Internal Storage'.
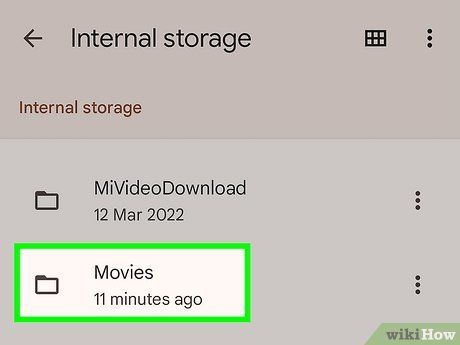
Access the 'Movies' directory. This folder is designated for video files rendered by Picsart. Note: in older Picsart versions, videos may be stored within a folder named 'Picsart'.
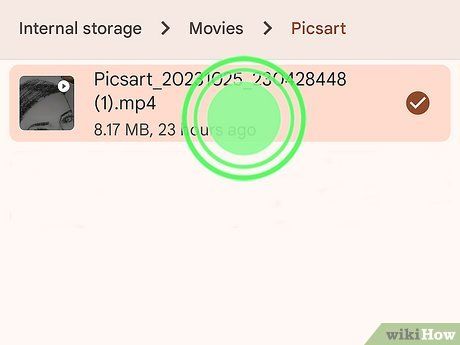
Long-press the desired video file for deletion. This action will mark the file with a checkmark. Picsart video files typically start with 'Picsart_' followed by the date in their filenames.
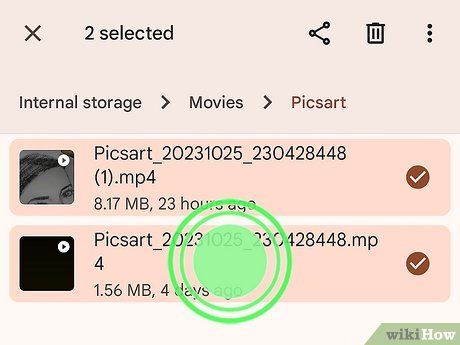
Select any additional video files you wish to remove. This action will mark those files for deletion.
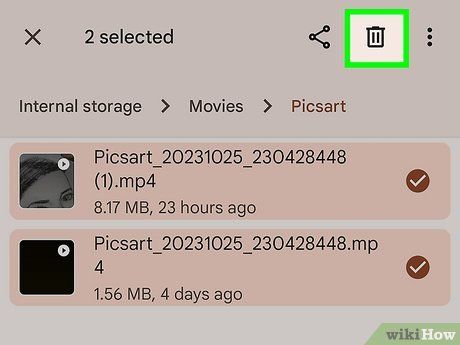 Proceed to Delete
Proceed to Delete
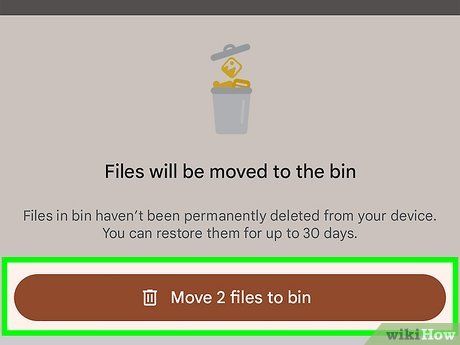
Tap Move to Trash. This action will relocate all selected videos to the trash.
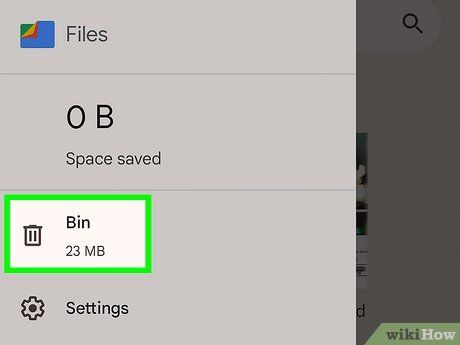
Access the Trash. Follow one of these steps to access the Trash: - For Samsung Galaxy users, navigate back to the main page in My Files and tap Trash. - For Files by Google users, open the Menu by tapping the three-line icon (☰), then select Trash from the Menu.
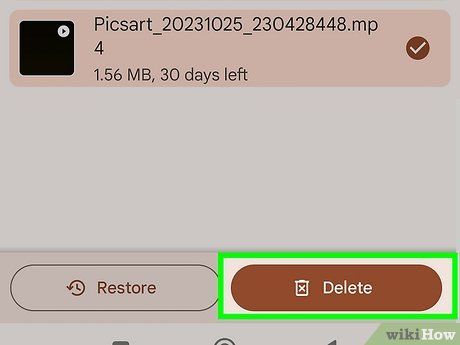
Empty the Trash. This action will permanently erase your video files. Proceed with caution as all files in the Trash will be automatically deleted after 30 days. Follow these steps to empty the trash: - Samsung Galaxy users, tap the three-dot icon (⋮) in the upper-right corner, select Empty from the drop-down menu, then tap Delete in the confirmation pop-up. - Files by Google users, tap All Files at the top or long-press the videos to be permanently deleted, then tap Delete followed by confirming the action in the pop-up.
Utilizing the Gallery
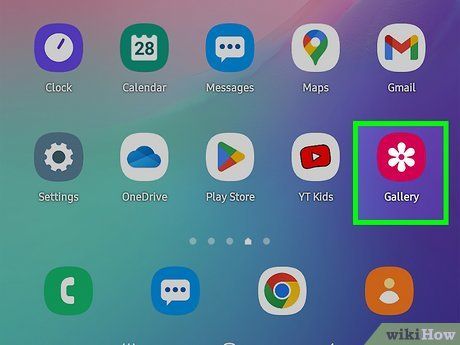
Access the Gallery. Look for an icon resembling a stack of photographs on your home screen and tap it.
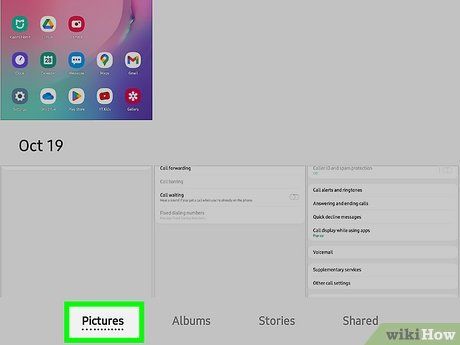
Navigate to the Pictures or Photos tab. This section organizes all your visual content chronologically.
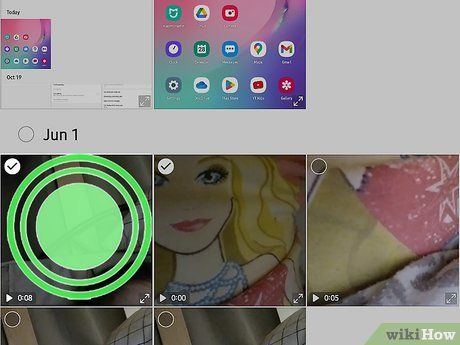
Select and hold the desired video file for deletion. A checkmark icon will appear in the upper-left corner of the video thumbnail.
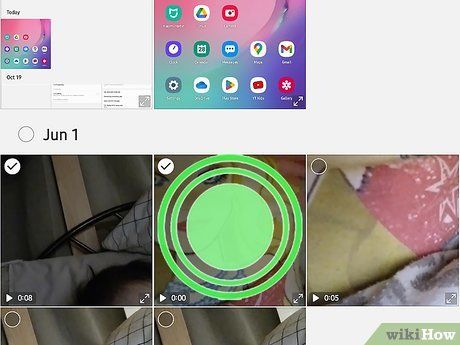
Choose any additional videos you wish to delete. A checkmark icon will be displayed in the upper-left corner of the video thumbnail.
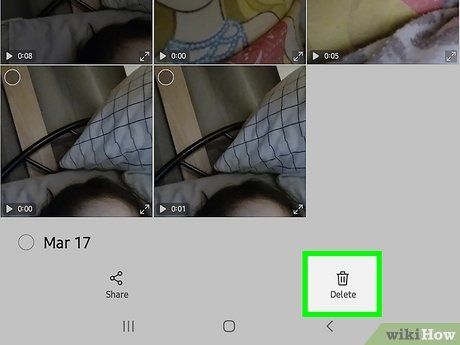
Press Delete [[Image:|techicon|x30px|alt=]]. On Samsung Galaxy, find it at the bottom of the screen. On Stock Android, it resembles a trashcan in the upper-right corner.
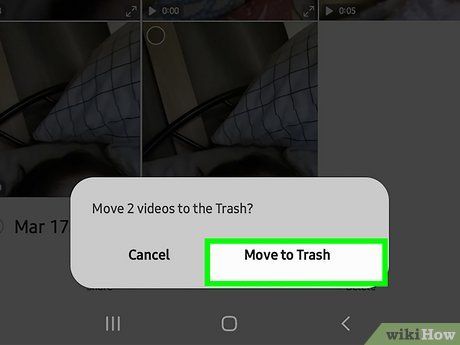
Tap Move to Trash. This action relocates all selected videos to the trash.
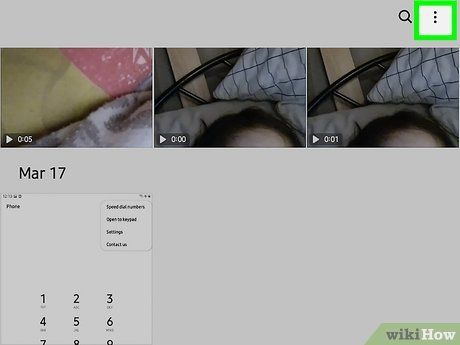
Select ☰ or ⋮. On Samsung Galaxy, locate the icon with three horizontal lines in the lower-right corner. On Stock Android, find the icon with three dots in the upper-right corner. This opens the More menu.
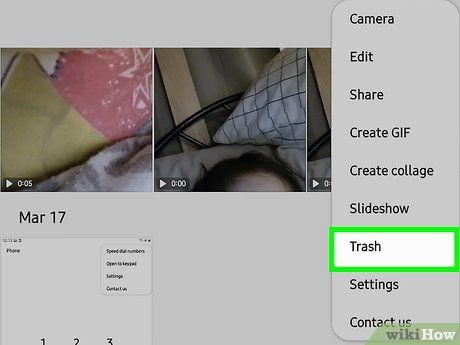
Access Trash. This action opens the Trash folder.
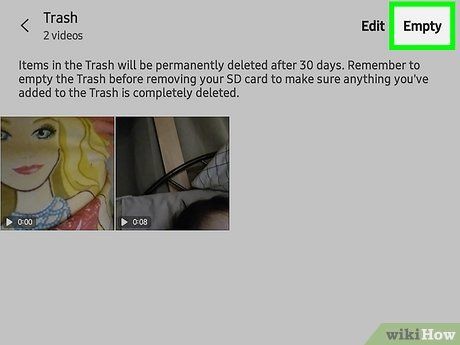
Empty the Trash. This permanently deletes all files in the trash. Proceed cautiously. On Samsung Galaxy, tap the three-dot icon (⋮) in the upper-right corner, then select Empty. On Stock Android, simply tap Empty in the upper-right corner.
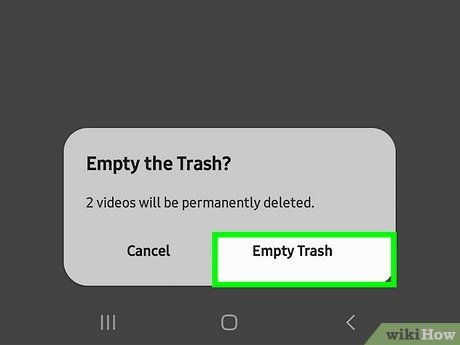
Tap Delete. This action permanently removes all files from the Trash.
