Are you looking to convert XML files to XLSX or CSV format? Converting XML data to Excel is incredibly straightforward—you just need to import the data into an Excel workbook and save it. If you're using a recent version of Excel (2016 & later for Windows, or 2019 & later for Mac), you can also utilize Power Query to modify your XML data before conversion. This guide will walk you through two easy ways to convert any XML file in Excel, including a handy workaround for those without Microsoft Excel on their computer.
Key Points to Remember
- You can leverage Excel's Power Query feature to manipulate XML data before saving it as an XLSX file.
- For Windows users, you have the option to import XML files directly from the web, not just from your local storage.
- If you don't have Microsoft Excel installed on your PC or Mac, you can copy and paste the content of an XML file from a text editor into an online converter.
Quick Steps
Using Microsoft Excel
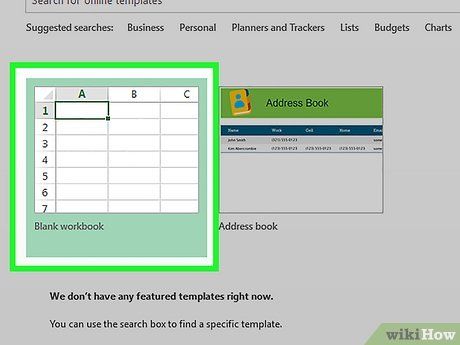
Launch Microsoft Excel and create a new blank workbook. You can find Excel in your Windows Start menu or your Mac's Applications folder. Click on Blank workbook to begin with a clean slate.
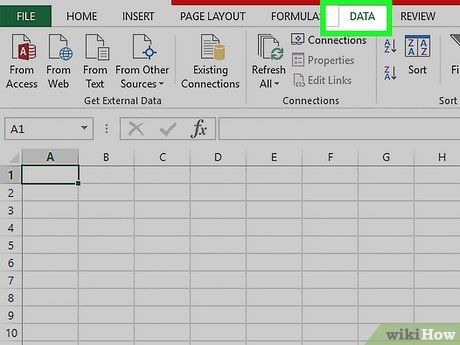
Go to the Data tab. It's located at the top of Excel.
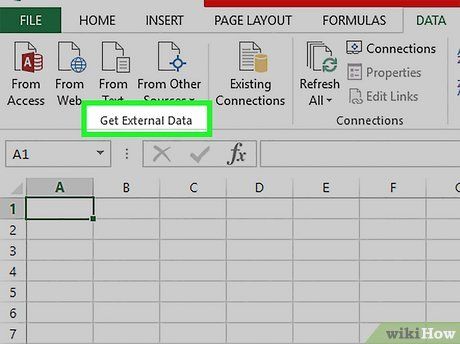
Click on Get Data. This option is situated on the left side of the toolbar at the top of Excel for Windows users.
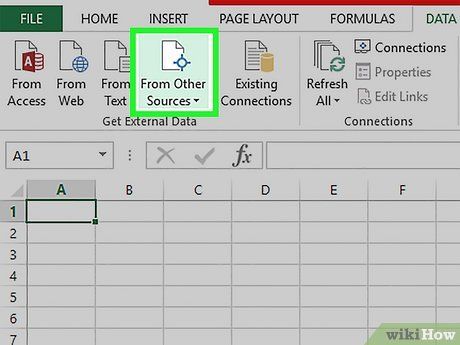
Choose From File
(Windows) or Text/CSV (Mac). This selection enables you to pick an XML file from your computer or any connected network and cloud drives.
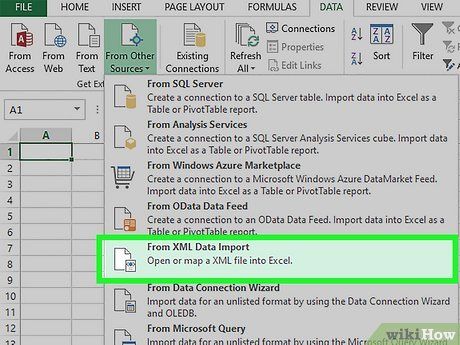
Choose From XML (Windows). This will open your file browser.
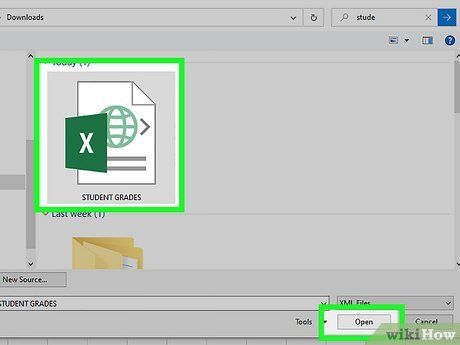
Locate and select the XML file, then click Import (Windows) or Next (Mac). This will expand the Navigator window.
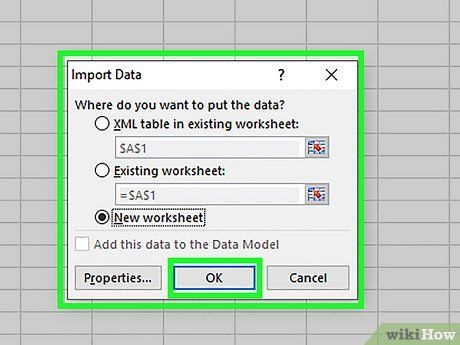
Choose the XML table name and click Load. Select the file name with a table icon next to it. Clicking Load will display the XML data in a new worksheet.
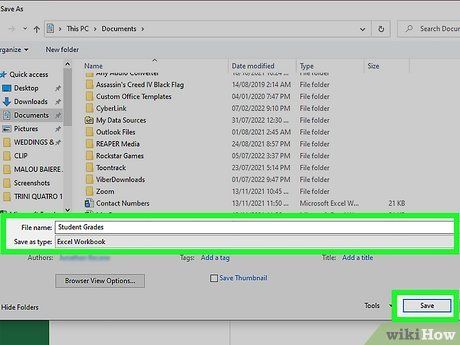
Save the file. You can save it as an XLSX, CSV, or another format by following these steps:
- Go to the File menu and select Save As.
- Click Browse (Windows) or On My Mac (Mac), then choose a destination folder.
- Enter a name for your workbook.
- To save as an Excel XLSX file, choose Excel Workbook from the 'Save as type' or 'File Format' menu. You can select any format from the list, including CSV (Comma Delimited).
- Click Save.
Using an Online Converter
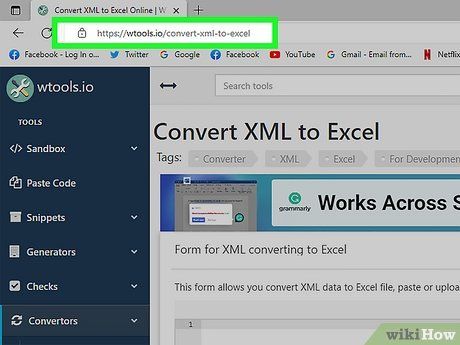
Visit https://wtools.io/convert-xml-to-excel using any web browser. This convenient online tool allows you to effortlessly convert XML files to Excel XLSX format, even if you don't have Microsoft Excel installed.
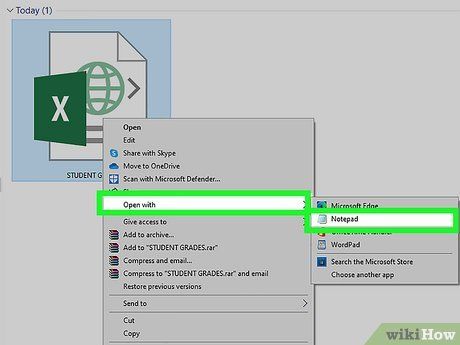
Open your XML file's contents in a text editor. To utilize the online converter, you must copy the data from the XML file into the browser's form. Opening the file directly in a web browser may not copy the information accurately. To open the file in a text editor, right-click the file, choose Open With, and select a text editor like Notepad (Windows) or TextEdit (Mac).
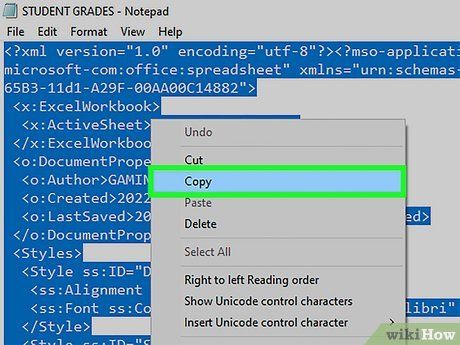
Copy the XML file's contents. Click anywhere in the text editor, then press Control + A (PC) or Command + A (Mac) to select everything. Afterward, press Control + C (PC) or Command + C (Mac) to copy the contents.
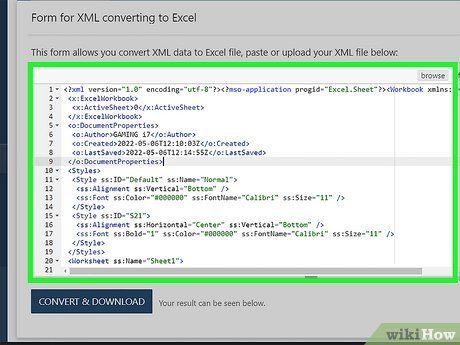
Paste the copied data into the provided web form. Simply right-click within the form and select Paste to complete this step.
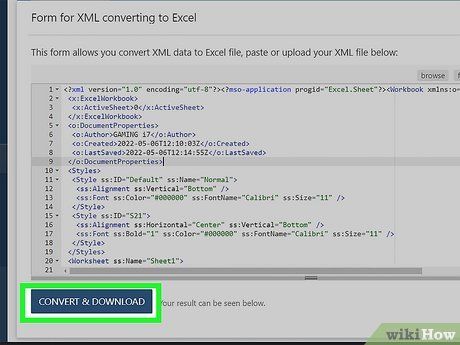
Click the CONVERT & DOWNLOAD button located below the form. This action generates an XLSX file and initiates the download process to save the file on your computer.
