Easily transfer files between your Kindle Fire and a computer with this straightforward guide
Do you need to access and transfer files between your Kindle Fire and a computer? By connecting your device, you can effortlessly move photos taken by your tablet to your Windows or Mac computer. Additionally, you can exchange various types of media such as ebooks, music, and videos between the two devices. This guide will walk you through connecting your Kindle Fire to a Windows or Mac computer and troubleshooting any connection issues that may arise.
Key Points to Remember
- Connect your Kindle using a cable. Navigate to the Settings app, then select 'USB preferences'. Choose 'File Transfer' under 'Use USB for'.
- Access the 'Internal Storage' folder. Simply drag and drop files from your computer into the Kindle folder.
- To transfer files from your Kindle to your computer, drag and drop them from the 'Internal Storage' folder onto your desktop.
Step-by-Step Instructions
Connecting to Windows

Link your Kindle Fire to your PC using a micro-USB cable. Ensure you use the cable that came with your device. If you don't have it, you'll need to purchase a new one.
- Ensure your Kindle Fire is turned on.
- You can also employ this method to set up a Kindle Fire.

Unlock your Kindle Fire. Swipe the arrow on the touchscreen from right to left to do this.
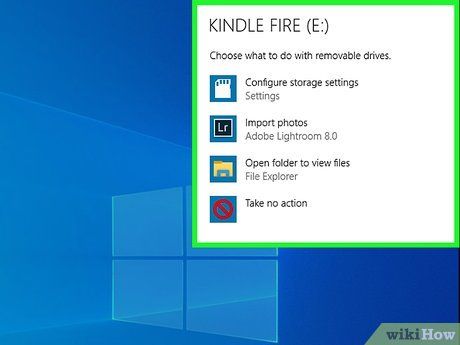
Allow your computer to detect the Kindle Fire. A pop-up window will appear, providing options for managing the Kindle device.
- If your computer fails to recognize the Kindle, refer to the troubleshooting section below.
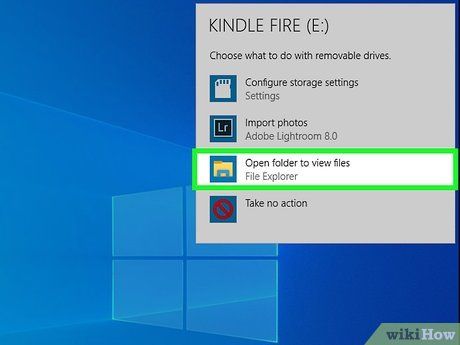
Click on 'Open folder to view files'. A new File Explorer window will display the data and content currently stored on your Kindle Fire.
- If this pop-up doesn't appear, click on the folder icon in the Task Bar to launch Windows Explorer. Then, select Kindle or Fire under 'My Computer', or 'Computer' in the sidebar to the left.
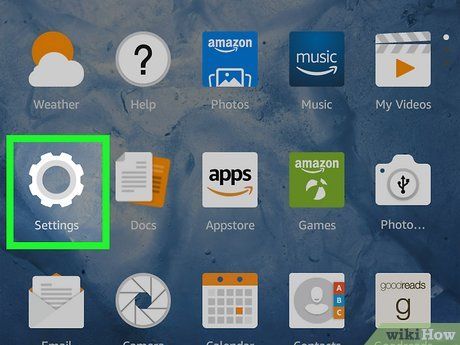
Access the Settings app on your Kindle Fire. You'll typically find it in the Utilities folder.
- Unlike connecting a Kindle Fire to a TV, adjusting your Kindle Fire's settings for file transfer is necessary here. Without this option enabled, your computer may not detect your Kindle Fire.
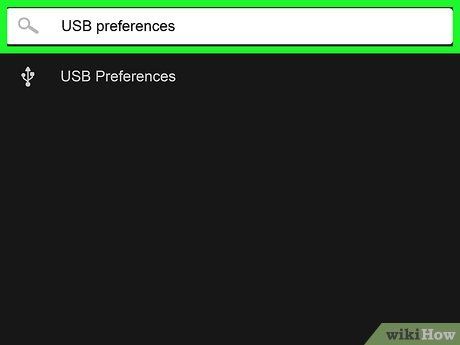
Enter 'USB preferences' in the search bar and tap on it. Alternatively, you can manually locate the USB settings by scrolling down.
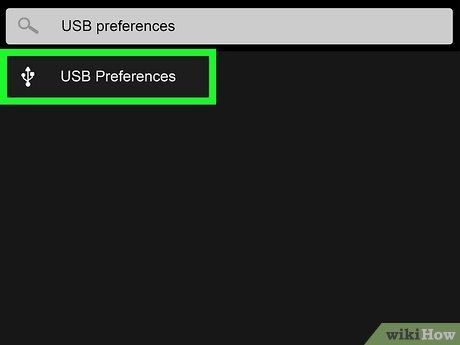
Select USB preferences. This action will open a new page.
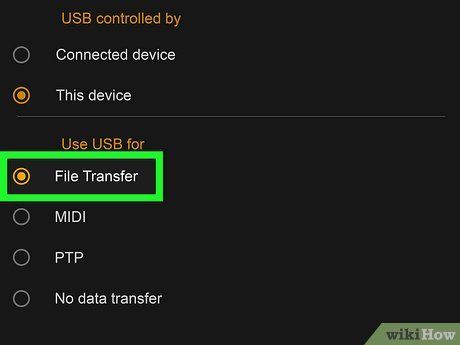
Tap on File transfer. Look for this option below the Use USB for heading.
- Ensure the circle next to File transfer is filled in.
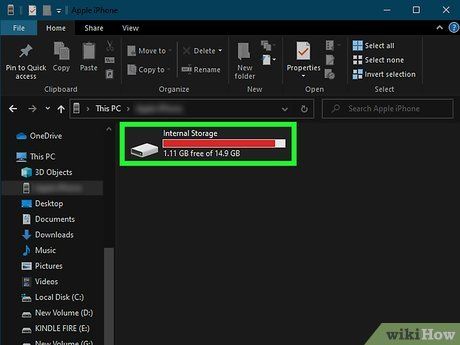
Open the 'Internal Storage' folder on your computer. You can find it within the Kindle folder and use it to store files on your device.
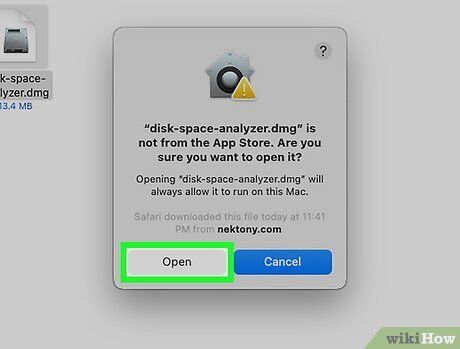
Simply drag and drop files into the 'Internal Storage' folder. Utilize the File Explorer to locate files from other areas on your computer. Click and hold the file, then release it into the Internal Storage folder.
- This action will synchronize the files with your Kindle Fire.
- To transfer files from your Kindle Fire to your computer, select the files from the Internal Storage folder and drag them onto your desktop.
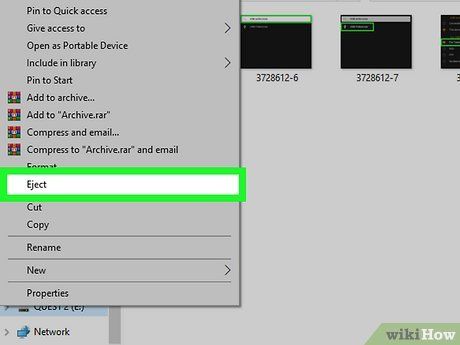
Safely eject the Kindle Fire from your computer. Click Eject in the top menu of the Internal Storage folder. Alternatively, right-click the device on the left side of the File Explorer window and select Eject.
- This action will securely disconnect the Kindle Fire from your computer.

Unplug the micro-USB cable from your Kindle Fire. Your transferred files will be ready for use.
Connecting to a Mac
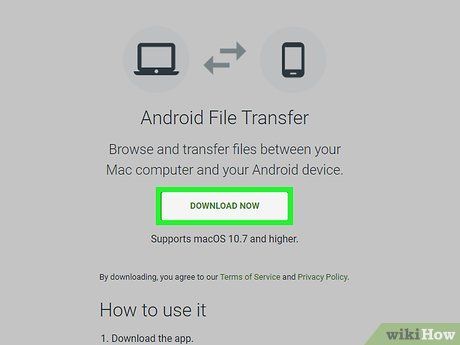
Install the Android File Transfer app on your Mac computer. This app is essential for transferring files between Android devices and Mac computers.

Use a micro-USB cable to connect the Kindle Fire to your Mac computer. If your Mac doesn't have the required port, you'll need to purchase an adapter.

Swipe the arrow on the Kindle Fire screen from right to left. This action unlocks your Kindle Fire.
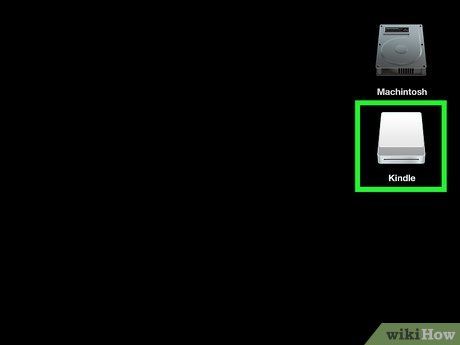
Wait for your Mac computer to detect the Kindle Fire. An icon labeled “Kindle” or 'Fire' will appear on your Mac's desktop.
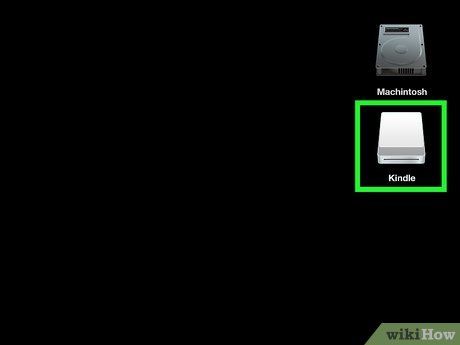
Click on the Kindle or Fire icon on your Desktop. This will show the folders and files of your Kindle Fire in The Finder.
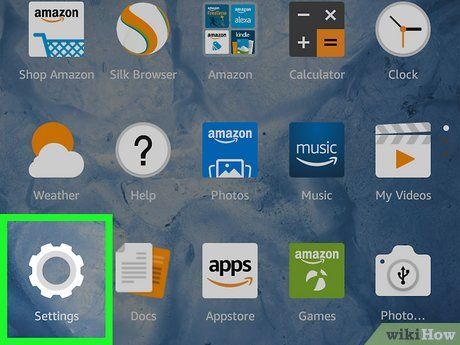
Access the Settings app on your Kindle Fire. Typically, you can find it in the Utilities folder.
- Adjust your Kindle Fire's settings for file transfer. If this option isn't enabled, your computer may not recognize your Kindle Fire.
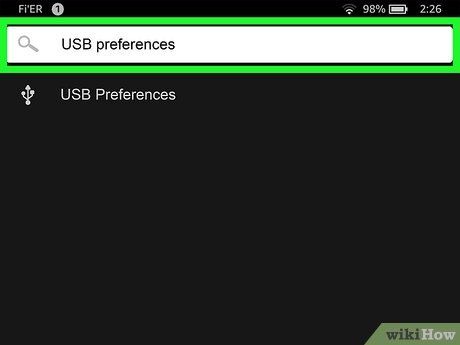
Enter 'USB preferences' in the search bar. Alternatively, you can manually locate the USB settings by scrolling down.
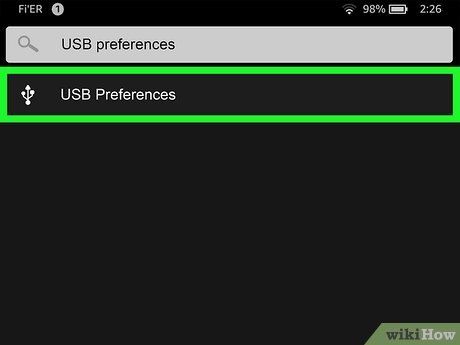
Tap USB preferences. This action will open a new page.
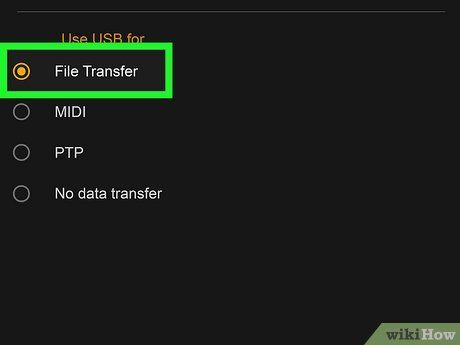
Select File transfer. Look for this option under the Use USB for header.
- Ensure that the circle beside File transfer is filled in.
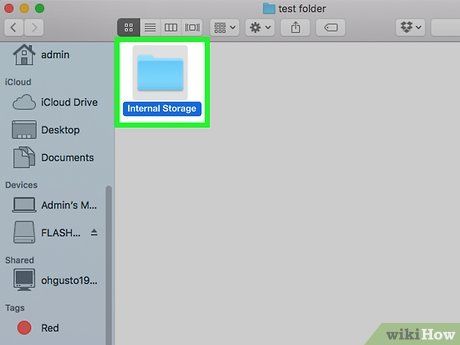
Open the 'Internal Storage' folder on your computer. You can find this folder inside the Kindle directory, where you can store files on your device.
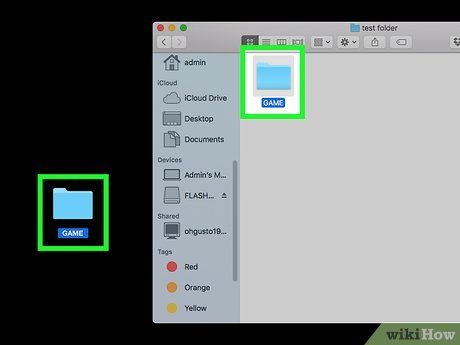
Transfer media files to your Kindle Fire by dragging and dropping. Use the Finder to drag and drop files from your computer to the Kindle Fire.
- Click and hold the file, then drop it into the Internal Storage folder.
- This action will synchronize the files to your Kindle Fire.
- To transfer files from your Kindle Fire to your computer, select the files from the Internal Storage folder and drag them onto your desktop.
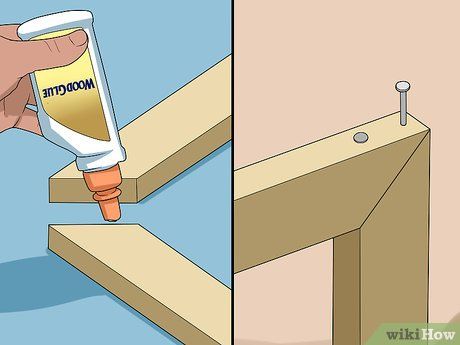
Remove the Kindle Fire from your computer. To do this, drag the Kindle icon from your desktop to the trashcan icon in the Dock. The trashcan icon will change to an 'Eject' symbol.
- Alternatively, select the Internal Storage folder. Click File in the top menu, then select Eject. You can also click the Eject button in the Finder sidebar, next to the Kindle's name. It looks like an upward arrow with a line underneath.
- This action will safely disconnect the Kindle Fire from your computer.

Unplug the micro-USB cable from your Kindle Fire. You are now ready to utilize your Kindle Fire.
Troubleshooting Tips
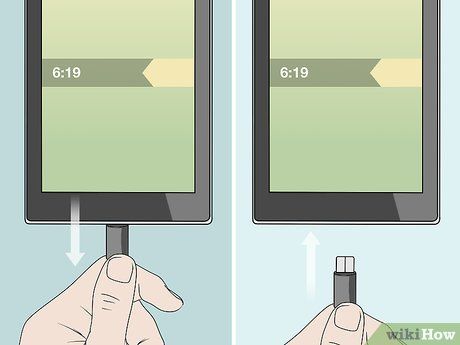
Reconnect your Kindle Fire. If your computer fails to recognize your Kindle Fire immediately after connecting it with the USB cable, disconnect and then reconnect it. You might also try using a different USB port and/or cable.

Restart your Kindle Fire. If your computer still doesn't recognize your device, connect your Kindle Fire to your computer and then restart your computer while it's connected.
- You can also perform a soft reset.
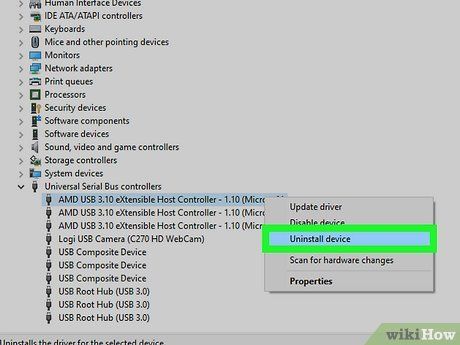
Reinstall the drivers for Universal Bus Controllers. If your Windows computer fails to detect the Kindle, you'll need to uninstall and reinstall certain drivers. Follow these steps:
- Right-click the Start menu.
- Select Device Manager.
- Click the arrow next to Universal Bus Controller.
- Right-click USB 3.0 Extensible Host Controller and choose Uninstall.
- Right-click USB 3.0 Root Hub and choose Uninstall.
- Restart your computer.
- Plug in the Kindle again.
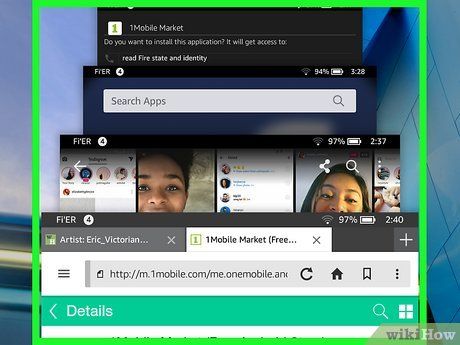
Close all running apps. Some apps might be running in the background, affecting your device's performance.
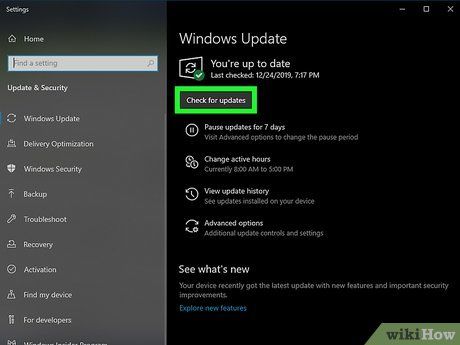
Update your drivers. On Mac, update your drivers and apps through the App Store. On PC, search for updates in the Settings menu. You can also update specific drivers using Device Manager. Ensure your USB drivers are up to date.
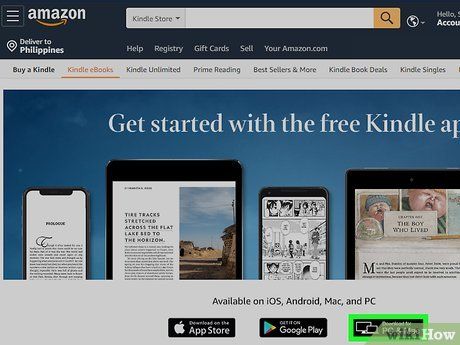
Update the Kindle desktop application. Updating the Kindle desktop app on your computer could resolve connection issues.
- If you don't have it, download the latest version of the Kindle desktop app.
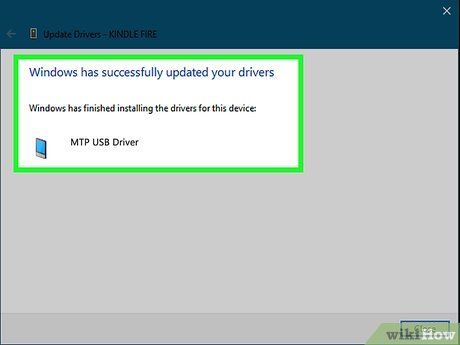
Install the MTP USB driver. If your Kindle Fire still won't connect after basic troubleshooting, it might lack the necessary driver. Follow these steps to install the MTP USB driver:
- Connect your Kindle Fire to your PC using a USB cable.
- Press 'Windows Key + X' and select Device Manager.
- From the View menu, choose Show Hidden Devices.
- Expand Portable Devices in Device Manager.
- Right-click your Kindle Fire device and select Update driver.
- Choose Browse my computer for driver software.
- Select Let me pick from a list of available drivers on my computer.
- Click Portable Devices and then click Next in the lower-right corner.
- Choose MTP USB device and click Next in the lower-right corner.
- Click Yes to install the driver.
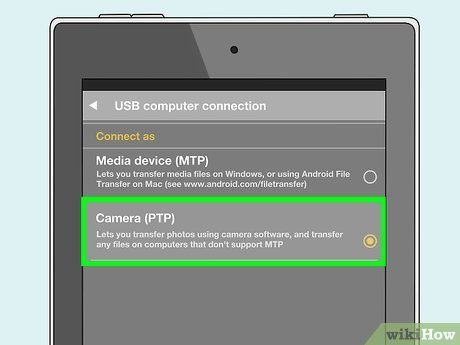
Select your Kindle Fire as a camera. When connecting your Kindle Fire to your PC, choose the option to connect it as a camera from the drop-down menu. If you don't see this option, access it by opening the Settings menu on your Kindle Fire and tapping Storage.
