 Is Upgrading to Windows 11 a Good Idea?
Is Upgrading to Windows 11 a Good Idea?Microsoft officially rolled out Windows 11 in Vietnam on 05/10. Should you upgrade to Windows 11 for your laptop or PC when Windows 10 is still performing well? What's new in Windows 11 compared to Windows 10? Let's explore the new features of Windows 11 together with 24h Technology and decide whether to upgrade now or not!
1. Upgrading to Windows 11 with a completely new Start Menu and Taskbar
Firstly, to decide whether to upgrade to Windows 11, let's compare Windows 10 with 11 and explore the new features of this upgrade.
The noticeable difference users can easily spot between Windows 11 and Windows 10 is the revamped Start Menu and Taskbar interface.
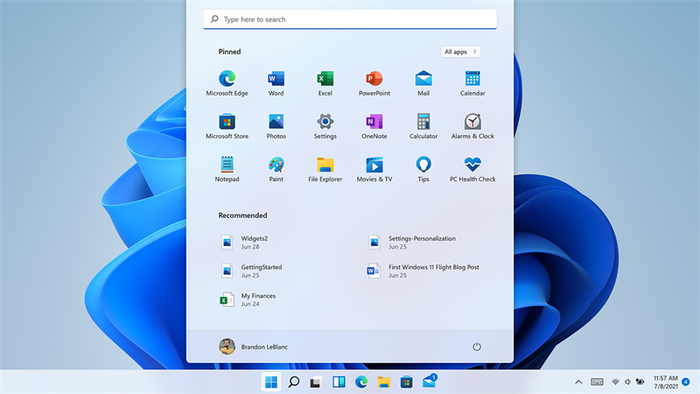 Discovering Windows 11: What's Different from Windows 10, Is Upgrading Worth It? Source: pcgamer.com.
Discovering Windows 11: What's Different from Windows 10, Is Upgrading Worth It? Source: pcgamer.com.In Windows 11, the Start Menu takes center stage on the screen, resembling macOS. However, you can still move it back to the left like in Windows 10 if you prefer.
The Start Menu in Windows 11 is simpler, featuring only a list of pinned apps and recently opened documents. Additionally, there's a large search bar at the top, allowing users to find apps and programs more quickly.
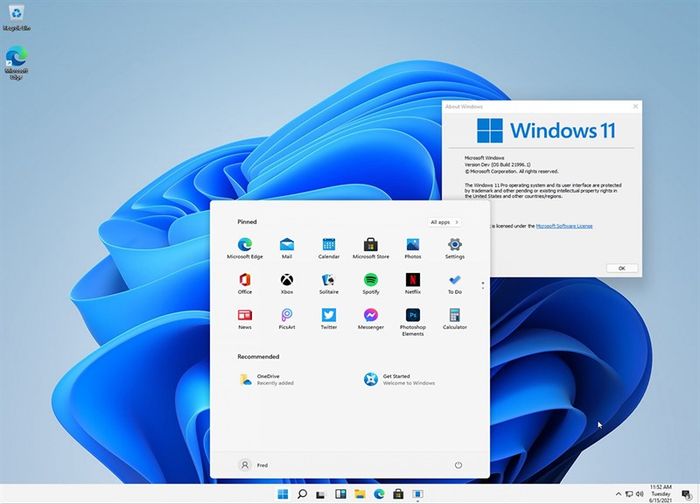 Source: betanews.com
Source: betanews.comOn Windows 10, users could freely move the Taskbar to the left or right of the screen. However, in Windows 11, the Taskbar is fixed and can only be at the bottom edge.
Moreover, Windows 11 no longer supports Live Tiles. If you prefer quick information in the Start Menu, Windows 10 might perform better for you.
Microsoft has condensed the search box into an icon and eliminated the virtual assistant Cortana. However, you can still download Cortana if you wish. The search icon is now centered on the screen with a prominent design, following a tab layout similar to Windows 10.
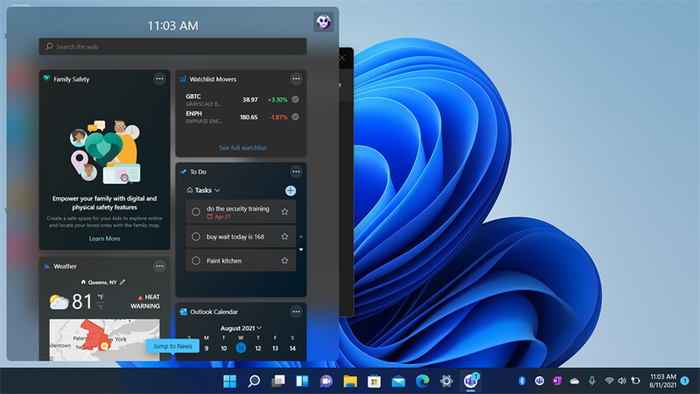 Source: sea.pcmag.com.
Source: sea.pcmag.com.Another distinctive feature in Windows 11 compared to Windows 10 is that windows, menu bars, and notification boxes have rounded corners, creating a much softer feel.
2. Multitasking Support and External Displays
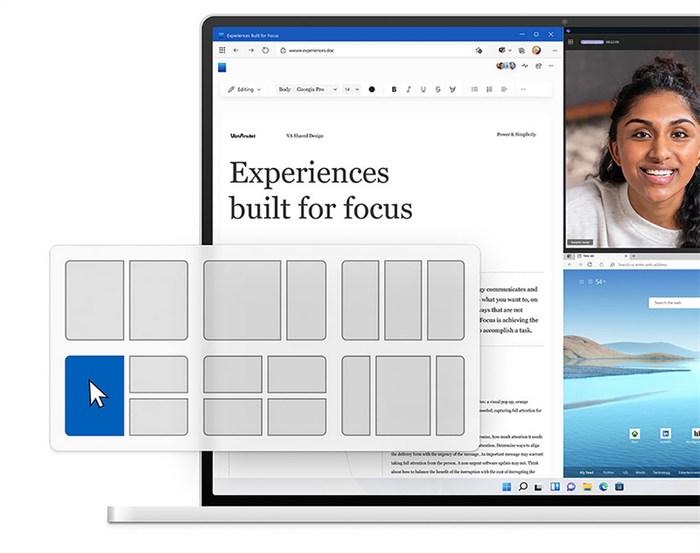 Source: microsoft.com.
Source: microsoft.com.Windows 10 still retains the traditional 'Snap' feature, allowing users to manually arrange windows using keyboard shortcuts or by dragging them to a specific side of the screen.
In Windows 11, the Snap Layouts feature allows users to arrange open apps as they wish. Now, users can organize windows in square, split into two, three, four, or stack them, depending on their usage preferences.
Additionally, if you use an external monitor with Windows 11, it will remember the window placements on the external screen and retain that state when you disconnect and reconnect.
3. Tablet Mode
 Source: microsoft.com
Source: microsoft.comIn Windows 10, the traditional Tablet Mode transitions your PC to a full-screen Start Menu experience. In Windows 11, this feature has been eliminated.
Instead, Windows 11 operates more like an iPad, making the transition to Tablet Mode smoother and introducing effects below windows when users touch the screen.
Microsoft has also added gestures for opening and closing windows, switching between screens, and new options in Windows Ink Workspace. All of these were absent in Windows 10's Tablet Mode.
4. Support for Android Apps
The app stores in Windows 11 and Windows 10 will look quite similar, but there's a key difference.
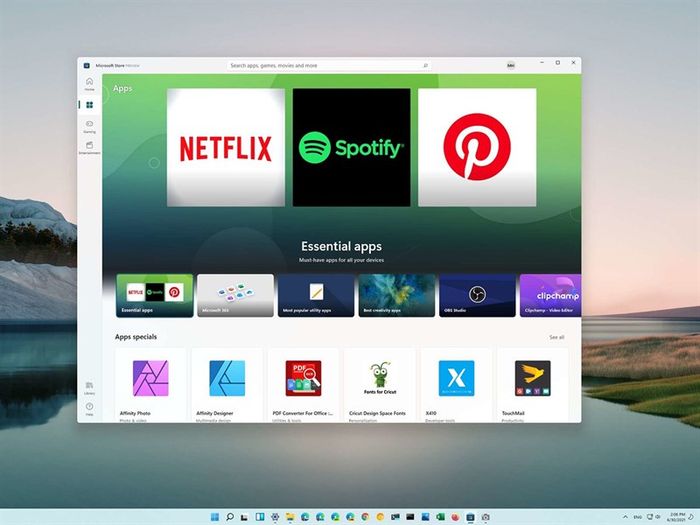 Source: windowscentral.com
Source: windowscentral.comWindows 10 users who want to run Android apps had to resort to using emulation software. However, with Windows 11, users can directly utilize Android apps thanks to support through the Amazon App Store.
The Microsoft Store has been redesigned in Windows 11, making app search and navigation easier. Microsoft confirmed this in a developer meeting following the Windows 11 event on June 24.
5. Other Changes and Removed Features
 Source: gcz.mx.
Source: gcz.mx.In Windows 11, users won't be able to synchronize their desktop wallpapers anymore. Internet Explorer and the Math Input Panel have also been completely disabled.
Apps like 3D Viewer, Microsoft OneNote, Paint 3D, Skype are not removed during the upgrade but won't come pre-installed on new devices or fresh Windows 11 installations. However, users can still download them from the Microsoft Store.
Windows 11 introduces exclusive features for gamers. Auto HDR enhances the visual appeal of games, while DirectStorage allows computers to utilize SSDs to shorten game loading times through your graphics card.
6. So, should you upgrade to Windows 11?
Given these innovations, should we upgrade to Windows 11?
Due to its numerous new features compared to Windows 10, Windows 11 demands higher system requirements. To upgrade to Windows 11, your computer must pass the test on Microsoft's Windows PC Health Check app, and the minimum configuration should include TPM (Trusted Platform Module) 2.0.
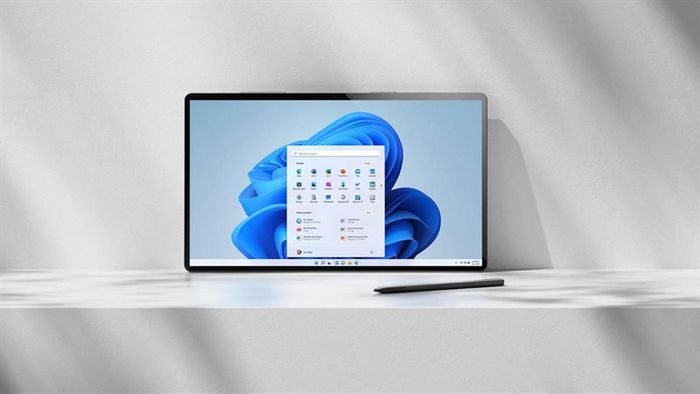 Source: techadvisor.com
Source: techadvisor.comAny new software comes with imperfections and Windows 11 is no exception.
There are some issues users may encounter in the current Windows 11 update, such as inability to open certain built-in apps like Snipping Tool, inaccurate update status notifications, File Explorer consuming excessive RAM, compatibility issues between Oracle VirtualBox and Windows 11, etc.
If you have some computer knowledge and are tired of the Windows 10 interface, upgrading to Windows 11 can provide a fresh experience with new features and aesthetics.
However, if you are still content with Windows 10 and concerned about potential issues when upgrading to Windows 11, the advice for you is to wait until Windows 11 is at its most stable before upgrading.
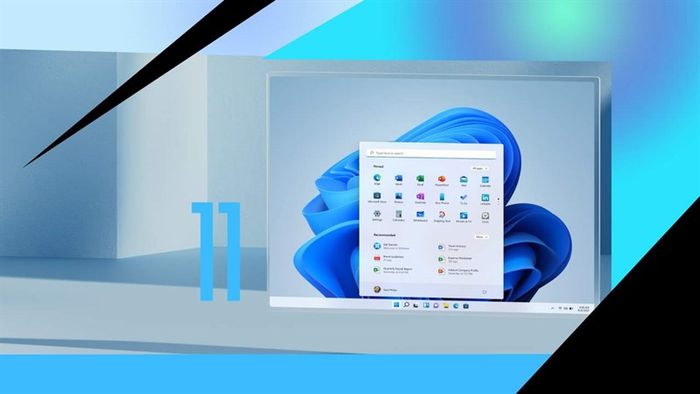 Source: slashgear.com.
Source: slashgear.com.Microsoft has announced ongoing improvements to Windows 11 throughout the year 2022. This will be the time when Windows 11 is most stable, and you can confidently make the switch. Alternatively, if you're not ready for Windows 11, Microsoft will continue supporting Windows 10 until 2025.
Now, let's go through the key considerations when upgrading to this version!
Key Considerations for Upgrading to Windows 11
1. Ensure Compatibility
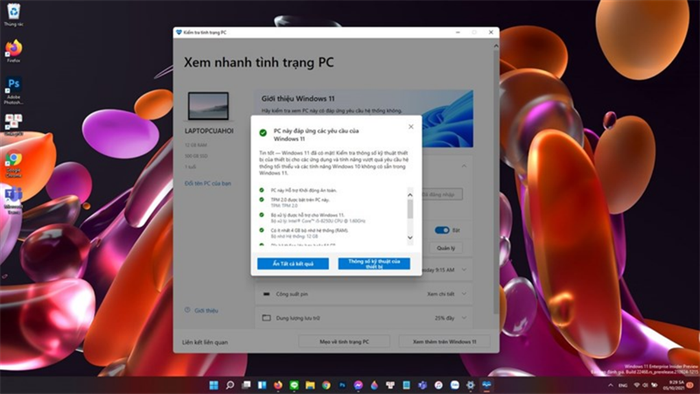 You can check if your computer meets the requirements for updating to Windows 11 using the PC Health Check software.
You can check if your computer meets the requirements for updating to Windows 11 using the PC Health Check software.Microsoft's new operating system has the following minimum system requirements:
- CPU: 1 GHz or faster with 2 or more cores on a 64-bit compatible processor or System on a Chip (SoC)
- GPU: DirectX 12 compatible with WDDM 2.0 driver
- RAM: 4 GB or more
- Internal Storage: 64 GB or more
- System Firmware: UEFI support, Secure Boot
- TPM: Trusted Platform Module (TPM) version 1.2 or 2.0
- Display: Larger than 9 inches HD (720p) screen, 8-bit per channel color
- Internet: Stable connection for Windows 11 Home edition
2. Enable Trusted Platform Module
 Trusted Platform Module (TPM) chip for Win 11. Source: PCWorld
Trusted Platform Module (TPM) chip for Win 11. Source: PCWorldThis is a chip integrated into motherboards to secure users' sensitive data. So, before updating to the latest Windows version, you need to check if your computer has the TPM security chip and enable it!
- How to check if your computer has TPM security chip for upgrading to Windows 11.
3. Enable Secure Boot: Secure Boot is also a security feature ensuring that the system boots only a trusted operating system.
4. Back up your data:

Early versions of new software like Windows 11 often come with numerous bugs, posing risks to workflow and even data loss. Therefore, the best protection for your data is to back up everything before performing the update.
- How to back up data on Windows 10?
5. Optimize storage: With the new Windows, Microsoft requires the system to have a hard drive with at least 64GB of free space.
6. Use Disk Cleanup: Disk Cleanup is a quick-fix solution, integrated for cluttered drives. You can utilize this tool to delete temporary files and unnecessary files on the main partition that will store the new operating system.
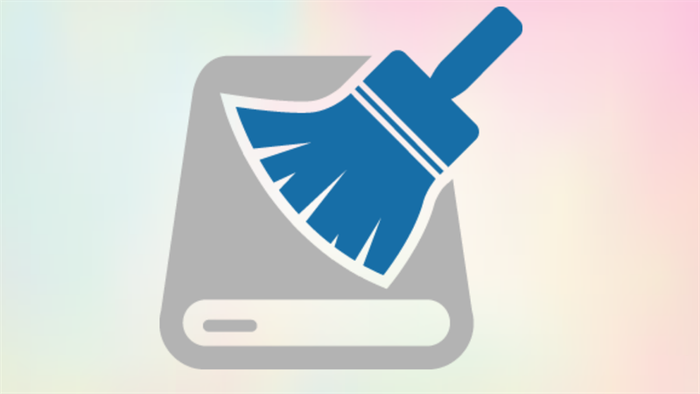 Disk Cleanup helps remove temporary files and unnecessary files.
Disk Cleanup helps remove temporary files and unnecessary files.- 3 steps to clean up your computer, Windows PC using built-in Disk Cleanup.
7. Utilize external storage: This is the best way to free up drive space by moving large, unnecessary/infrequently used files to an external drive.
- 17 ways to free up space on C drive on Windows 10 computers, laptops.
8. Create a recovery drive: Meaning, create a copy of the stable Windows you are using. If the system doesn't perform well after the update, the recovery drive will help you restore it to the state before the update.

Common Issues Encountered When Upgrading to Windows 11
- Fingerprint recognition failure
Upon updating to Windows 11, some users may experience their devices not recognizing fingerprints when unlocking.
- Malfunctioning apps
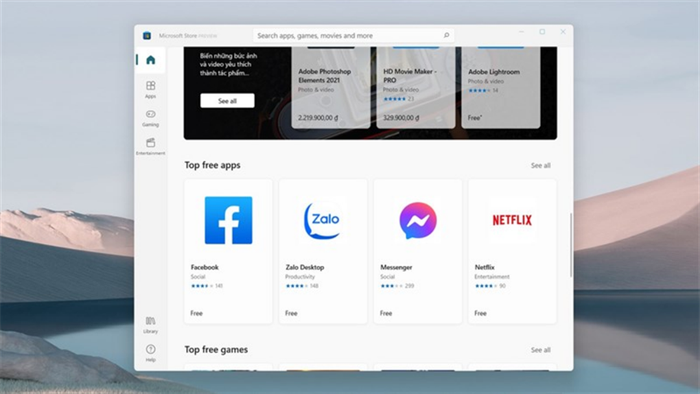
After upgrading to Win 11, some applications that were native to Windows 10 may not function properly on Windows 11.
- Slow Internet Connection After Upgrading to Windows 11
This is a temporary issue, so don't worry too much if the WiFi, volume, and battery areas are temporarily unresponsive.
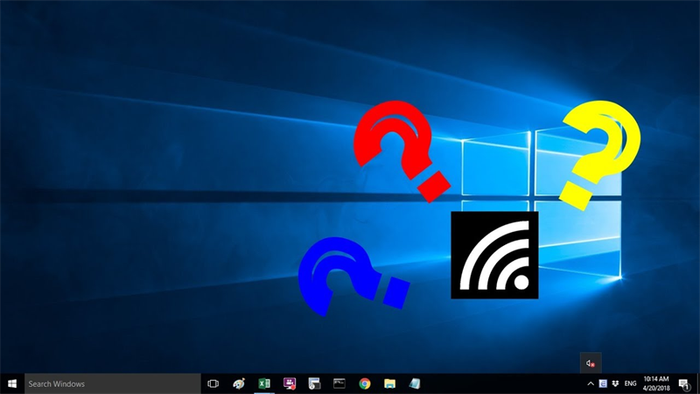
- Unable to Search in Start Menu – Start Menu Unresponsive
After upgrading to Win 11, in some cases, you may find the 'search bar' unresponsive for input and searching information – a function essential for users.
- Widgets Panel on Windows 11 Not Displaying Content
Widgets are one of the new features on Windows 11, allowing you to quickly view and access information similarly to widgets on modern smartphones.
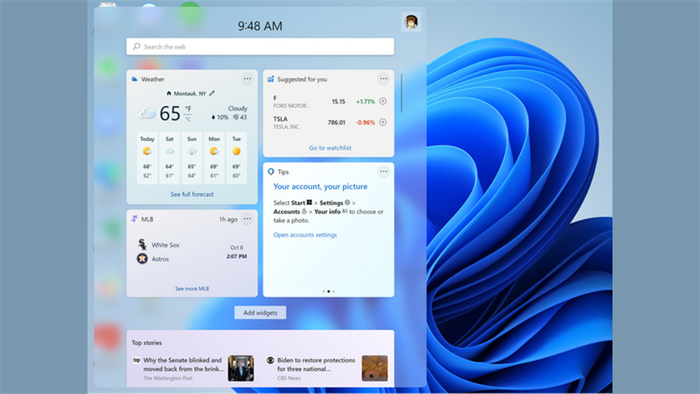
If your computer encounters these issues after upgrading to Win 11, check out these troubleshooting tips.
- How to Fix 5 Basic Windows 11 Errors for a More Stable Experience
Summary
So, we've compiled the key differences between Windows 11 and Windows 10 for you. We hope this article provides you with the necessary information about Windows 11!
What do you think, should you upgrade to Windows 11 or not? How do you evaluate Windows 11? Feel free to leave your comments below, and let's discuss! Thanks for following along.
Explore more:
- Minimum System Requirements for Installing Windows 11: 64-bit CPU 1GHz, Minimum 4GB RAM...
- Windows 11 Officially Released in Vietnam, Supports Free Upgrades.
- Pros and Cons of Windows 11, Should You Upgrade Now?
