Are you seeking innovative ways to customize the appearance of your Windows 10 or 11 desktop? Although Windows doesn't offer a built-in option to change an EXE program's icon, you can utilize free applications to modify the icon of any program on your PC. If you prefer not to download software or make permanent alterations to the EXE file itself, you can generate a shortcut to the EXE and modify its icon instead. This Mytour article will guide you through the process of changing the icon of an EXE file on your Windows PC and assist you in discovering fantastic free downloadable Windows icon files (ICO).
Key Points to Consider
- Resource Hacker (free) and GConvert (shareware) offer convenient methods to permanently modify the icon of any EXE file.
- If you prefer not to make permanent changes to the EXE, you can create a shortcut to the file and modify its icon instead.
- Windows icon files must be in the .ICO file format, but you can convert PNG and SVG files to ICO format.
Step-by-Step Guide
Discovering Fresh Icons
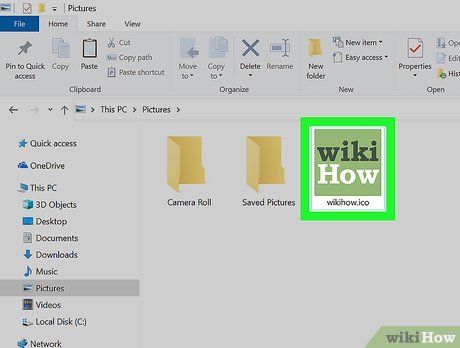
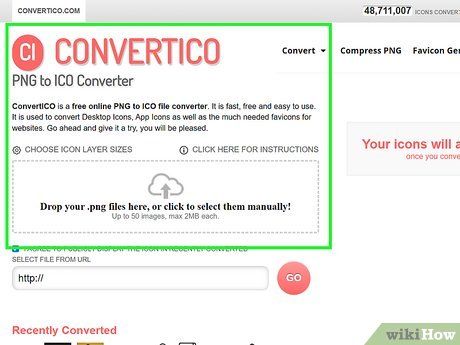
- Convertico can convert up to 50 icons simultaneously from PNG or SVG.
- Online Convert converts one icon at a time but allows you to adjust the size, eliminate the background, and apply basic filters before conversion.
Modifying the EXE Using Resource Hacker
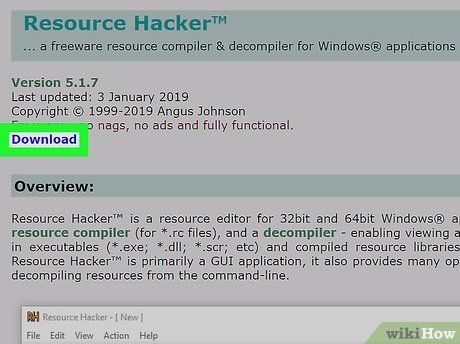
- Visit http://www.angusj.com/resourcehacker in your computer's web browser and click the blue Download link at the top of the page.
- Choose EXE install and specify a save location if prompted.
- Double-click the downloaded setup file.
- Follow the installation instructions.
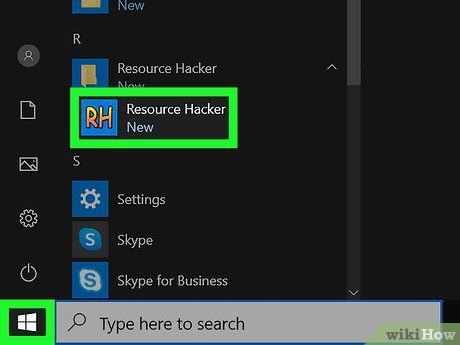
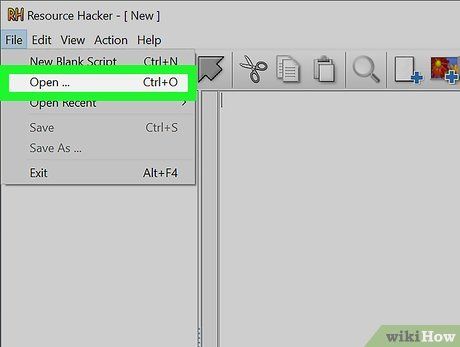
- Go to the File menu and choose Open.
- Navigate to the location of the EXE file. Typically, EXE files are found in your main drive under Program Files or Program Files (x86).
- Click Open.
- You can also right-click the EXE file icon on your PC and select Open with > Resource Hacker.
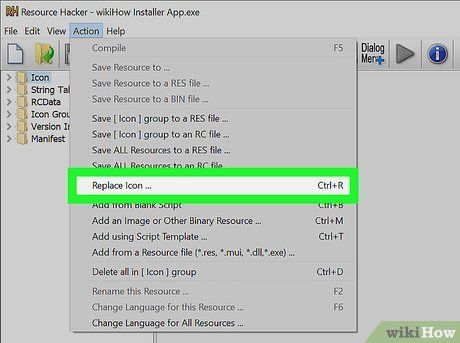
- You can also access this window by clicking on the Action menu and selecting Replace Icon…
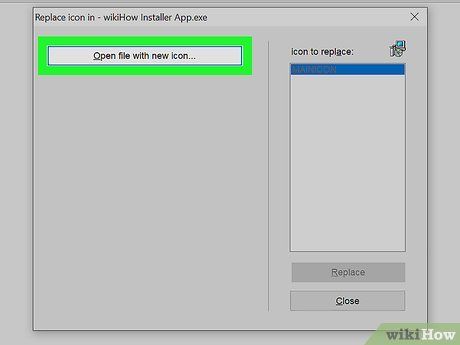
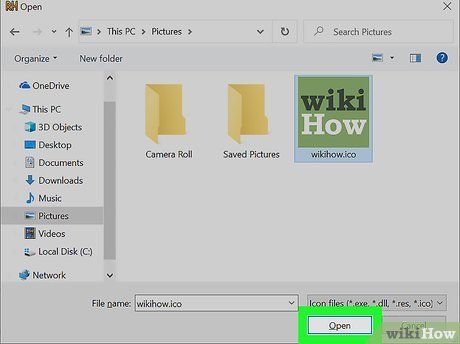
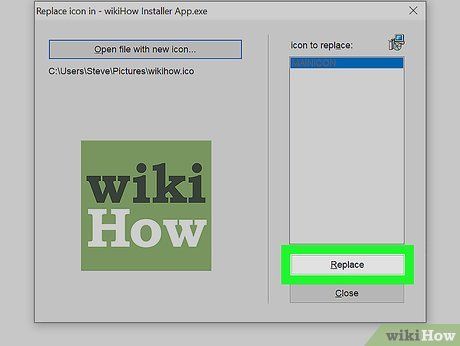
- Depending on the icon file you select, you might need to choose a specific version from the options on the left side of the window before clicking Replace.
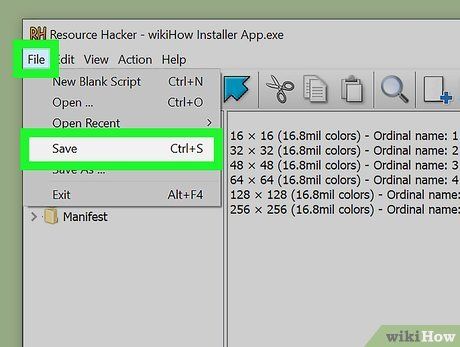
Modifying the EXE with GConvert
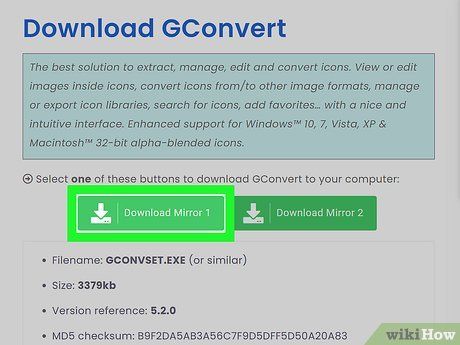
- Click on the Download Mirror 1 link, and choose a download location if prompted.
- Double-click the downloaded file.
- Click Yes if prompted.
- Select Instant Install and follow any further instructions.
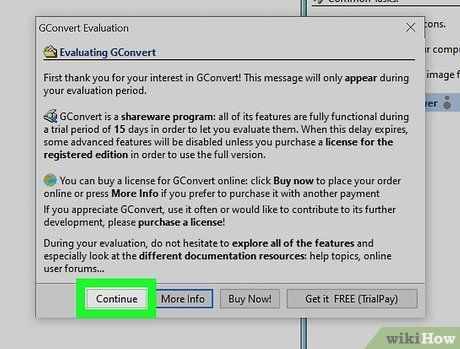
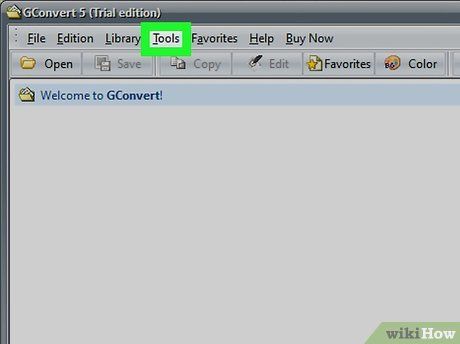
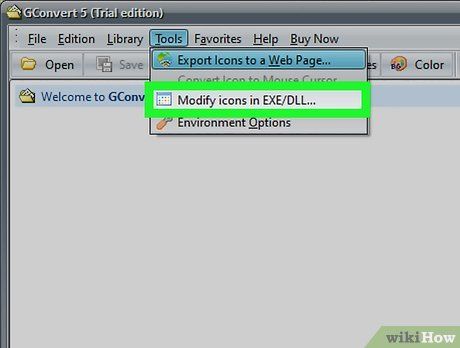
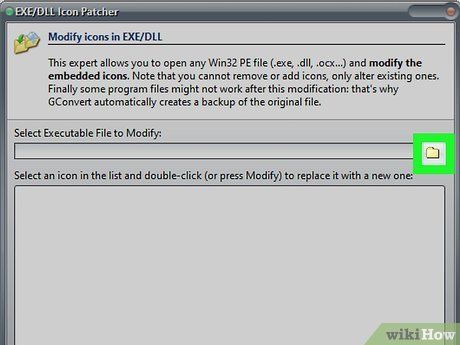
- Click on the folder icon next to the field.
- Browse to and select the desired EXE file. Usually, you'll find EXE files in your main drive under Program Files or Program Files (x86).
- Click Open.
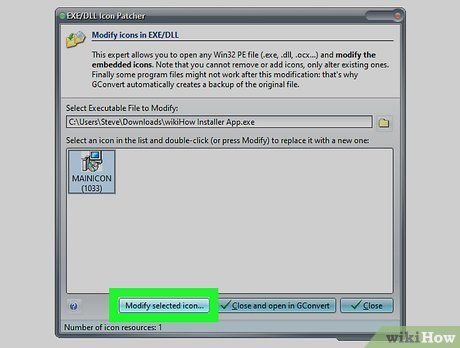
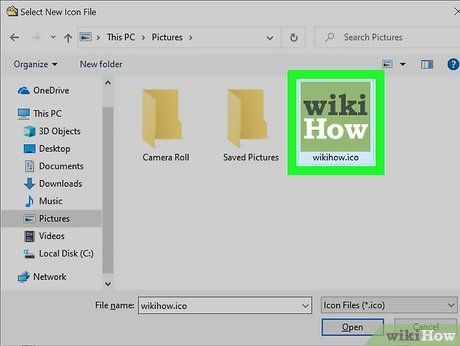
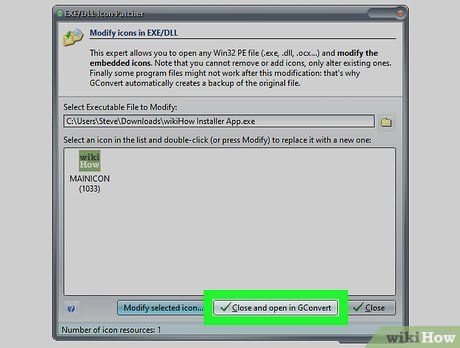
- Once your EXE file appears in GConvert, you can close the window by clicking the red circle in the top-right corner. Your EXE file should now boast a different icon.
- It may take a few minutes for your EXE file's icon to update.
Generating a Shortcut
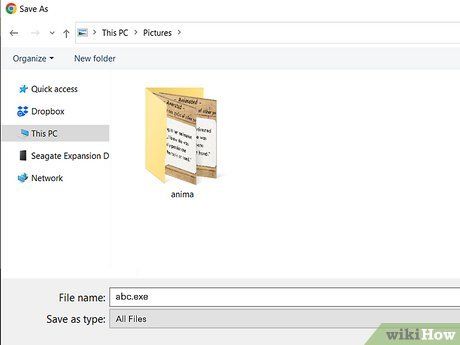
- If you prefer not to download an application to alter your icons, you can create a shortcut to the original EXE and easily modify its icon instead. This method allows you to keep the EXE file tucked away in a folder while using the shortcut to access the program.
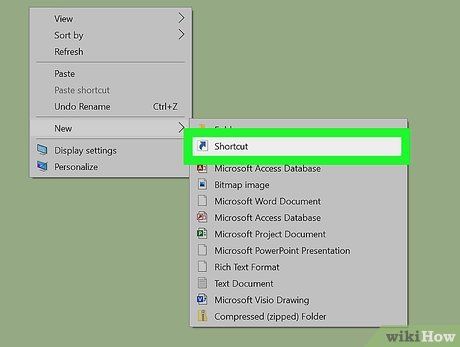
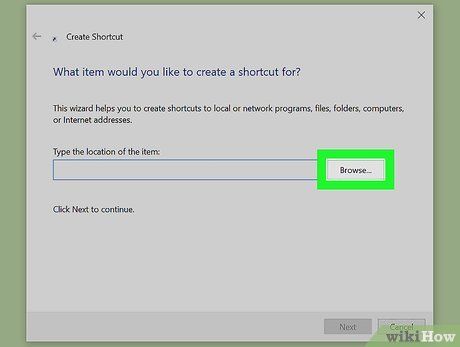
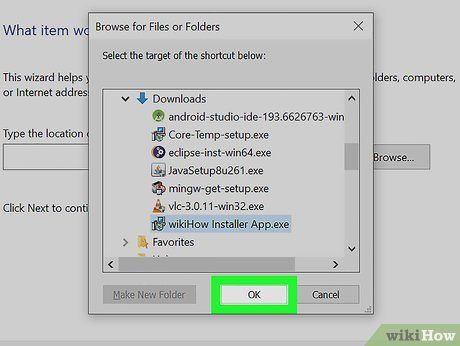
- The location may vary by application, but EXE files are typically found in your main drive under Program Files or Program Files (x86).
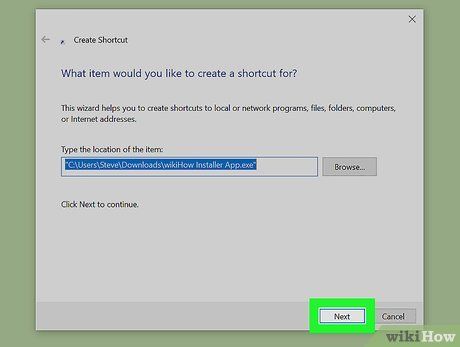
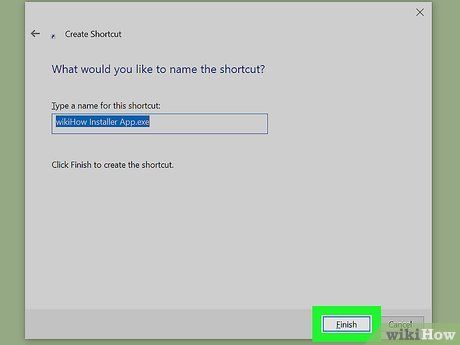
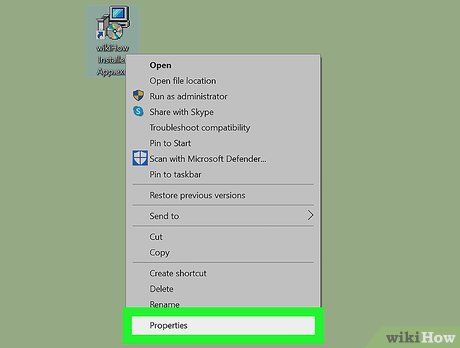
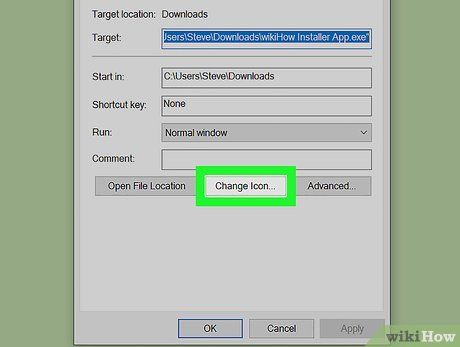
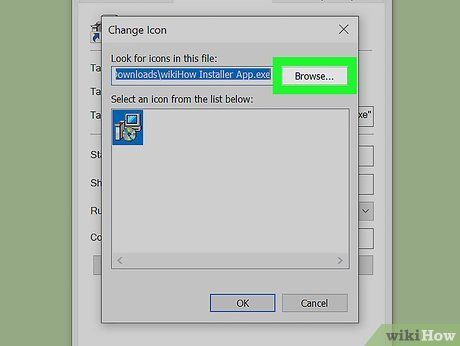
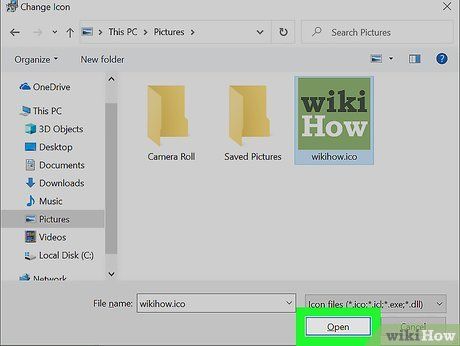
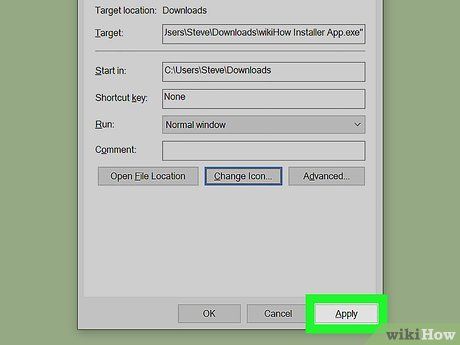
- If you're using Windows 10, you'll notice a small arrow on the shortcut indicating it's a shortcut and not the actual EXE file. Windows 11 users won't see this arrow. To remove the arrow in Windows 10, you can adjust your registry.
- You can relocate the shortcut to your desired location, such as the taskbar or another area of your desktop.
- To rename the icon, right-click it and choose Rename. On Windows 11, this option is located at the top of the right-click context menu.
- Once you've created a shortcut to the EXE file, avoid moving the original EXE file as it will break the shortcut.
Suggestions
-
Modifying the icon with Resource Hacker and GConvert alters the icon system-wide, whereas creating a shortcut only affects the icon for the shortcut itself.
-
If the original icon still appears in File Explorer, you can rebuild the icon cache to resolve the issue.
-
After creating a shortcut for your new icon, be cautious not to accidentally relocate or delete the original EXE location or the icon file you downloaded. You can move the shortcut anywhere you wish, but leave the other two files alone.
