Simple ways to reset your Cash App PIN and login credentials
Important Information You Need to Be Aware Of
- To modify your Cash PIN, navigate to Your Account, then Privacy & Security. Click Change Cash PIN to input your current PIN. Then, input a new PIN.
- If you've forgotten your PIN, go to Your Account and select Support. Click Start a Chat to connect with a Cash App representative via live chat.
- To add a new sign-in method, go to Your Account, then Personal, and click Add Phone or Email.
Step-by-Step Guide
Resetting a Forgotten Cash PIN
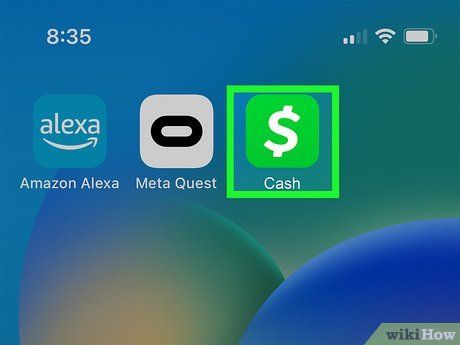
Launch the Cash App application. It appears as a white dollar sign on a green background.
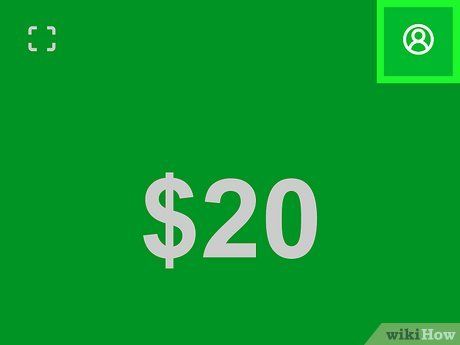
Click on your profile icon located in the top-right corner. This action will open the Your Account section.
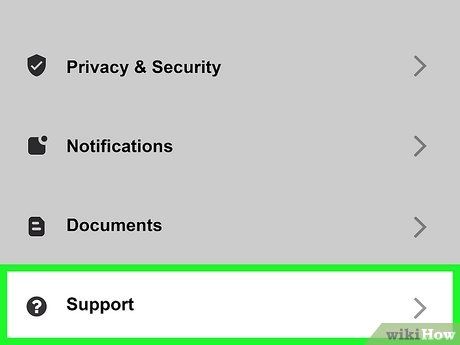
Select Support. You'll find this option next to a question mark icon, above Privacy & Security.

Choose Start a Chat. A new window will pop up with Cash App Support. You'll see a verified checkmark next to the name.
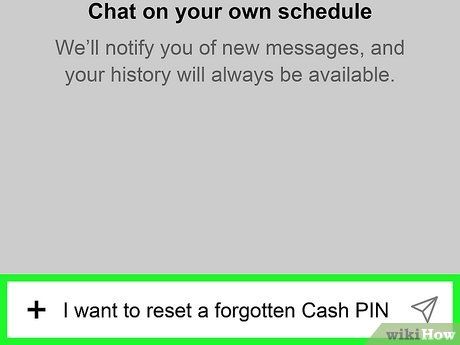
Submit your inquiry. You can type: 'I need to reset my forgotten Cash PIN'. Tap the paper airplane icon or Send to dispatch your message.
- If Cash App's automated response sends you a reset PIN link, alter your request to 'I forgot my Cash PIN'.
- You'll be transferred to a live agent within the same chat window.
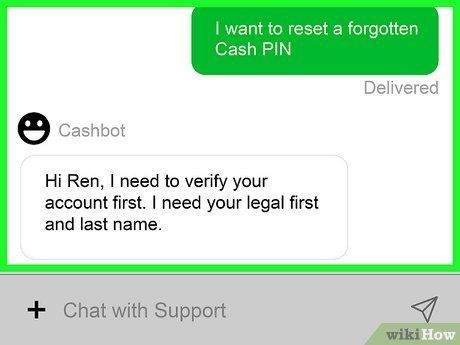
Detail your inquiry. A Cash App support agent might request account verification, including your legal first and last name, all phone numbers and emails linked to your account, last 4 digits of your debit or credit card, and/or your zip code.
- The support agent will initiate the Cash PIN change process. You may need to provide a new PIN.
Updating a Known Cash PIN
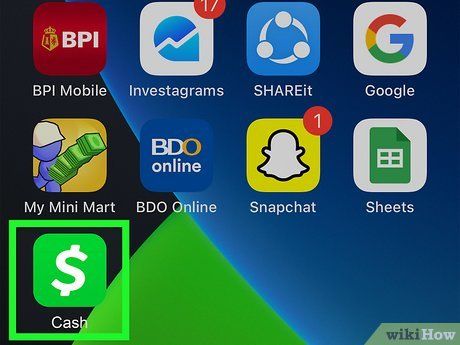
Launch the Cash App application. It resembles a white dollar sign against a green backdrop.
- If not already logged in, input your phone number or email and tap Next to proceed.
- Employ this method if you're aware of your current Cash PIN and wish to modify it.
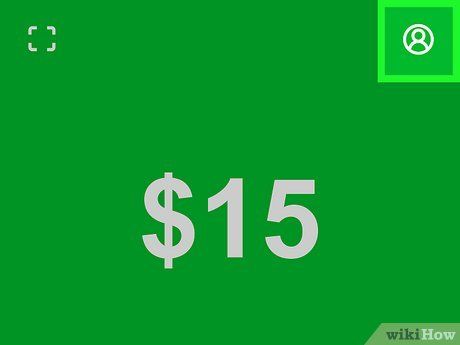
Click on your profile icon located in the top-right corner. This action will reveal the Your Account section.
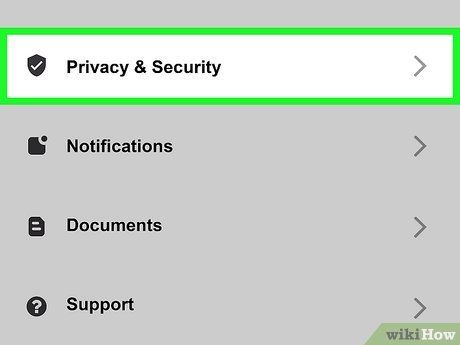
Tap Privacy & Security. Look for the shield icon with a checkmark. You might need to scroll down to locate it.
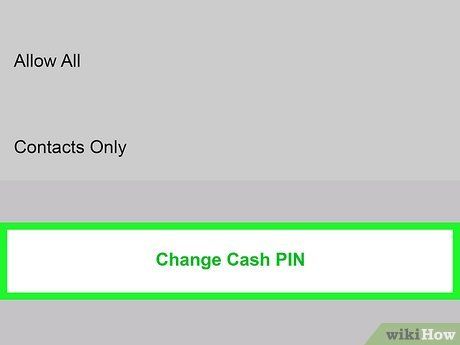
Click on Change Cash PIN. This option will appear under the Security section.
- If you haven't activated Security Lock, you won't see this choice.
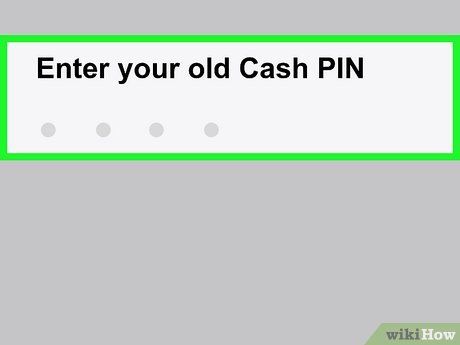
Input your current Cash PIN. This consists of four digits used for transactions.
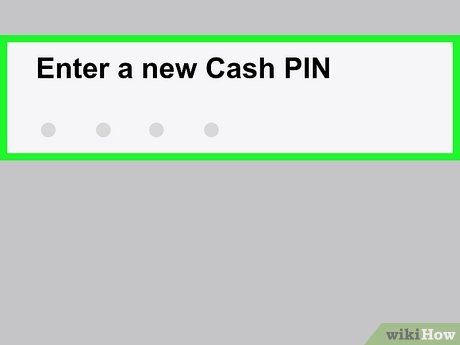
Set a new Cash PIN. You can select any four-digit combination.
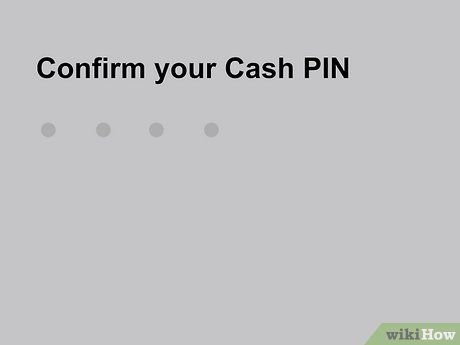
Confirm your new Cash PIN. Re-enter the new Cash PIN.
- A green checkmark will indicate success. Your updated Cash PIN is now effective.
Adding a New Login Method
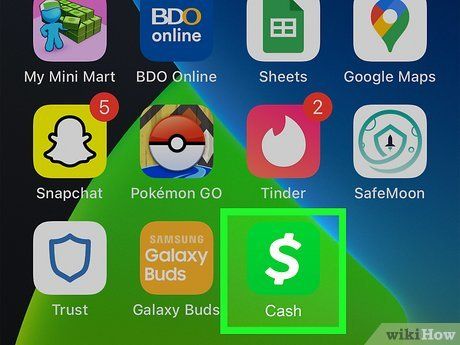
Launch the Cash App application. It's represented by a white dollar sign on a green background.
- If you've logged in and out using your email or phone number, you'll receive a login code.
- Use this method if you wish to log in to Cash App using a different email or phone number.
- If you're unable to access your email, you'll need to reset your email password. Similarly, if you don't have access to the phone number linked to your Cash App account, you'll need to contact Cash App.
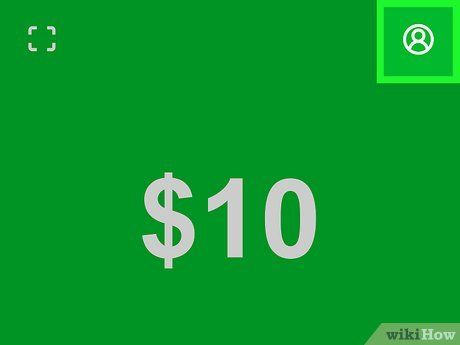
Tap the profile icon located in the top-right corner. This action will open the Your Account page.
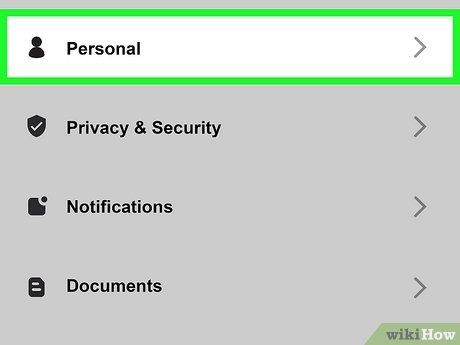
Select Personal. This option is indicated by a person icon.
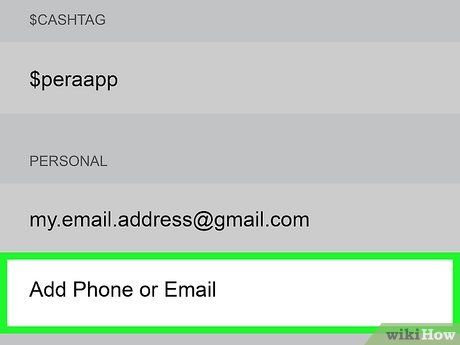
Click on Add Phone or Email. You'll find this option below your current login method.
- A pop-up menu will appear.
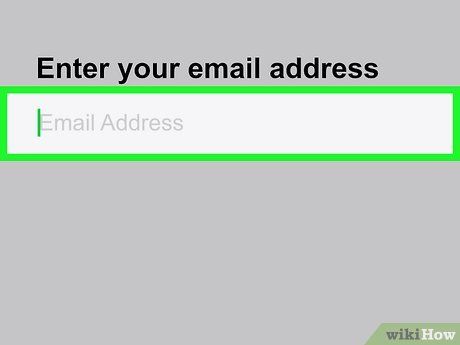
Choose Add Mobile Number or Add Email Address. Ensure to input a valid number or email.
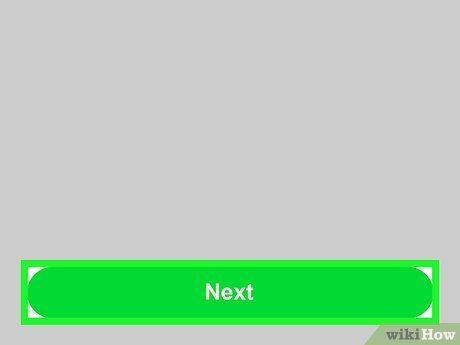
Provide your mobile number or email address and tap Next. Snapchat will send a confirmation code.
- If you provided a mobile number, you'll receive an SMS text message.
- If you provided an email address, you'll receive an email.
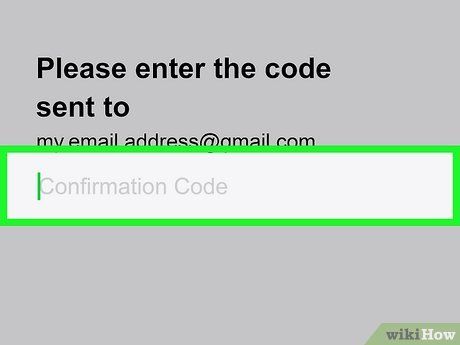
Input the confirmation code and tap Next. The code will be in 000 – 000 format.
- A green checkmark will appear. You can now utilize this new mobile number or email to log into your account and use Cash App
- To delete a number or email, tap the option, then tap Remove.
