Learn effective methods to retain your text's formatting during copy-paste operations. Are you seeking to preserve the formatting of your text during copy-paste actions? Occasionally, when transferring content between programs, the formatting you meticulously crafted may not carry over, causing frustration. This Mytour article offers detailed instructions on preserving text formatting during copy-paste operations, sparing you the frustration of losing your formatting efforts.
Essential Information
- Utilize 'Paste Special' feature, which may be found under File > Edit > Paste Special, Home > Paste menu > Paste special..., or Edit > Paste Special, depending on your program.
- If both programs support HTML, enable HTML formatting on both and copy-paste your intricate formatting.
- Convert a Word document to an HTML file by navigating to File > Save As… and selecting Web Page (.htm or .html).
Step-by-Step Process
Utilizing Paste Special Feature
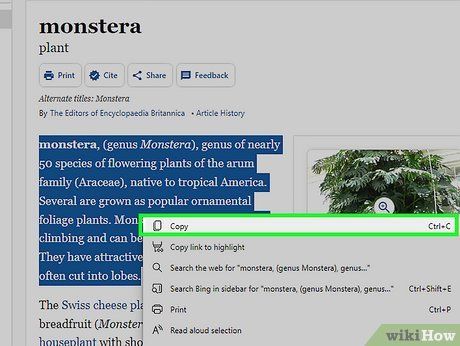
First, Cut or Copy the desired text. This action will transfer the data to the clipboard.
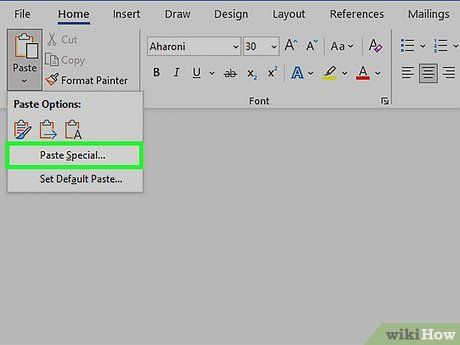
Locate Paste Special. This feature offers various options for formatting the pasted text in your destination software. Accessing these options differs depending on the software you're using.
- In Microsoft Office 2007 and later, find it in Home > Paste menu (the arrow beneath the clipboard icon) > Paste Special…
- In newer versions, a small clipboard icon may appear at the end of the text after pasting your text.
- In OpenOffice, it's in File > Edit > Paste Special.
- Google Docs offers a similar option in Edit > Paste Special, but it's only functional for copy/paste within the browser.
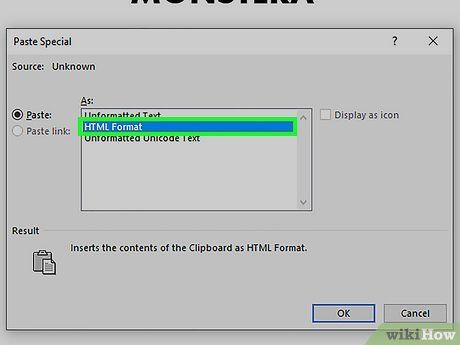
- To preserve all formatting from the text, select “Keep Source Formatting” or “HTML Format”.
- To retain only text formatting (excluding pictures), select “Keep Text Only”.
- If both documents have special formatting, such as lists or tables that need to be combined, select “Merge Formatting.”
- If you're dealing with text in an Excel spreadsheet, you can also copy and paste that information.
- Copying a table from Word? Ensure you're in Print Layout to copy the formatted table and paste it elsewhere.
Utilizing Software Supporting HTML Format
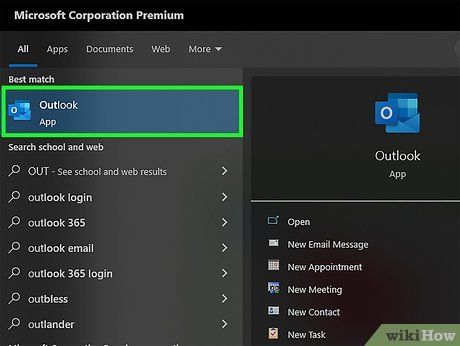
Confirm HTML format compatibility with your software. The absence of HTML support often leads to formatting loss when copying/pasting between web-based and non-web-based software.
- Most modern email clients or office software automatically enable HTML formatting, whether it's web-based like Gmail/Google Docs or standalone software like Microsoft Word/Outlook.
- However, very old or basic software such as WordPad, Notepad, or TextEdit won't support HTML formatting.
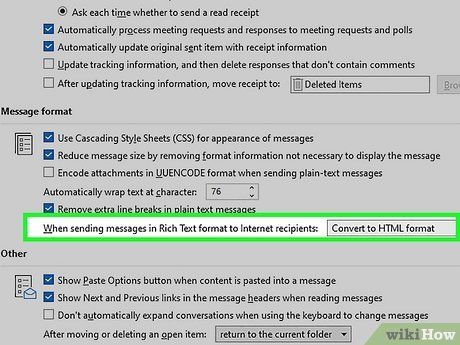
Activate HTML formatting. HTML formatting may be supported but deactivated. You can usually enable this manually in the settings. Enabling this feature varies depending on the client used. Typically, look for an option labeled “HTML Format” or “Rich Text” in the client's settings or text composition window.
- For instance, in Outlook, formatting options can be adjusted in Tools > Options > Mail Format.
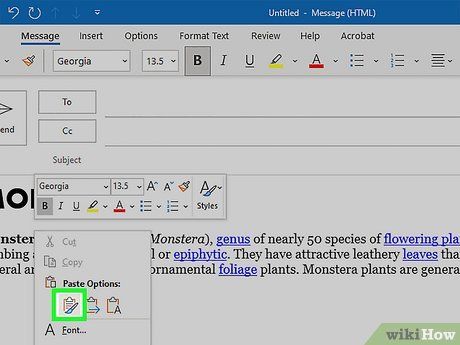
Transfer complex formatting. Once both programs support HTML formatting, copying and pasting formatted text becomes as seamless as handling regular text.
- If you're dealing with a PDF, you can copy its contents and paste them into a new document.
Converting the File to HTML
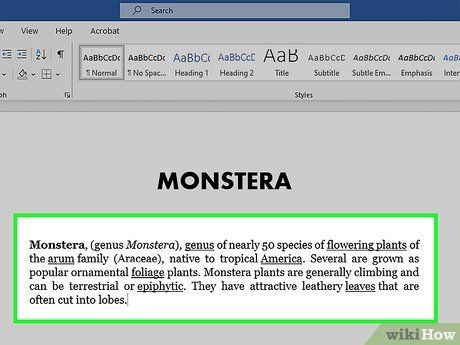
Create your document using a word processor. If you're unable to toggle HTML formatting and don't wish to switch word processors, you can still format your document conventionally and then convert it to HTML format.
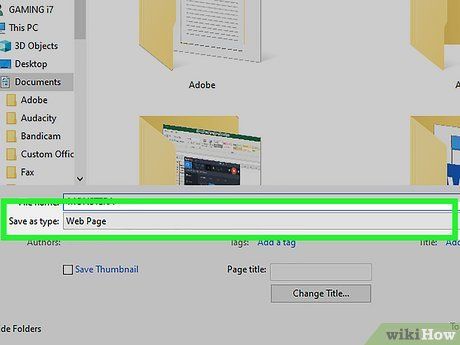
Convert the file to a webpage format. This action will transform the formatting into HTML, enabling you to retain it when accessed.
- Access File > Save As… and choose Web Page (.htm or .html) from the “Save As Type” menu. The exact steps may vary depending on your word processor.
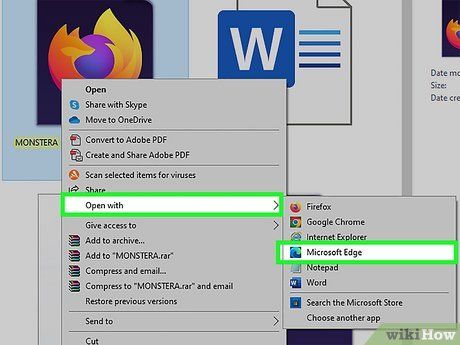
Launch the file using your web browser. Your browser will display the formatted text as a webpage. If the file doesn't automatically open in your browser, you have two alternatives:
- Drag and drop the .html file onto your browser icon.
- Right-click the .html file, select “Open With…” and choose your web browser from the list.
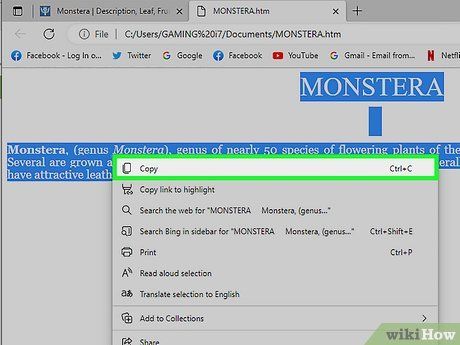
Transfer the text from the browser page to your email using copy/paste. As the webpage will be HTML formatted, you can paste it into your email client without losing formatting.
- Are you attempting to email a large Word file? Save it as a PDF to maintain its current formatting when sending it to others.
Pointers
-
Keep your web browser software up to date. Older versions of web browsers can cause issues with webmail clients. Updating is simple, free, and enhances security!
