
Bringing files and folders into the Zalo desktop app is a common task for those who frequently work with Zalo. So, do you know how to transfer them? Right below, I'll guide you on how to transfer files from computer to Zalo for everyone.
1. Use Zalo
This feature is built right into Zalo. Here's how to do it:
Step 1: Open Zalo on your desktop.
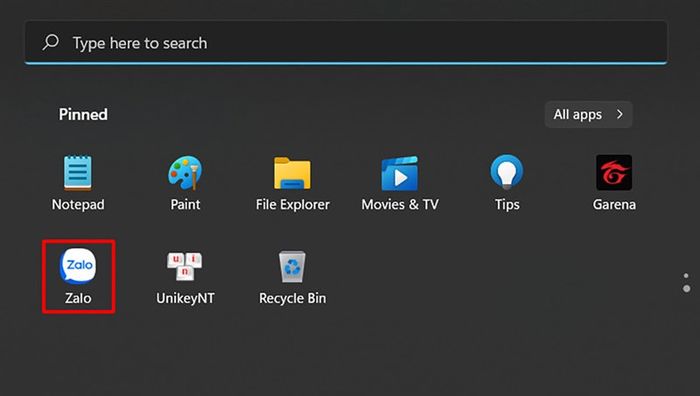
Step 2: Select the conversation you want to send the File to > Click on the send File icon > Choose to send File or folder.
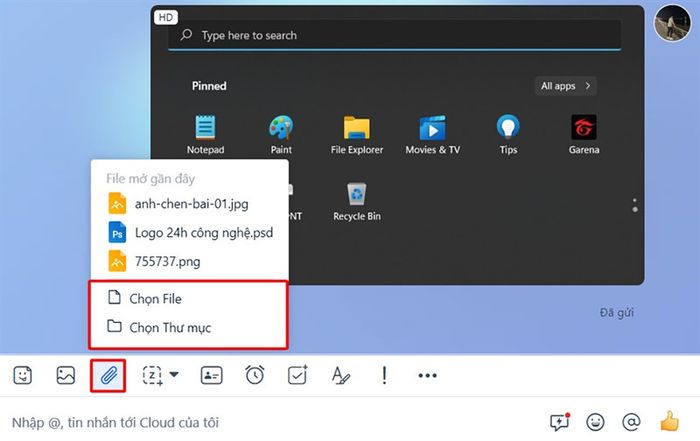
Step 3: Choose the File or folder you want to add > Click Open to add it.
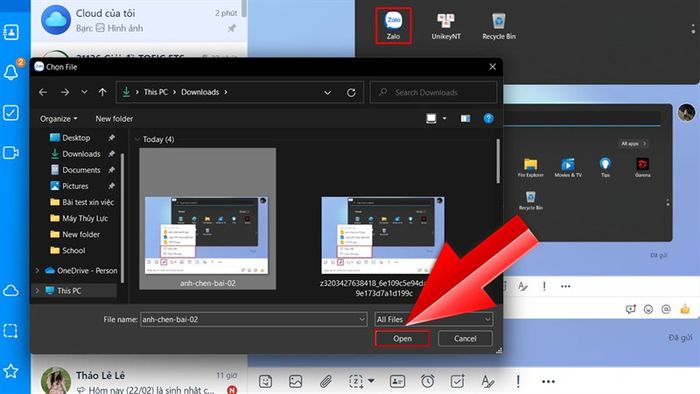
2. Drag and drop File or folder
The steps to perform this feature are as follows:
Step 1: Open Zalo on your computer.
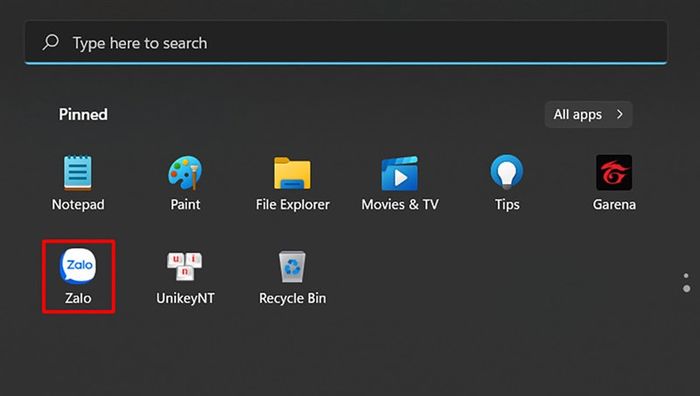
Step 2: Open the location of the File or folder you want to send and split the window into 2 sections.
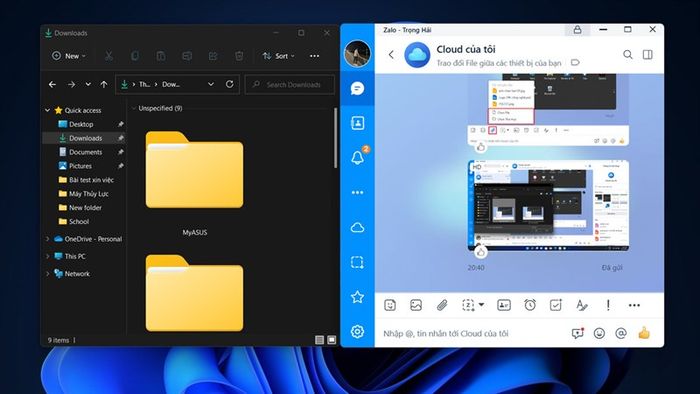
Step 3: Click and hold the left mouse button to drag the File or folder into the Zalo chat (you can preview before sending or send quickly).
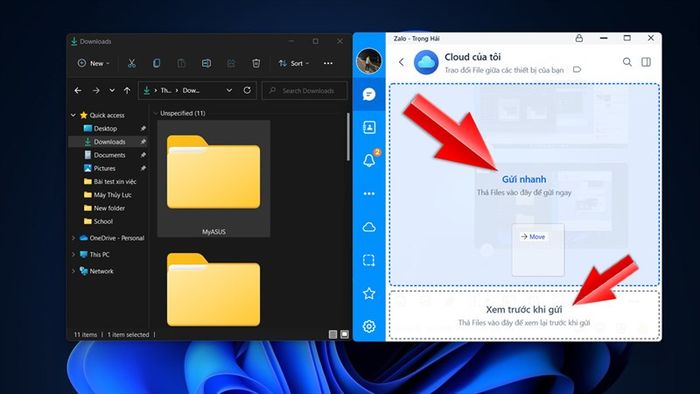
3. Copy and paste
This will also be the quickest way among those 3 methods. Here are the steps:
Step 1: Open Zalo on your computer.
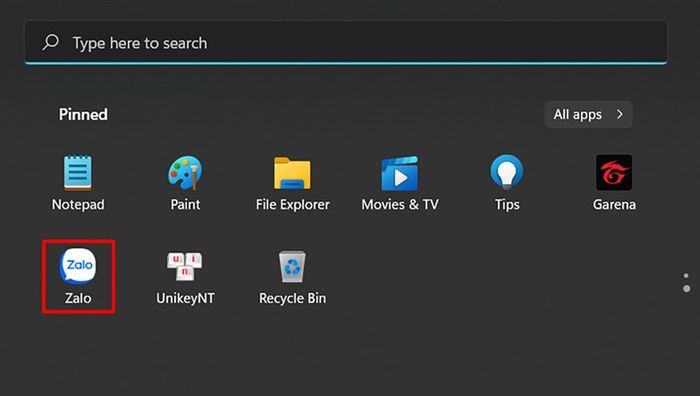
Step 2: Go to the location of the File or folder you want to send, click to select it, and press Ctrl+C.
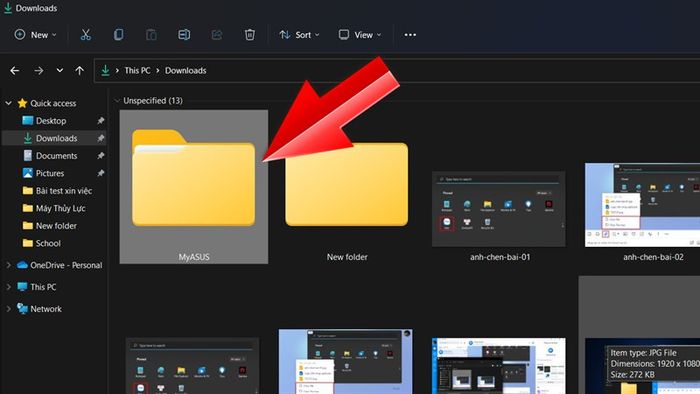
Step 3: Go to the Zalo chat and press Ctrl+V to paste the File or folder.
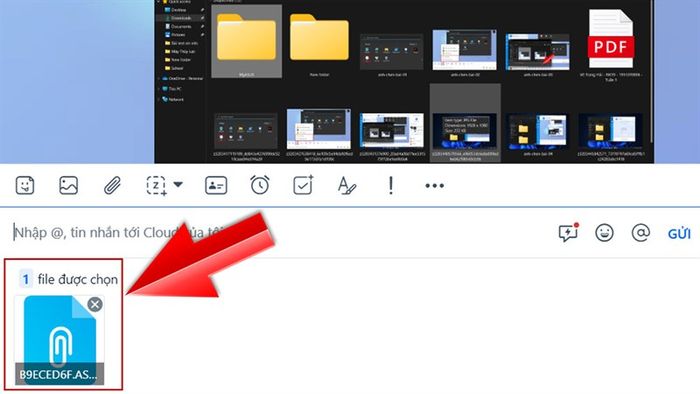
Hope these tips will help you make the most of using Zalo, and we have many more Zalo tips for you to explore. Leave us a like, a share to share more with others!
Are you looking for a Laptop with Retina display to meet your work and study needs? Visit Mytour website to find the best-priced Laptop by clicking the orange button below.
RETINA SCREEN LAPTOPS AT Mytour
See more:
- Guide on how to easily turn off automatic voice messages on Zalo
- Why doesn't Zalo calls appear on the screen? 4 troubleshooting methods
- How to use appointment reminders on Zalo with your friends, family
- 3 super convenient Zalo messaging tips that longtime users may not know yet
