Do you wish to modify the language settings for audio or subtitles on Max (formerly HBO Max)? By default, Max aligns with your device's language, but you have the flexibility to switch to another language before or during your viewing session. Although some shows and movies offer alternative language audio tracks and captions, not all content includes these options. This Mytour guide demonstrates how to adjust the language settings on Max using a website, a TV, or the mobile app.
Steps
Modifying Audio or Subtitles
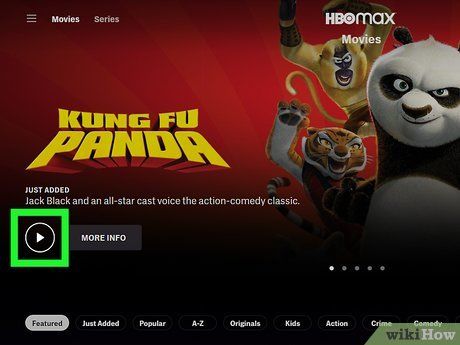
Commence watching content on Max. You can utilize your computer, TV, or the mobile app on your phone or tablet to begin viewing on Max.
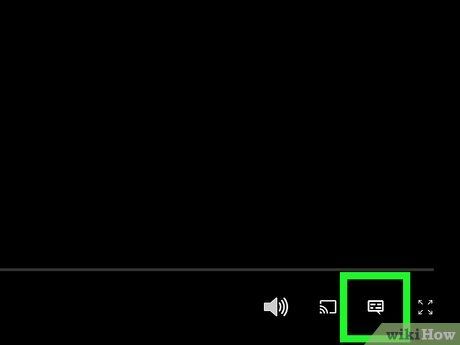
Click on the Audio and Subtitles icon. This icon resembles a chat bubble with two lines and is located at the bottom-right corner of the screen for computers or TVs, and at the top-right on phones or tablets. On certain platforms, this icon may appear as a boxed 'cc'.
- If you're using the mobile app and can't locate the icon, tap the screen first.
- For TV users, you can access this icon by pausing the video or pressing another button on the remote, such as the down arrow.
- If you're on a computer, simply move the mouse or click within the window to reveal the icon.
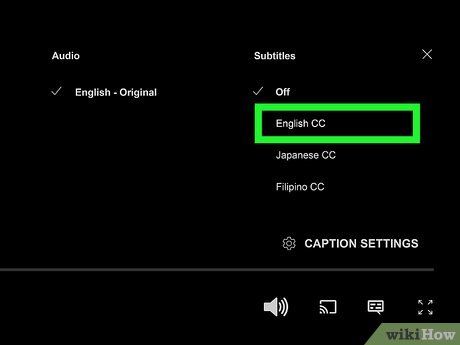
Choose a subtitle language. If alternative subtitle languages are offered for the current show or movie, you can select your preferred language under the 'Subtitles' section.
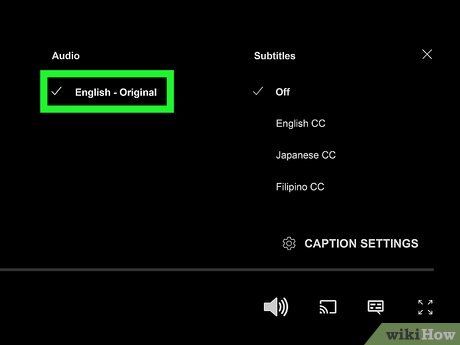
Select an audio language. If additional languages are available under the 'Audio' section, you can opt for a different language for the current show or movie.
- If the desired language is not listed, it means it's not available for that particular content.
Adjusting the Language Settings
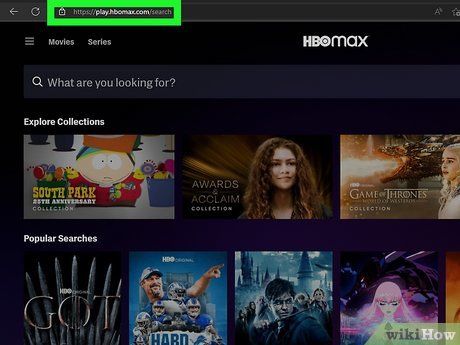
Launch Max. You can do this through your TV, a web browser, or the mobile app.
- Max will automatically play movies and shows in accordance with your display language. You can utilize this method to change the language settings.
- Note that not all languages may be accessible.
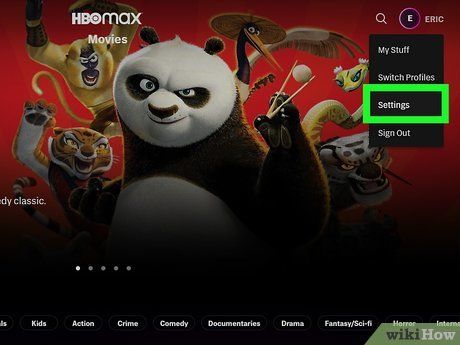
Access your Settings. Depending on your device:
- Mobile or tablet: Tap your profile picture at the top-right corner, then tap the gear icon.
- TV (e.g., Roku): Tap the gear icon.
- Computer: Click your profile icon at the top-right corner and choose Settings.
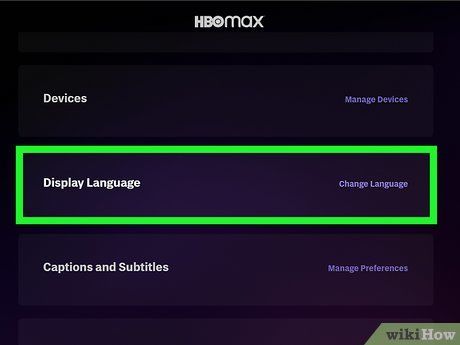
Choose Display Language. On a TV, this is labeled Edit my Display Language, but on other devices, it's Display Language.
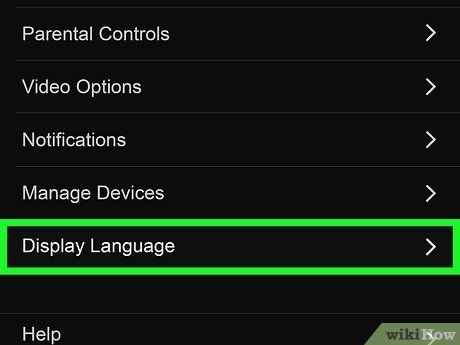
Go to your language settings. Steps differ by device:
- Mobile or tablet: Tap your profile icon (top right), then tap the gear icon, and choose Display Language.
- TV (e.g., Roku): Select the gear icon, then opt for Edit my Display Language.
- Computer: Click your profile icon (top right), then go to Settings > Display Language > Change Language.
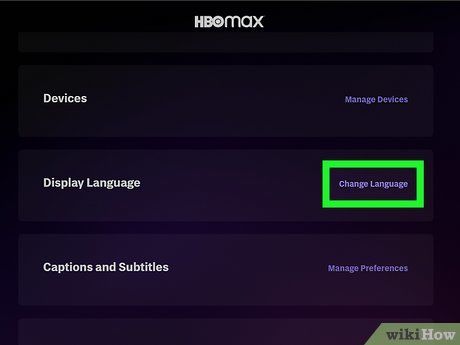
Click Change language (computer only). This step is exclusive to computer users.
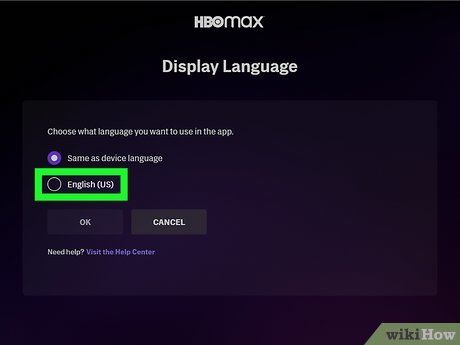
Pick a language. You'll see a list of available languages. If you don't find your preferred language, it's not supported yet.
Browsing for Titles in Different Languages
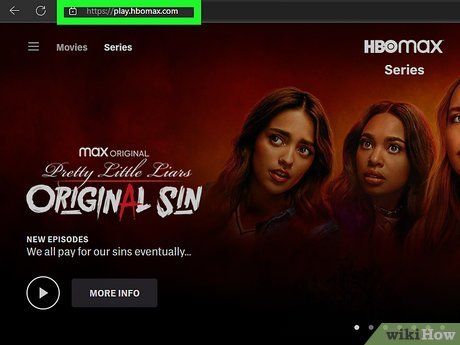
Access Max. You can easily do this whether you're using the website on your computer or your TV.
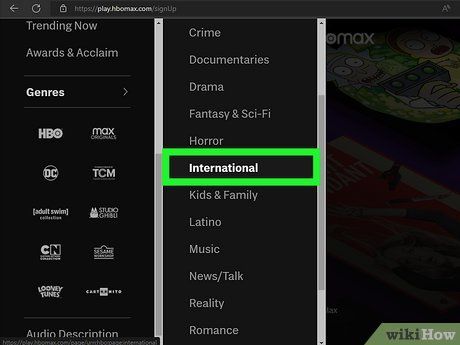
Search for International films. Click on the menu icon (located at the upper left corner of your browser window) or the Browse icon on your TV, then choose International.
- These films will be presented with their original audio and English subtitles rather than being dubbed.
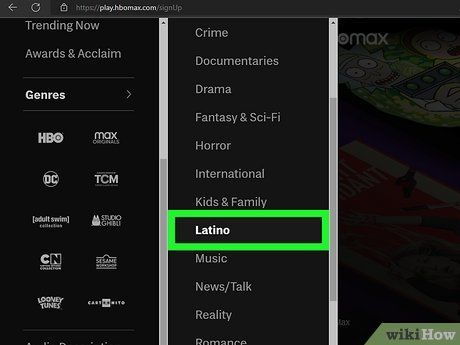
Explore Latino films to discover content in Spanish or Portuguese. Click on the menu icon (located at the upper left corner of your browser window) or the Browse icon on your TV, then select Latino.
- These films will be available in their original Spanish or Portuguese language with English subtitles.
