In order to facilitate your learning and work, today I will guide you through 3 simple and understandable methods to format superscripts (upper indices) and subscripts in PowerPoint. Let's explore together!
1. Formatting Superscripts in PowerPoint Using Keyboard Shortcuts
Upper Indices
Step 1: Select the number you want to remove the exponent from.
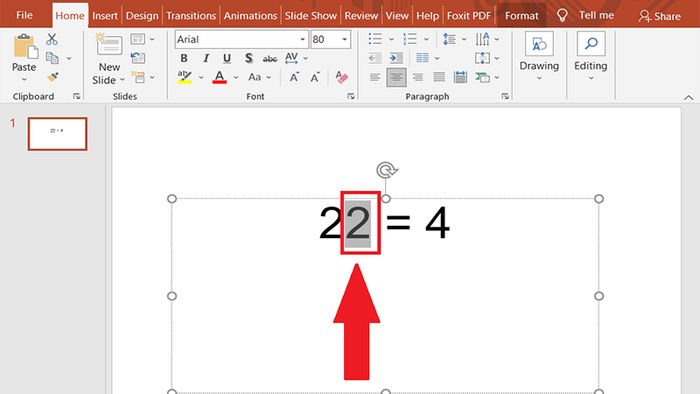
Choose the number to remove the exponent
Step 2: Simultaneously press Ctrl + Shift and the Equal Sign (=).
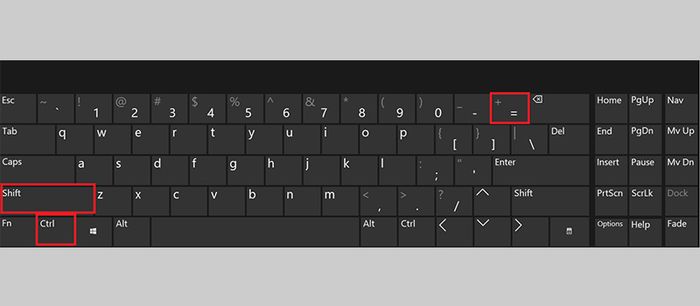
Simultaneously press Ctrl + Shift and the Equal Sign (=)
Subscript
Step 1: Choose the number you want to remove the exponent from.
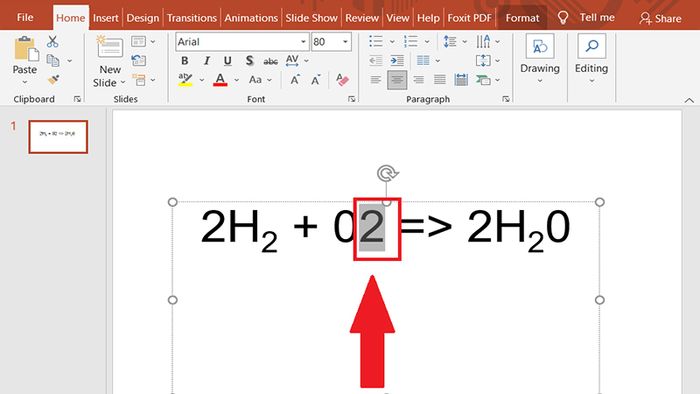
Select the number to remove the exponent
Step 2: Simultaneously press Ctrl and the Equal Sign (=).
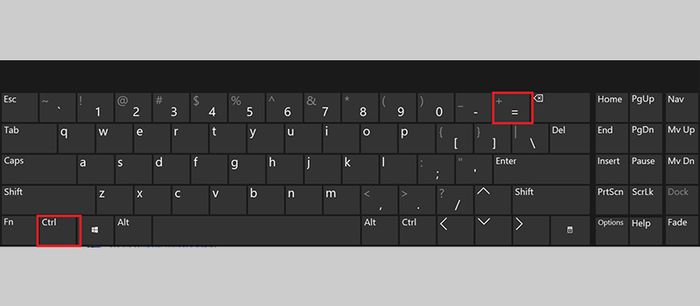
Simultaneously press Ctrl and the Equal Sign (=)
For subscripts, simultaneously press Ctrl and the Equal Sign (=) at the same time. (Do not press Shift).
2. Formatting Exponents in PowerPoint Using Font
Step 1: Select the character you want to format as either an upper or lower exponent.
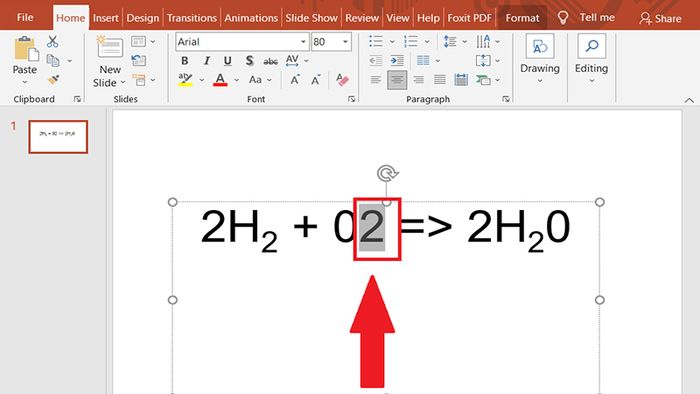
Select the character you want to format as an exponent
Step 2: Click on the expand icon of the Font.
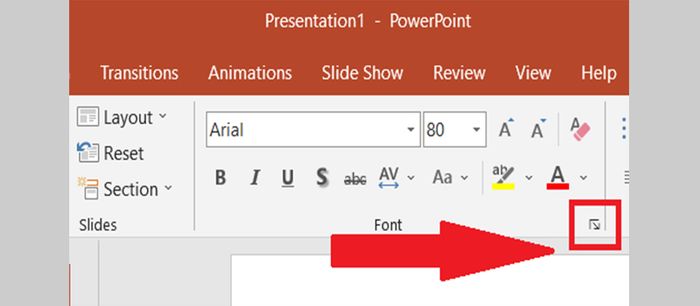
Expand icon of the Font
Step 3: Check the box for upper or lower exponent
Press Subscript to create a lower exponent, or press Superscript to create an upper exponent > Then select OK.
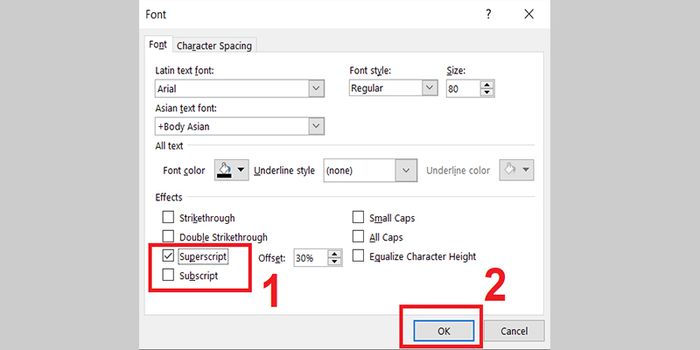
Select upper or lower exponent
3. Creating Exponents in PowerPoint Using Symbol
Step 1: Click on the location where you want to add the symbol.
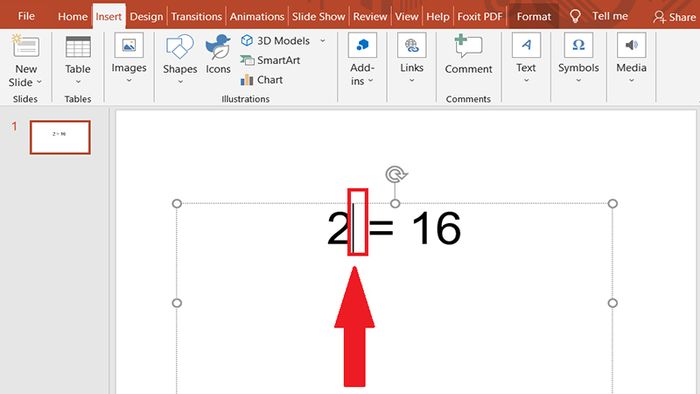
Click on the location where you want to add the symbol
Step 2: Choose the Insert tab > Select Symbols.
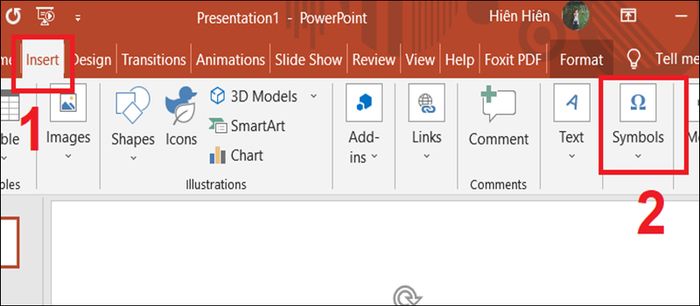
Select Symbols
Step 3: In the Symbol box, under Subset choose Superscripts and Subscripts > Then select Insert.
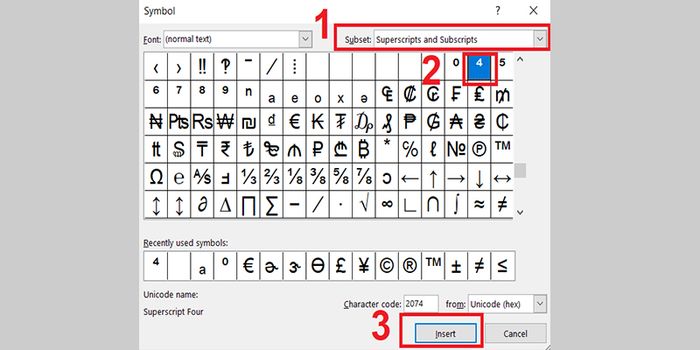
Select upper or lower exponent
Step 4: Press Close.
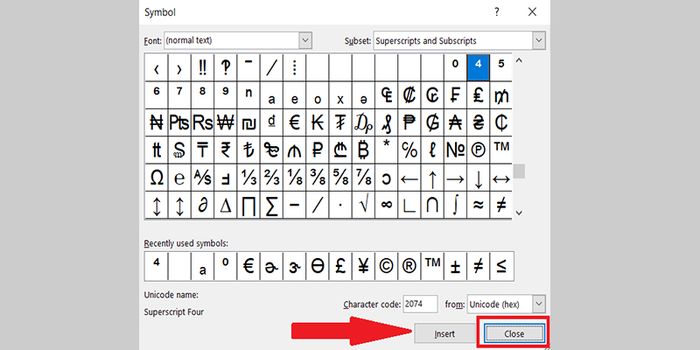
Press Close
Result.
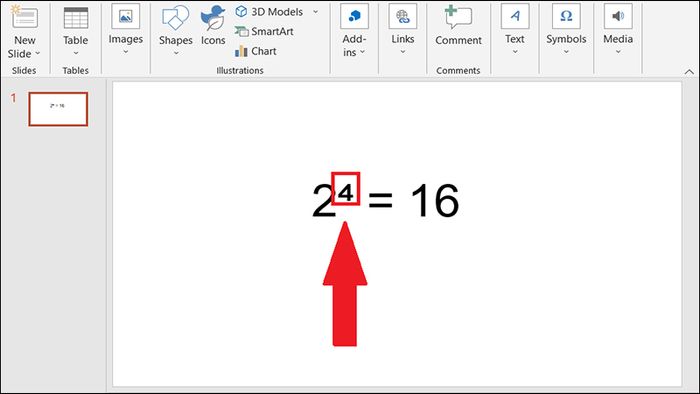
Result
Some laptop models currently available on Mytour:This article has guided you on how to add exponents in PowerPoint easily and quickly. Wishing you success in your implementation!
