Easily change the MAC address of your network adapter in Windows
There may come a time when you need to alter the MAC address of your network adapter. The MAC address, also known as the Media Access Control address, serves as a unique identifier for your computer within a network. Changing it can assist in diagnosing network problems, accessing websites beyond your school or organization's restrictions, or simply for some light-hearted fun with a creative alias. This guide from Mytour demonstrates how to change a computer's MAC address in Windows 10 and 11.
Key Points to Consider
- Press 'Win + X' to open Device Manager, then select it.
- Right-click on your network adapter and choose 'Properties > Advanced.'
- Select 'Network Address/Locally Administered Address' and replace the value with your desired MAC address.
Procedure
Using Technitium
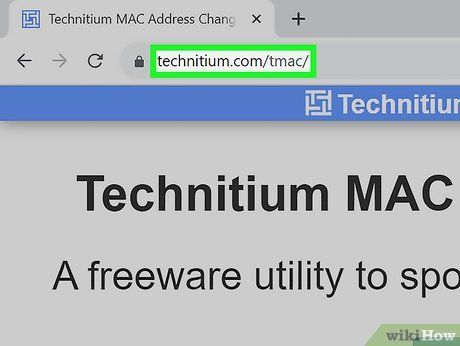
Visit https://technitium.com/tmac/ and get the software. With this software, you can make changes without any technical hassle!
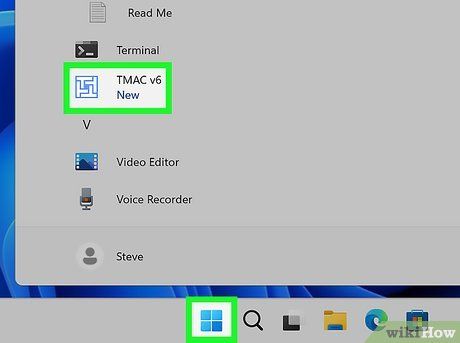
Launch Technitium and pick your network adapter. Detailed information about your adapter will appear at the bottom.
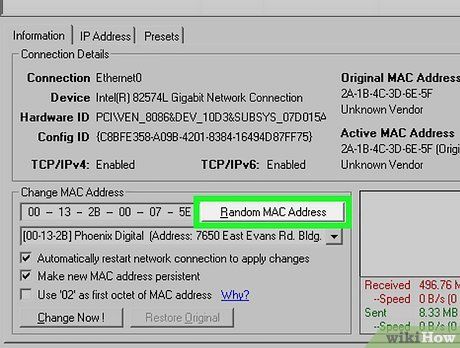
Input a fresh MAC address in the 'Change MAC address' field. If you can't find it, ensure the Information tab is active.
- Opt for 'Random MAC address' if you're unsure, and it will auto-fill the field.
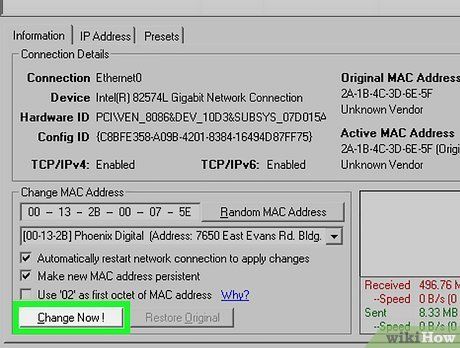
Tap Change Now!. Once you input a new MAC address, this button will become active.
- You can easily revert to your original MAC address by hitting the Restore Original button.
Utilizing Device Manager
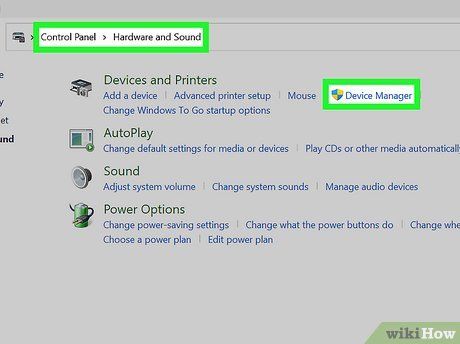
Access the Device Manager. You can find the Device Manager in the Control Panel. If you're using Category View, it'll be under the System and Security section.
- For newer Windows systems, press Win + X and select 'Device Manager' for quick access.
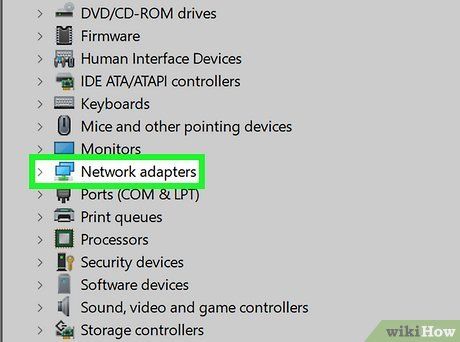
Expand the Network Adapters category. Within the Device Manager, you'll find a list of all installed hardware categorized. Locate and expand the Network Adapters section to view your network adapters.
- If unsure which adapter to choose, refer to Step 1 of the second method to identify your device's Description.
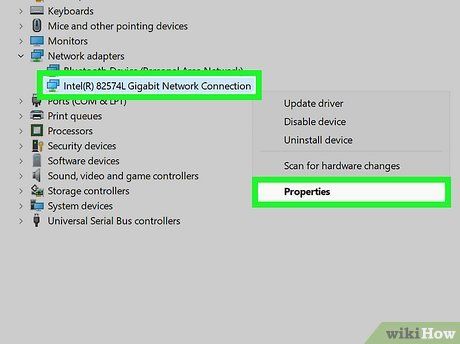
Right-click on your adapter and choose Properties. This will open the Properties window for the network adapter.
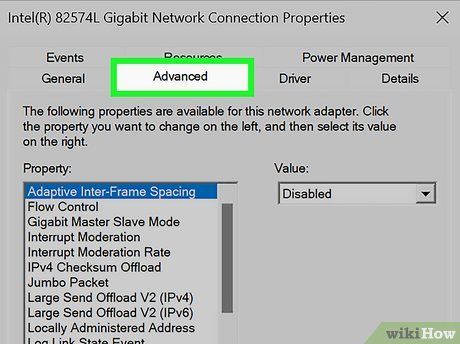
Click on the Advanced tab. Look for this tab at the top of the window.
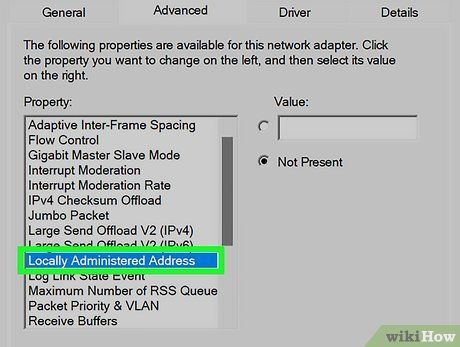
Choose the 'Network Address' or 'Locally Administered Address' option. The terminology may vary based on your network adapter type.
- Clicking on it will unveil options on the right side of the window.
- Not every adapter can be altered using this method. If you can't find these options, you'll need to utilize one of the other techniques mentioned in this guide.
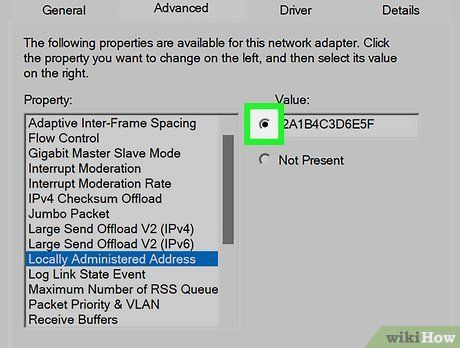
Enable the 'Value' field by clicking on the radio button.
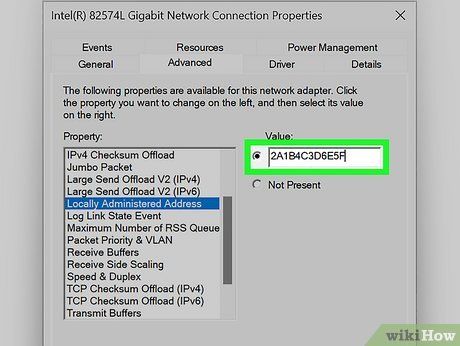
Input your new MAC address. MAC addresses consist of 12 digits and should be entered without dashes or colons. For instance, if your desired MAC address is '2A:1B:4C:3D:6E:5F', you would input '2A1B4C3D6E5F'.
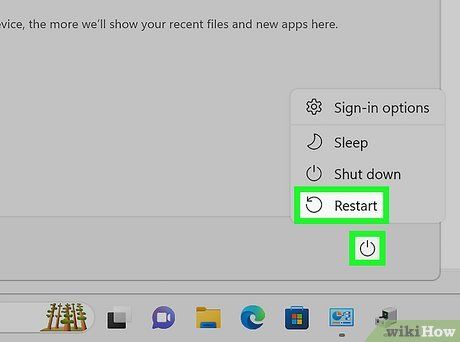
Restart your computer to implement the changes. Alternatively, within Windows, you can disable and re-enable your adapter to activate the modifications without rebooting. Simply toggling the Wi-Fi On/Off switch, akin to the slider found on ThinkPads and VaiOs, won't effectively disable/re-enable the card.
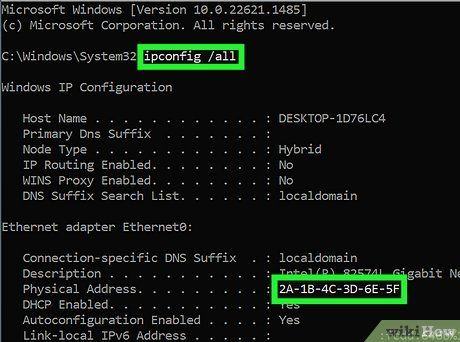
Verify that the changes have been applied. After rebooting your computer, open Command Prompt and type
ipconfig /all, then observe the Physical Address of your adapter. It should match your new MAC address.
Modifying the Registry
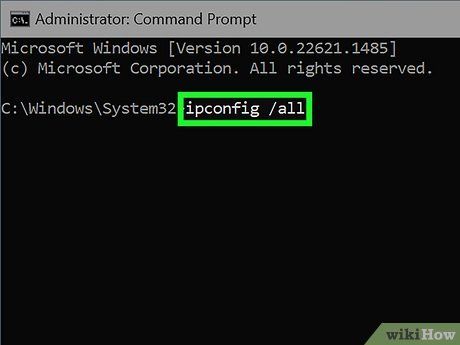
Locate your network adapter's ID details. To easily find your network adapter in the Windows Registry, gather some basic information through Command Prompt. Open Command Prompt by typing 'cmd' into the Run box (Windows key + R).
- Type
ipconfig /alland hit Enter. Take note of the Description and Physical Address for the active network device. Disregard inactive devices (Media Disconnected). - Type
net config rdrand hit Enter. Note the GUID displayed between the '{}' brackets next to the Physical Address you recorded earlier.
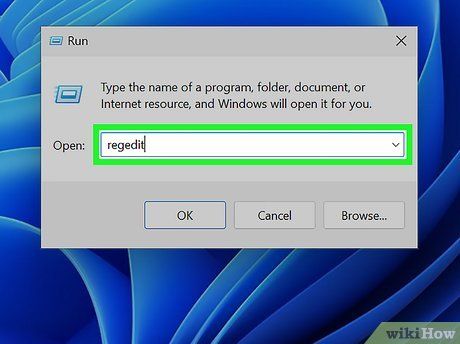
Launch the Registry Editor. Start the Registry Editor by opening the Run dialog box (Windows key + R) and typing 'regedit'. This will allow you to adjust settings for your network card.
- Incorrect changes to the registry can lead to system malfunctions.
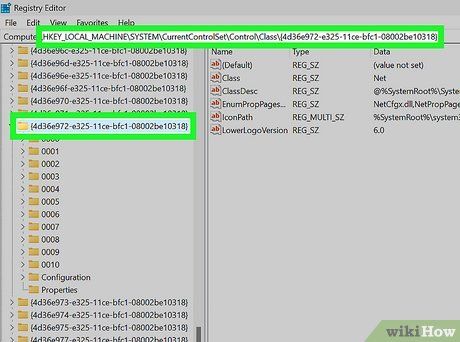
Go to the registry key. Navigate to HKEY_LOCAL_MACHINESYSTEMCurrentControlSetControlClass{4D36E972-E325-11CE-BFC1-08002BE10318}. Expand it by clicking the arrow.
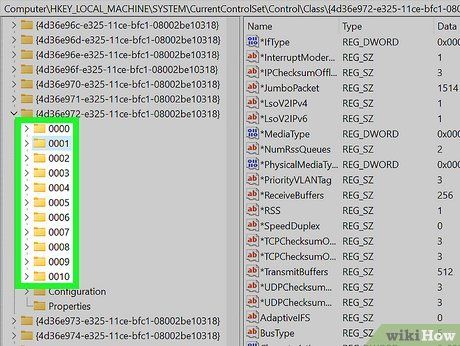
Identify your adapter. You'll find several folders labeled '0000', '0001', etc. Open each and compare the DriverDesc field to the Description noted in the first step. For certainty, cross-reference the NetCfgInstanceID field with the GUID from the initial step.
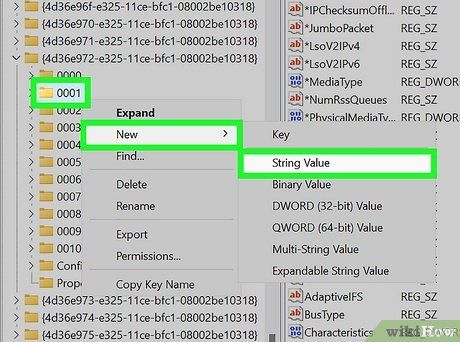
Right-click on the folder corresponding to your device. For instance, if the folder labeled '0001' matches your device, right-click on it. Then select New → String Value. Name the new value 'NetworkAddress'.
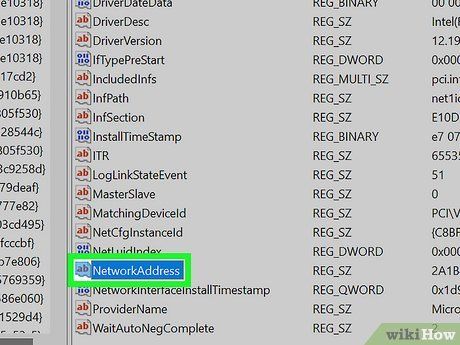
Double-click the newly created Network Address entry. In the 'Value data' field, input your new MAC address. MAC addresses are 12-digit values and should be entered without dashes or colons. For example, if you wish to set the MAC address as '2A:1B:4C:3D:6E:5F', you should input '2A1B4C3D6E5F'.
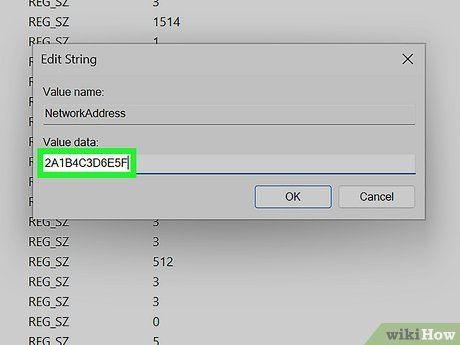
Verify the proper formatting of the MAC address. Some adapters, especially Wi-Fi cards, are strict about MAC address changes if the second half of the first octet isn't 2, 6, A, E, or starts with a zero. This requirement has been observed since Windows XP and is formatted as:
- D2XXXXXXXXXX
- D6XXXXXXXXXX
- DAXXXXXXXXXX
- DEXXXXXXXXXX
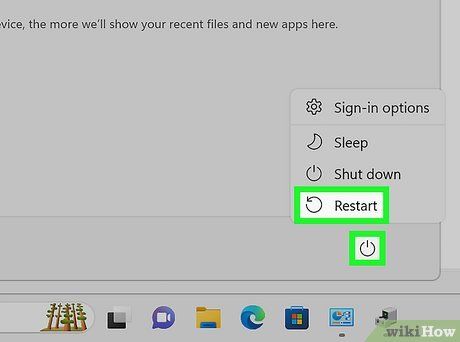
Restart your computer to apply the changes. Alternatively, you can disable and re-enable your adapter within Windows for the changes to take effect without rebooting. Simply sliding the Wi-Fi On/Off switch, similar to the slider found on ThinkPads and VaiOs, won't effectively disable/re-enable the card.
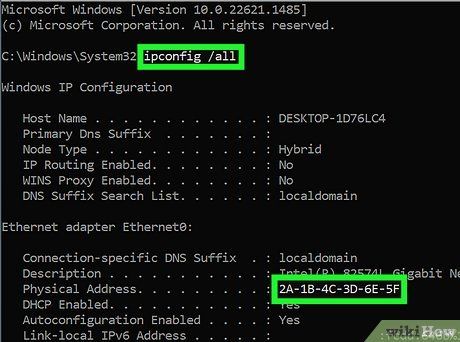
Confirm that the changes have been implemented. After rebooting your computer, open Command Prompt and enter
ipconfig /all to check the Physical Address of your adapter. It should display your new MAC address.
Pointers
- You can get creative with your address names since hexadecimal numbers incorporate the letters A-F
Cautions
- Avoid using a MAC address already in use, as it will lead to one of the machines being unable to connect to the network.
