
When using a computer, there are some apps that are no longer needed and burden the system, slowing down its performance. Apps that are rarely used or cause system errors and software conflicts are unavoidable. The only solution at this point is to remove those apps from your computer. So today, I will guide you on how to uninstall applications on Windows 11. Let's dive right in without further delay.
Explore more: How to set a Windows 11 computer password to better protect your information
1. How to uninstall applications on Windows 11
Step 1: Open the Start Menu and select the All apps option in the top right corner.
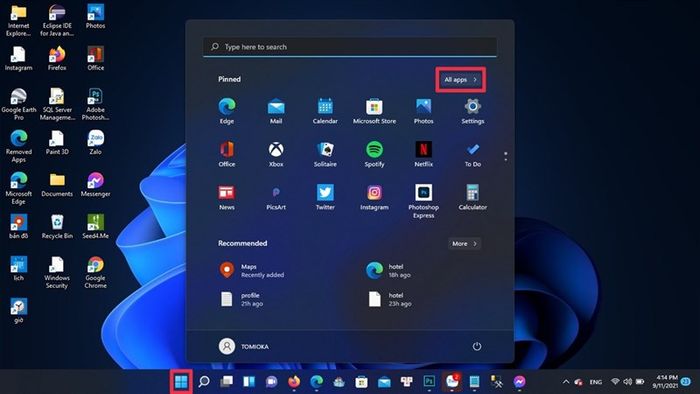
Step 2: Then, locate the app you want to uninstall and right-click to choose Uninstall.
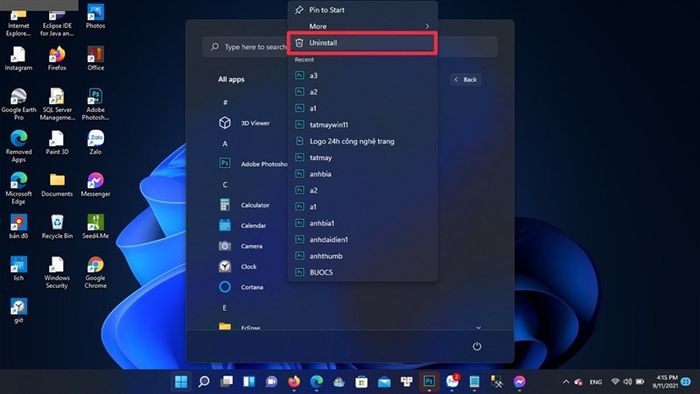
Step 3: A confirmation window for uninstalling the application will appear, select Uninstall.
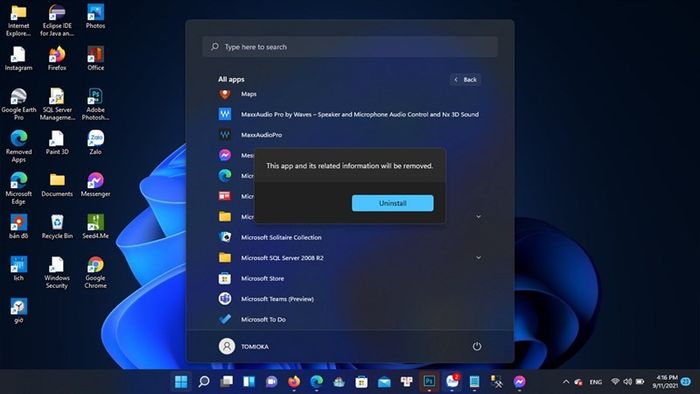
In case of Win 32 apps, after selecting Uninstall, the Control Panel window will open to the Programs and Features page. Locate the app to uninstall, right-click on it, and then choose Uninstall.
2. Uninstalling Apps via Settings
Step 1: Press Windows + I to open Settings.
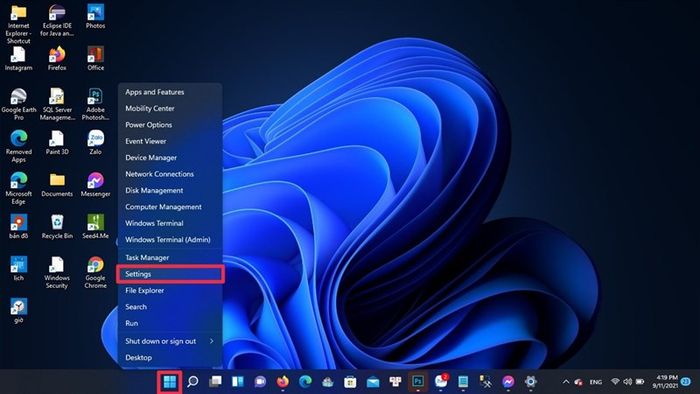
Step 2: After opening Settings, select Apps and then choose Apps & features. Click on the ellipsis (...) on the app and select Uninstall.
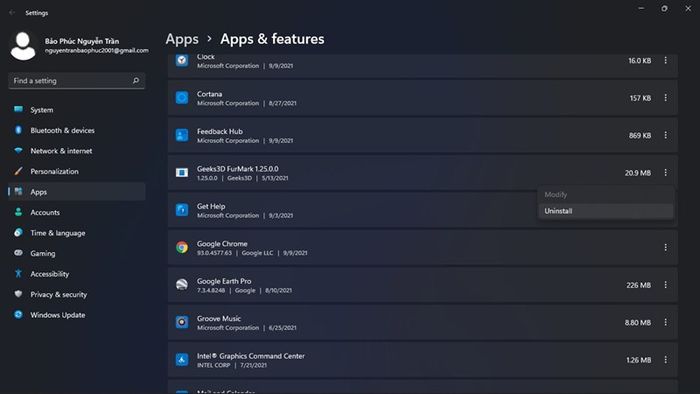
3. Uninstalling Apps via Control Panel
Step 1: Open Control Panel then select Programs.
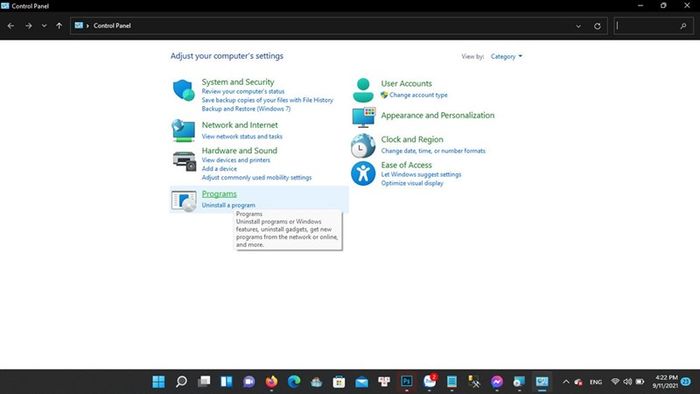
Step 2: Then, choose Programs and Features.
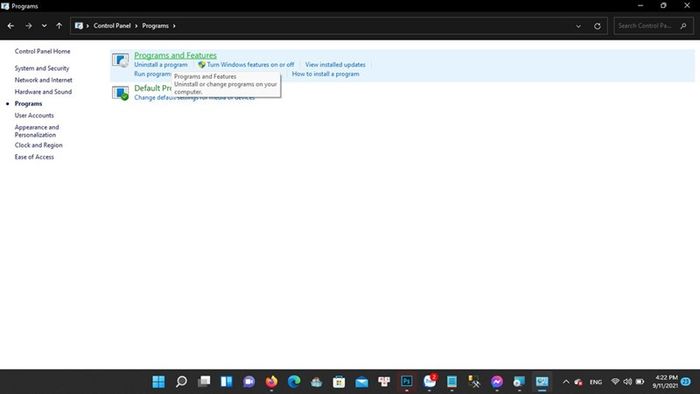
Step 3: In the Program and Features window. Locate the app you want to uninstall, right-click on it, and then choose Uninstall.
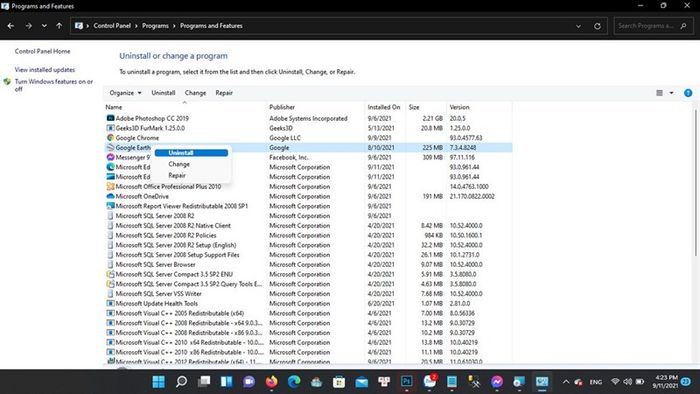
Best of luck to all of you. If you find this helpful, don't forget to give us a like and share to support us in future posts. Thank you very much for reading. If you have any further questions, please leave a comment below the article. See you in the next posts.
Are you looking for a high-end and luxurious laptop? Visit Mytour's website to find the most suitable laptop for you, with installment payment support by clicking the orange button below.
BUY HIGH-END, LUXURIOUS LAPTOPS AT TGDĐ
Explore more:
- How to create dynamic wallpapers for Windows 11 that you should know about
- 5 useful keyboard shortcuts with the Windows key on your computer
- 3 ways to use Recycle Bin on Windows 11 for super easy trash file management
- How to look up the results of the 2023 National High School Exam accurately for university admission
