Enable Mac apps from unidentified developers in System Preferences
This Mytour will show you how to install software that hasn't been approved by Apple on your Mac. Starting from macOS Sierra, Apple categorizes most unofficial apps as unsigned software, so you'll have to go through this process to install many third-party apps or programs. You can do this once for each installation, or you can completely disable this security feature.
Essential Information
- If your Mac prevents an installation, you can typically override it by navigating to System Preferences > Security & Privacy and selecting Open Anyway.
- You can also Control-click the file and choose Open from the contextual menu, then click Open in the warning dialog.
- Regain the ability to open files from Anywhere by executing the command sudo spctl --master-disable in Terminal.
Steps to Follow
Enabling a Program in System Preferences
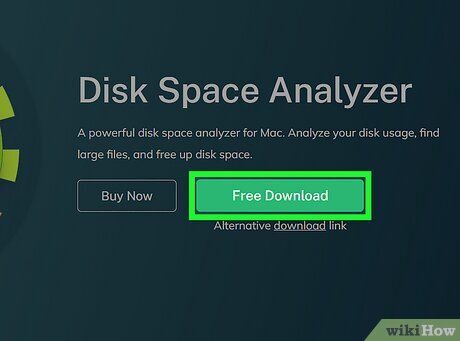
Download the software as usual from the Internet. If prompted whether to 'keep' or 'discard' the file, opt for Keep. Ensure that you only proceed if you trust the software publisher.
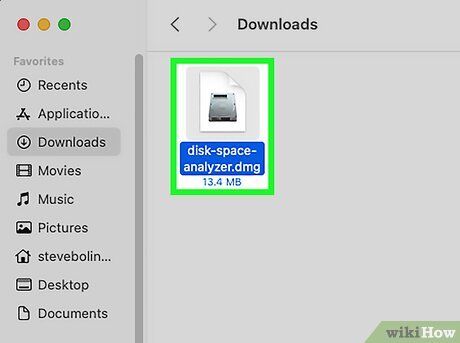 Launch the setup file for your software.
Launch the setup file for your software.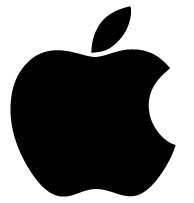 Apple menu > System Preferences > Security & PrivacyApp Store and recognized developersProtection
Apple menu > System Preferences > Security & PrivacyApp Store and recognized developersProtection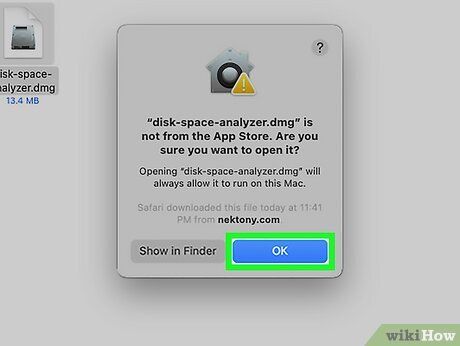
Press OK. This action will close the pop-up window.
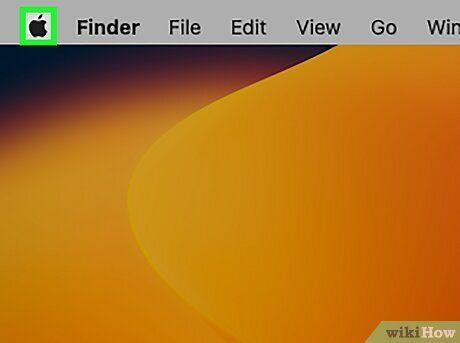
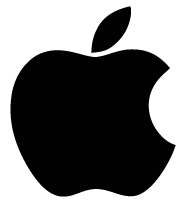
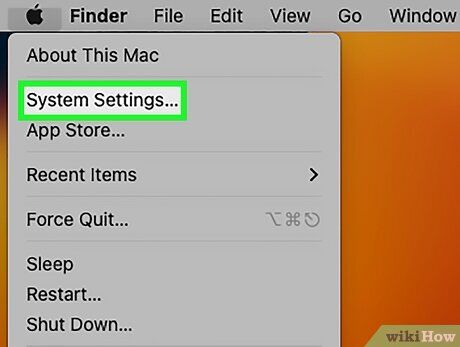
Tap on System Preferences. This choice can be found near the top of the drop-down list.
- In earlier macOS versions, it will be labeled as System Preferences.
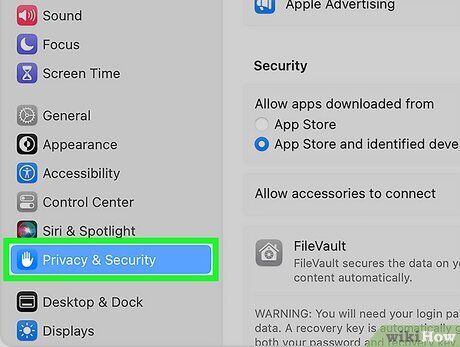
Click on Privacy & Security. You can locate this option in the left sidebar of the System Preferences window.
- In older macOS versions, it will be positioned near the top of the main
System Preferences window.
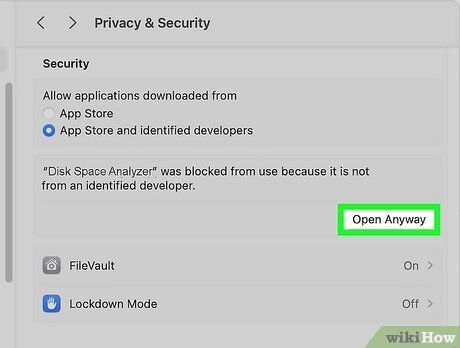
Tap on Open Anyway. Scroll down in the Privacy & Security window until you locate a message regarding the app you recently attempted to open. Select the Open Anyway option.
- In certain macOS versions, you might need to click the lock icon in the Security & Privacy window and input your username and password to implement any modifications.
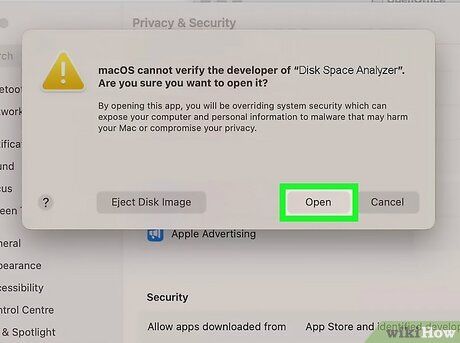
Press Open if prompted. A dialog box will appear asking for confirmation to proceed with opening the file. Selecting Open will launch your file and proceed with the installation (or open the app if already installed).
- Your preference should now be saved in your security settings, allowing you to open the app in the future simply by double-clicking it.
Control-Clicking an Application in Finder
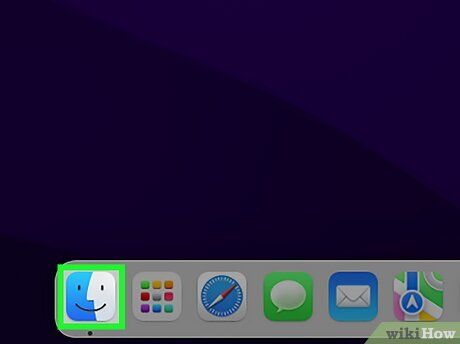 Locate the unsigned application in Finder.
Locate the unsigned application in Finder. FinderAppsSaved Files
FinderAppsSaved Files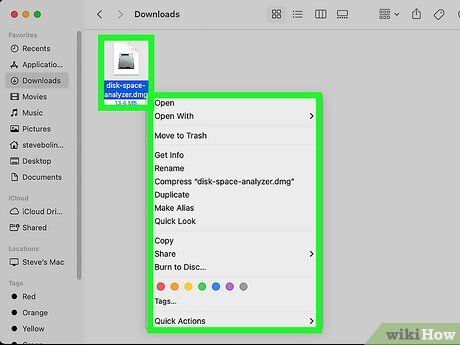
Right-click the app. Select the unsigned app and simultaneously press the Control key. This action will trigger a contextual menu.
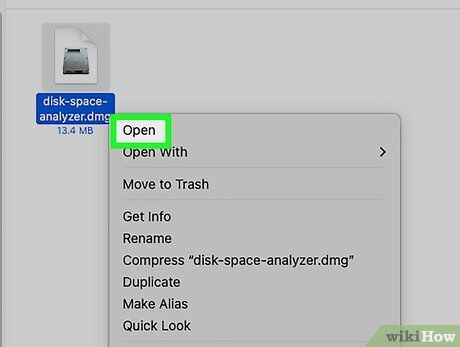
Choose Open. Opt for the Open choice from the menu. A warning dialog box will appear, asking for confirmation to proceed.
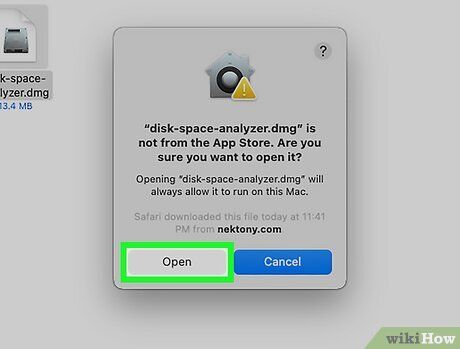
Click Open within the dialog box. Inside the prompted window, click Open. You might need to input your username and password to proceed.
- After completing this step, the software should execute, and the app will be added as an exception to your security settings.
Enabling Installation of All Software
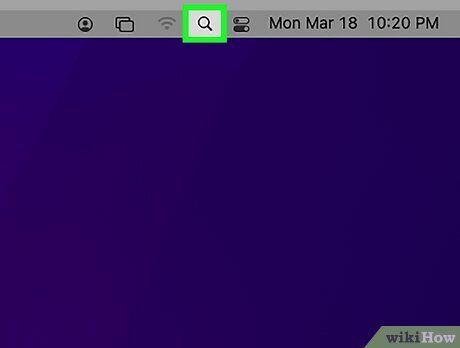

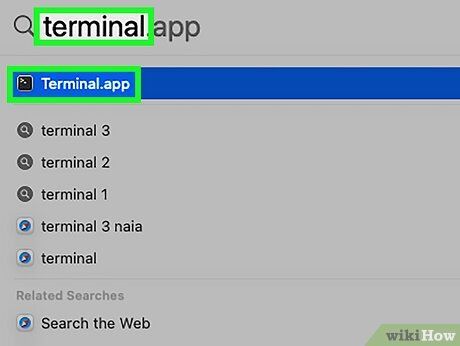 command line
command line

Input
sudo spctl --master-disable into Terminal and hit ⏎ Return. This command unlocks the installation option.
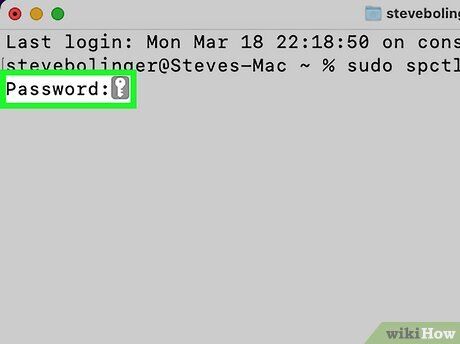
Provide your password. You'll need to enter your admin password into Terminal to execute the command. This is the password you use to log into your Mac. Your password won't be visible as you type it.
- You won’t be able to see your password as you type it in.
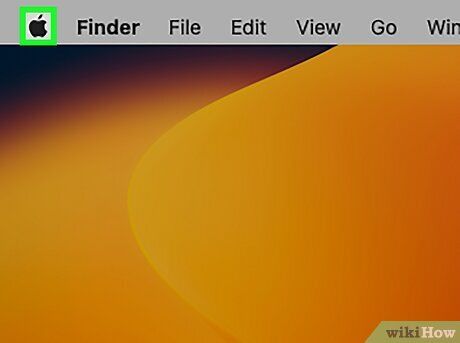
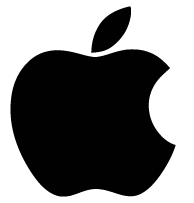
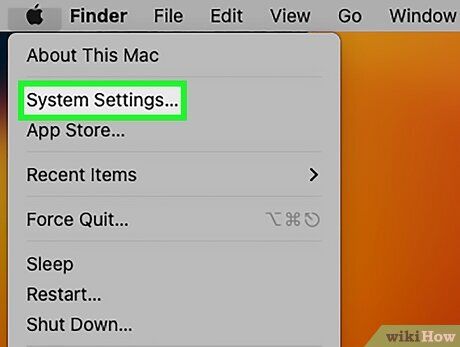
Access System Preferences. This choice is located at the top of the drop-down menu.
- In previous macOS versions, it's named System Preferences.
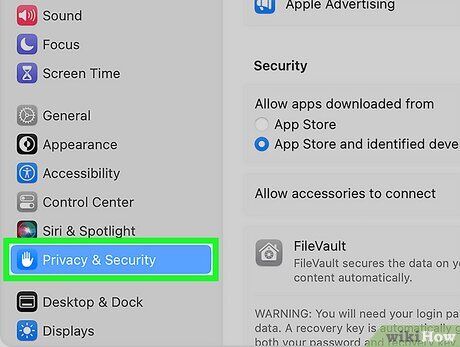
Accessing Privacy & Security. Navigate to the Privacy & Security section in System Preferences.
- In older macOS versions, find Security & Privacy in the main System Preferences window.
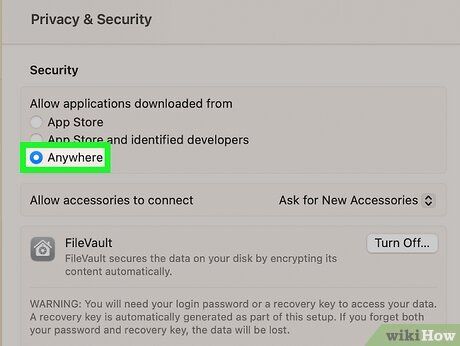
Choosing Anywhere under Security. Scroll to Security and ensure Anywhere is selected under 'Allow applications downloaded from.' If not, click Anywhere.
- You may need to enter your admin password to make this change.
- In older macOS versions, use the lock icon at the bottom left of the window.
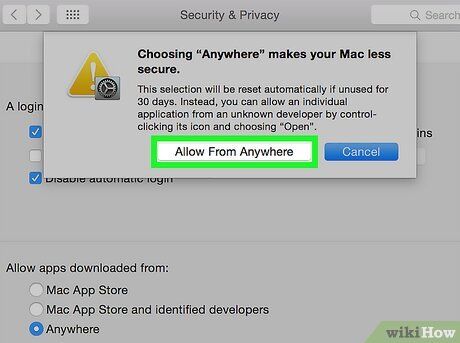
Selecting Allow From Anywhere. Confirm your choice when prompted. This allows installation of unsigned software without additional overrides.
- If unused for 30 days, re-enable this setting or use other methods described.
- In older macOS versions, use the lock icon to prevent further changes.
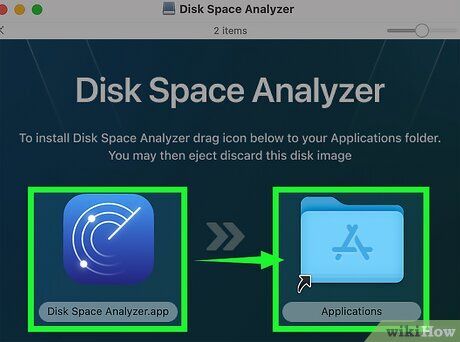
Installing Software. Proceed with installing your software as usual.
Pro Tips
- While some third-party apps are approved by Apple, their number remains limited.
Important Reminders
- Always scan files for viruses and malware before installing them on your Mac. Although your Mac conducts some checks automatically, consider using additional checks with third-party software such as Avast, AVG, or Norton 360.
