1. Connecting your phone to older Samsung TVs
Older Samsung TVs, about 5-6 years old, usually do not have the ability to connect via Wifi or Bluetooth (collectively referred to as wireless connection), so the only way to connect your phone to an older Samsung TV is through cables. The steps are as follows:
- Step 1: Check MHL Connection
To mirror content from your phone to an older Samsung TV, you typically need to use MHL (Mobile High-Definition Link - a wired connection standard that allows you to mirror images from a mobile device). However, not all Samsung TVs are equipped with MHL, and not all phones have MHL either.
How to check if your Samsung TV or phone supports MHL connectivity: Users can visit the website https://www.mhltech.org/devices.aspx and enter the device name (Samsung TV model code or phone name) to quickly check for MHL support.
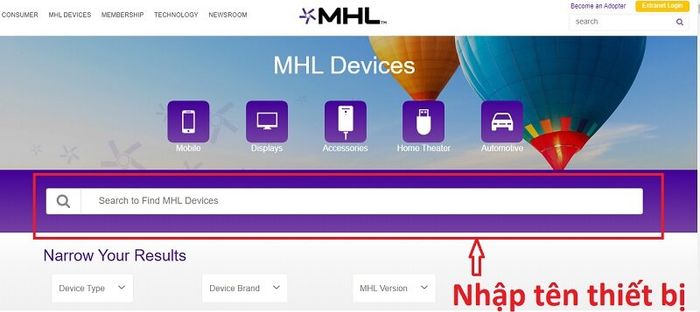
- Step 2: Purchase an MHL cable
If both your TV and phone support MHL, connecting your phone to a Samsung TV is straightforward, and you'll need to purchase an additional MHL adapter cable. MHL cable is a specialized cable used to convert the connection standard from your phone to the TV, and depending on the phone type, users can choose the appropriate conversion port, specifically:
- For Android phones, you need to purchase a cable that converts from Micro USB or USB Type-C to HDMI.
- For iPhones, you need to purchase a cable that converts from Lightning to HDMI (for iPhone 14 series and earlier), and USB Type C to HDMI (for iPhone 15 series and later).
The price of MHL cables ranges from approximately 90,000 VND to 250,000 VND.
- Step 3: Connect your phone to older Samsung TVs
Once you have the MHL cable, reflecting images from your Android or iPhone to older Samsung TV screens is effortless. Simply plug the connectors into the correct ports (on your phone and TV). Then, select the HDMI (MHL) input on your TV, and you're done connecting your phone to older Samsung TVs, no need for wifi or Bluetooth.
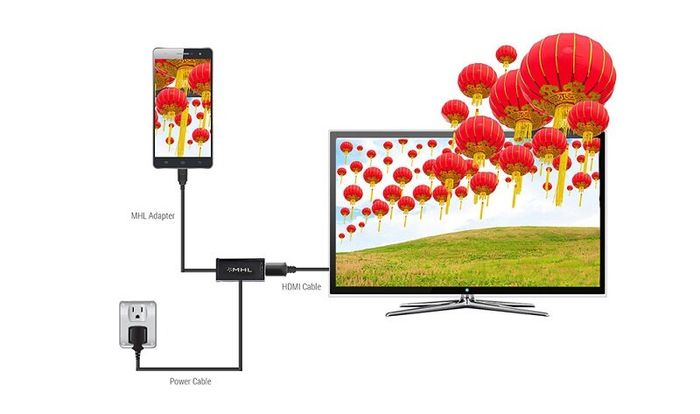
2. Connecting your phone to Samsung TVs via Bluetooth
All Samsung smart TVs (with internet connectivity) support Bluetooth connections, allowing users to connect their phones to Samsung TVs via Bluetooth.
2.1 Playing music, sound from your phone to Samsung TVs
Users can easily use Bluetooth to connect and play music from their phones to Samsung smart TVs following these instructions:
- For Samsung smart TVs from 2018 onwards: Simply enable Bluetooth on your phone, then search for the connecting device as your Samsung smart TV, and connect. When this is done, a notification will appear on your Samsung TV screen; press 'Allow' to complete the pairing and start playing music from your phone to the Samsung TV.
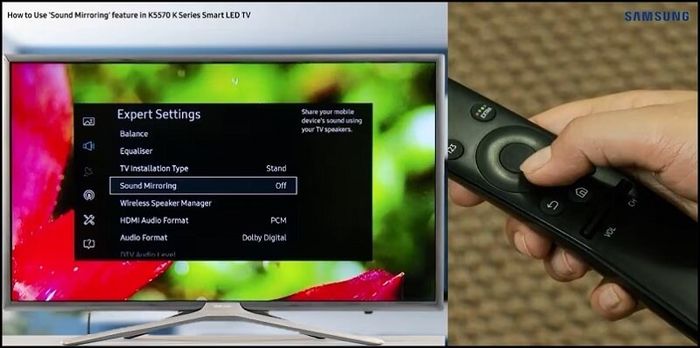
- For Samsung smart TVs before 2018: On your TV's home screen, go to Settings => Sound => Expert Settings => Sound Mirroring => select On.
Afterward, connecting your phone to Samsung TVs via Bluetooth as mentioned above allows for easy music playback from your phone to Samsung TVs.
2.2 Reflecting images from Android, iPhone to Samsung TV
To reflect images from your phone to Samsung TV via Bluetooth, users need to use additional supporting applications. Specifically:
- To mirror images from Android phones (OPPO, Xiaomi, Huawei, etc.) to Samsung TV screens, you can use the Screen Mirroring app.
- To mirror images from iPhone to Samsung TV screens, you need to install the AirPlay app.
- To mirror images from Samsung phones to Samsung TVs, you can use the SmartView app (for phones with Android 6 and above), or Tab View (for Galaxy Note series, Galaxy S series, Galaxy Fold Series, Galaxy Flip Series phones).
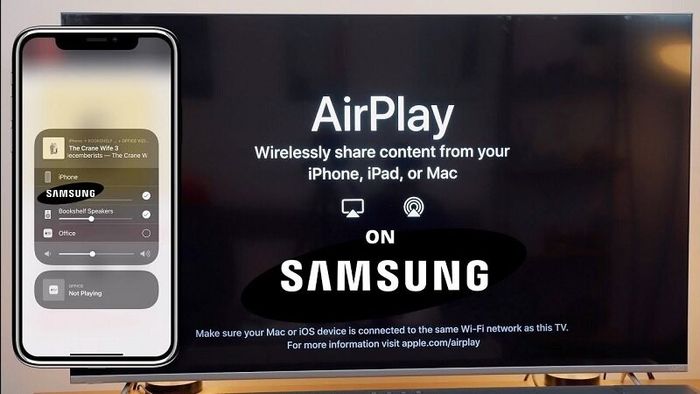
After downloading and installing the apps on your phone, you open the app and follow the instructions to connect to the TV. On the TV, you also need to confirm the sharing of images from your phone to the TV screen.
3. Connecting your phone to Samsung TV via Youtube
In addition to the usual methods mentioned above, if both your phone and Samsung TV have the Youtube app installed, you can connect your phone to the TV to stream Youtube content from your phone to the Samsung TV.
Connecting via Youtube is quite simple. On the video interface playing on your phone, tap the Cast icon, then select the paired TV (if your TV's name doesn't appear, you can use Link with TV Code; detailed instructions will be provided to retrieve the TV code from Youtube on your TV).
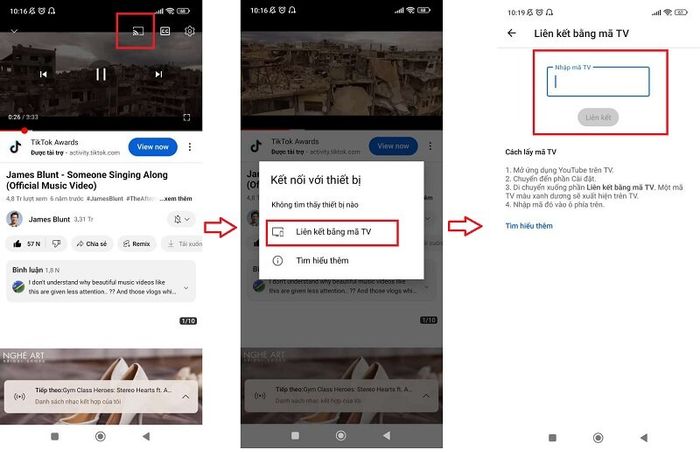
With these simple steps, users can easily connect their phone to Samsung TV via Youtube, allowing for content mirroring from Youtube on the phone to the TV screen, which enhances user learning or entertainment experiences.
Note: This connection is only for viewing content from Youtube and does not support other content.
