One common annoyance for computer users is dealing with a sideways computer screen. It can be frustrating not knowing how to fix it. But fear not, as Mytour Blog is here to share the simplest ways to rotate your computer screen with you!
Benefits of Knowing How to Rotate Your Computer Screen
If you're a frequent computer user, you've probably pondered about rotating your computer screen. But did you know that knowing how to rotate your computer screen can bring valuable benefits to you? Below are some valuable benefits you can achieve when knowing how to rotate your computer screen:
- Utilize Workspace Efficiently: Rotating your computer screen helps you maximize workspace on the monitor.
- Save Time: Knowing how to rotate your computer screen also saves you time when switching between different display modes. Instead of adjusting viewing angles using the mouse or keyboard, you can simply rotate the screen quickly and conveniently.
- Aesthetic and Stylish: If you're a design enthusiast looking for a standout look, rotating your computer screen can help you alter the display and create a unique perspective.
 Rotating your computer screen helps you maximize workspace on the monitor (Source: Internet)
Rotating your computer screen helps you maximize workspace on the monitor (Source: Internet)Causes of Computer Screen, Laptop Inversion
The inversion of computer screens, laptops can stem from various causes such as:
- Users accidentally trigger shortcut keys while using the computer.
- System resolution settings do not match the monitor's resolution, leading to image inversion on the screen.
- During game installation, some viruses or malicious software may attack the computer system and alter graphics settings, causing screen inversion.
- Graphics drivers or controllers may be faulty or updated to incompatible versions, leading to screen inversion.
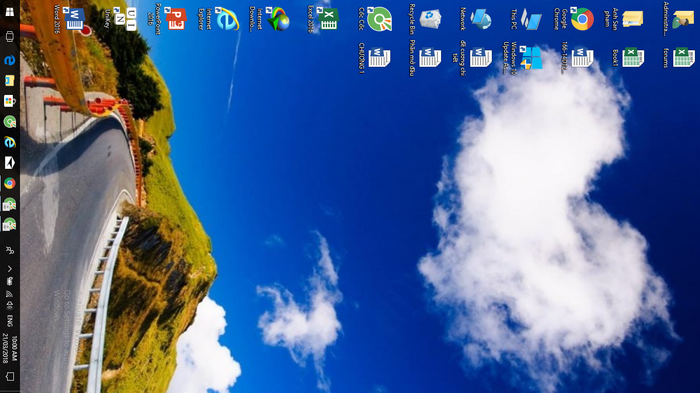 There are multiple reasons for a computer screen to rotate involuntarily (Source: Internet)
There are multiple reasons for a computer screen to rotate involuntarily (Source: Internet)4 Ways to Rotate Computer Screen, Windows Laptop
Each Windows version has its own customized interface, so Mytour will share 4 methods to rotate a sideways computer screen corresponding to each Windows edition.
How to Rotate Computer Screen, Win 10, Win 11
Rotating the computer screen on Win 10, Win 11 is incredibly simple. Just follow these instructions:
- Step 1: Navigate to the Desktop main screen interface, right-click, and select Display settings.
 Access the Display settings section (Source: Internet)
Access the Display settings section (Source: Internet)- Step 2: On the Settings page interface, click on Display, then drag the mouse to Display Orientation and select the appropriate rotation type from the options bar. There are 4 rotation types as follows:
- Portrait (flipped): Screen rotates 90° to the right.
- Portrait: Screen rotates 90° to the left.
- Landscape (flipped): Inverts the laptop screen.
- Landscape: Default horizontal orientation.
 There are 4 screen adjustment modes for you to choose from (Source: Internet)
There are 4 screen adjustment modes for you to choose from (Source: Internet)- Step 3: Choose Keep Changes to save the appropriate laptop screen rotation type. If you want to cancel the screen rotation, press Revert or Esc.
Check out some popular computer accessories currently selling: Logitech keyboard, Logitech G102 mouse, Apple mouse, Microsoft mouse...
 At the final step, select Keep Changes to save the chosen screen rotation type (Source: Internet)
At the final step, select Keep Changes to save the chosen screen rotation type (Source: Internet)How to Rotate Computer Screen Inverted Win 8
For computers using Windows 8 or 8.1, follow these instructions to rotate the inverted screen:
- Step 1: Right-click on any empty space on the Desktop screen and select Screen resolution.
- Step 2: In the Orientation section, choose the appropriate screen rotation mode:
- Portrait (flipped): Screen rotates 90° to the right.
- Portrait: Screen rotates 90° to the left.
- Landscape (flipped): Inverts the laptop screen.
- Landscape: Default horizontal orientation.
 With just a simple maneuver, you can rotate the Win 8 computer screen (Source: Internet)
With just a simple maneuver, you can rotate the Win 8 computer screen (Source: Internet)How to Rotate Computer Screen, Win 7 Laptop
If you're using a Win 7 laptop, follow these instructions to correctly rotate the computer screen:
- Step 1: Right-click on any empty space on the Desktop screen and select Graphics Options.
- Step 2: Hover over the categories you wish to change, and select Rotation.
- Step 3: Here, you'll see 4 rotation modes to choose from. Select Rotate To Normal to return the computer screen to its original default mode.
 Windows 7 computer screens are also prone to inversion (Source: Internet)
Windows 7 computer screens are also prone to inversion (Source: Internet)How to Rotate Computer Screen, Laptop Using Shortcut Keys
If you want to rotate the computer screen in the quickest way possible, don't miss out on the following shortcut key combinations:
- ALT + CTRL + Left Arrow: Rotate the screen 90° to the left.
- ALT + CTRL + Right Arrow: Rotate the screen 90° to the right.
- ALT + CTRL + Down Arrow: Invert the screen 180°.
- ALT + CTRL + Up Arrow: Rotate the screen to the default orientation.
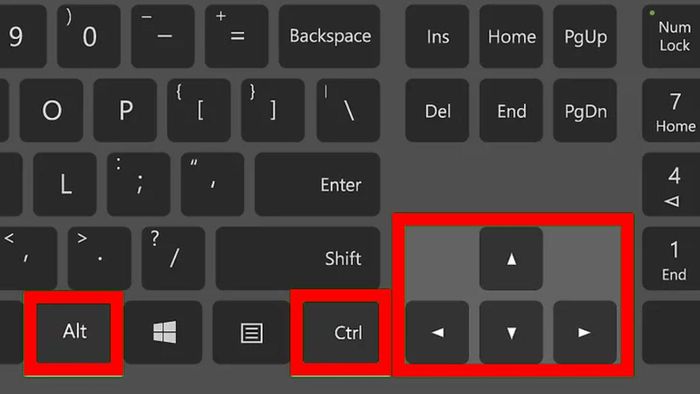 How to Rotate Screen Using Shortcut Keys (Source: Internet)
How to Rotate Screen Using Shortcut Keys (Source: Internet)Answering Questions About Rotating Computer Screen, Laptop
How to Rotate Screen on Macbook?
The Macbook interface differs from Windows, so if you want to rotate the screen, follow these instructions:
- Step 1: Press the Apple icon at the top-left corner of the screen, then select System Preferences.
- Step 2: Navigate to the Display section within System Preferences.
- Step 3: In the Display interface, drag and select Rotation to rotate the screen. Here, choose Standard to rotate horizontally by default or select 90°, 180°, 270° as desired.
- Step 4: To complete the screen rotation, select Confirm or press Esc to return to the original state.
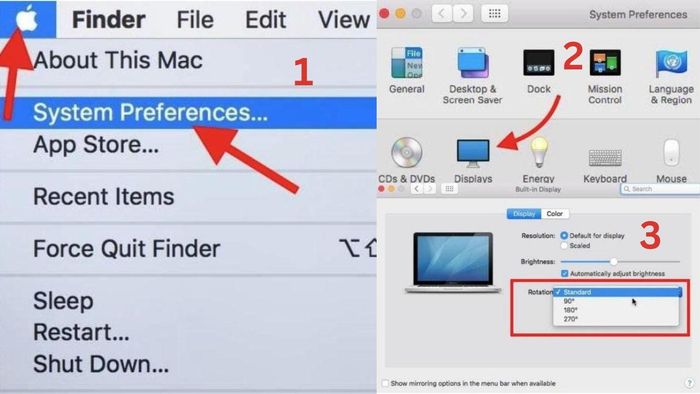 Guidance on rotating Macbook screen is extremely simple (Source: Internet)
Guidance on rotating Macbook screen is extremely simple (Source: Internet)What's special is that you can use the same keyboard shortcuts as in Windows operating system to rotate the screen on Macbook.
What to do if the toolbar on the computer is upside down?
In reality, there are cases where the computer screen remains normal but the toolbar is upside down. If you encounter this situation, you can quickly resolve it as follows:
Right-click on an empty space on the Taskbar and select Taskbar Settings.
Here, scroll down to the Taskbar location on screen section and choose Bottom to return the toolbar to its default position.
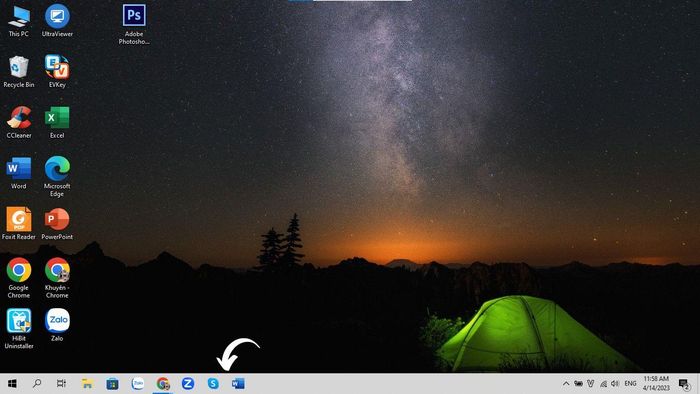 You can quickly handle the situation of an upside-down toolbar (Source: Internet)
You can quickly handle the situation of an upside-down toolbar (Source: Internet)Above is a guide on some ways to rotate computer screens from Mytour, hoping these information will help you fix screen errors easily and quickly. Make sure to visit Mytour regularly to update the latest product models, especially laptops, PCs, Macbooks!
