Discover alternative methods to activate your TCL TV without the remote control.
Things Worth Knowing
- Utilize the TV's multi-function button to power it on.
- If your smartphone and TV share the same Wi-Fi network, employ the Roku mobile app to manage your TV via your phone.
- Alternatively, employ an IR blaster on your Android device or utilize Alexa-enabled speakers if you have Alexa, allowing you to control your TV using your phone or voice commands.
Steps to Follow
Using the TV's Multi-Function Button

Locate the button on your TV. Typically, you'll find physical buttons for Power, Volume, Channel, and Input/Source either on the sides, back, or bottom of the TV.
- On a Roku TV, the Power button (also acting as the multi-function button) is usually centered at the bottom under the RCL logo towards the back. For older Insignia TVs, it may be located on the left or right side.

Press the button. If the TV is off, it will power on. If the TV is already on, pressing the button will bring up a menu allowing you to turn off the TV, switch sources, or access the Home menu.
- To turn off the TV, press the multi-function button and navigate until 'Turn off TV' is highlighted. Release the button, and you'll see a countdown next to 'Turn off TV.' Once the countdown ends, the TV will power off.
Controlling Your TV via the Roku TV App
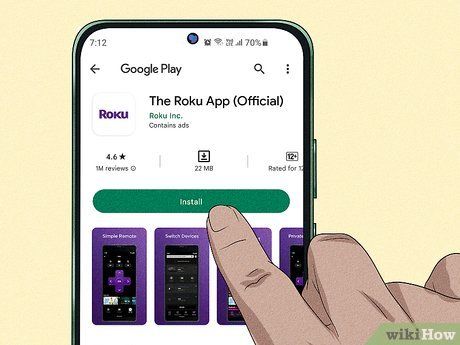
Download the free Roku App. Obtain the app from the Google Play Store or App Store.
- As TCL Smart TVs use Roku OS, you can use your smartphone as a remote for your TV.
- For initial setup, press the physical button on the TV to pair your smartphone remote. Both devices must be connected to the same Wi-Fi network.
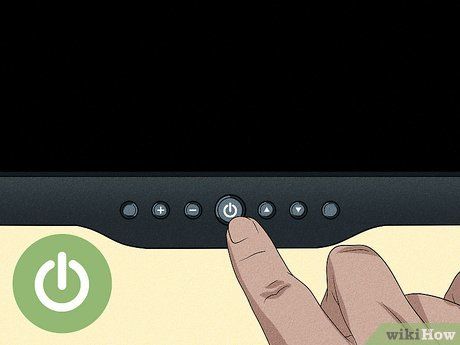
Power on your TV. Initiate the TV by pressing its physical button first; it should automatically connect to your home Wi-Fi network.
- If you're away from home, ensure your phone and TV share the same network. Simplify this process by setting up a hotspot on your Android or iPhone with identical credentials to your home Wi-Fi network. This will prompt your TV to connect seamlessly to your mobile network. Alternatively, utilize the TV's multi-function button to locate and connect to a Wi-Fi network accessible to your phone.
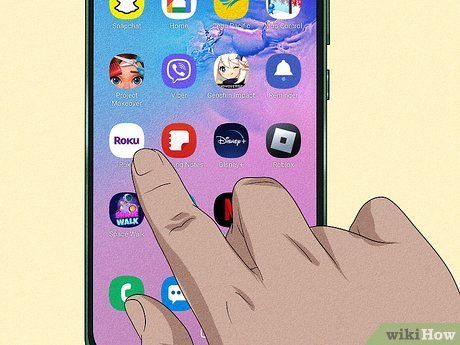
Launch the Roku app. Locate and tap the purple 'Roku' icon on a white background.
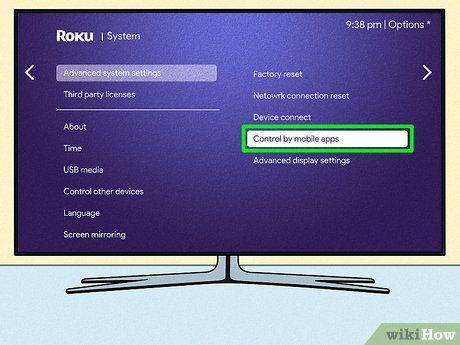
Verify remote control compatibility. Navigate to Settings using the multi-function button, proceed to System, then Advanced System Settings. From there, select 'Network Access' and set 'Control by mobile apps' to 'Default.'
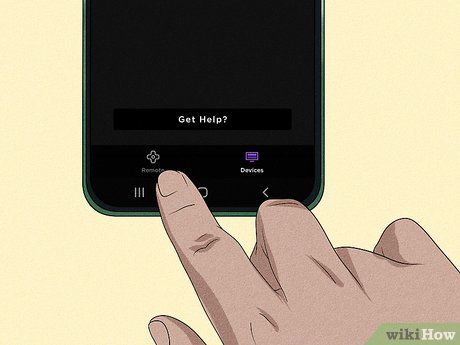
Access the Remote'. This action will prompt a digital remote, enabling control of your Roku TCL TV via your phone.
- Note that if your phone and TV are not on the same Wi-Fi network, remote button presses will not function.
Utilizing IR Blasters on Android Devices

Confirm if your phone is equipped with an IR blaster. Easily determine this by searching online for your phone model's specifications or by searching for your phone model along with the term 'IR blaster.' While IR blasters are not common in many modern Android devices, they are still present in some models.
- Newer HTC and Samsung models typically lack IR blasters, whereas they may still be found in recent releases from Huawei, Honor, and Xiaomi.
- You can also refer to your Android's user manual if available.
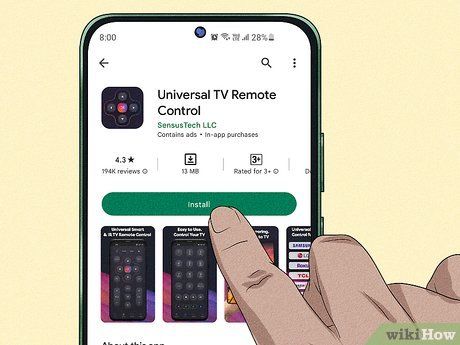
Download an IR Universal Remote app if not already installed. Before acquiring a new app, check your app drawer for a pre-installed remote control/IR blaster app. Most Android devices equipped with IR blasters also include a preloaded app for this purpose.
- If you don't find one, numerous free and paid apps are available on the Google Play Store for controlling your home entertainment devices. Some popular choices include Universal TV Remote Control by CodeMatics and AnyMote Universal Remote + WiFi Smart Home Control by Color Tiger. It may require experimenting with different apps to find the most suitable one.
- Keep in mind that not all IR apps function as universal remote control apps; some are designed for specific brands. Always read the app's description before installation. For instance, Mi Remote is only compatible with Xiaomi phones.

Launch your IR remote app. You can either tap Open to initiate the app from the Play Store or select its icon from the app drawer.
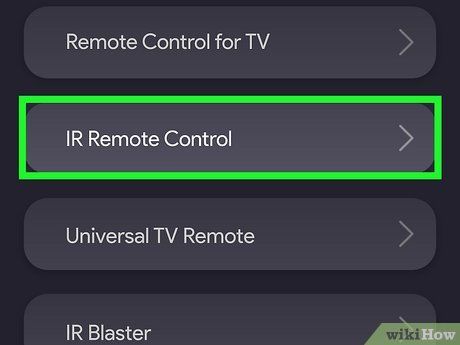
Choose your IR blaster device when prompted. Upon the app's initial launch, you'll be prompted to select your IR blaster. Follow the on-screen instructions to make your selection and/or grant necessary permissions.
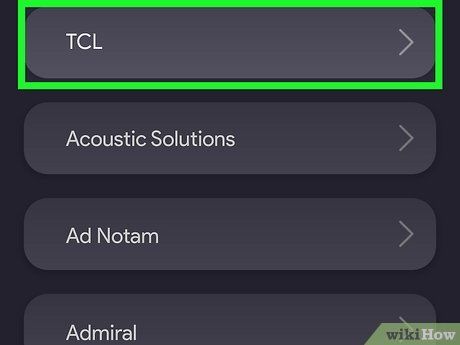
Select the device model you wish to control. Most apps provide a preloaded list of supported audio and video devices for selection. Typically, you'll need to specify the manufacturer first and then the model.
- Some apps may require you to input a universal code for the device. These codes can be found online by searching for the device model and 'remote control code.' Alternatively, you can visit a website like https://codesforuniversalremotes.com to locate the code.
- IR blasters can control various devices such as TVs, DVD/Blu-Ray players, and audio receivers.
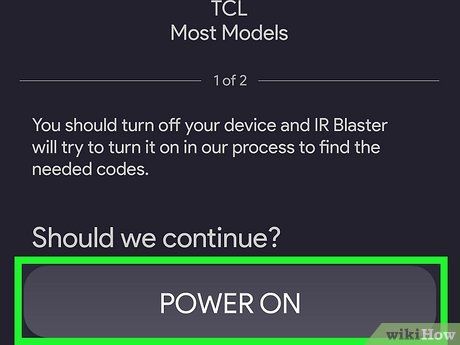
Follow the provided on-screen instructions to configure your device. Once you've selected your model, the app will provide instructions for linking it. These steps can vary depending on the app and device. Upon completing the setup, your Android device should be ready to control the selected device.
- Some apps offer the option to add multiple devices, although free apps may limit the number of devices you can add.
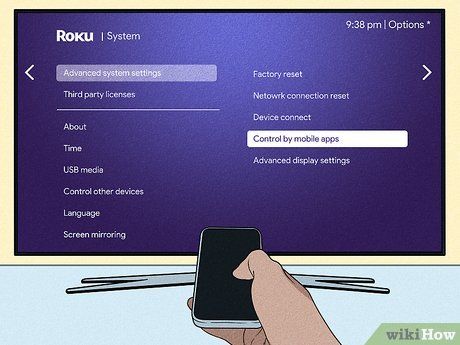
Aim the IR blaster at the device you wish to control. Similar to using a conventional remote control, ensure the IR blaster is pointed correctly for optimal functionality. Typically located at the top of the device, simply direct it and use the on-screen keys on your Android to control your chosen device.
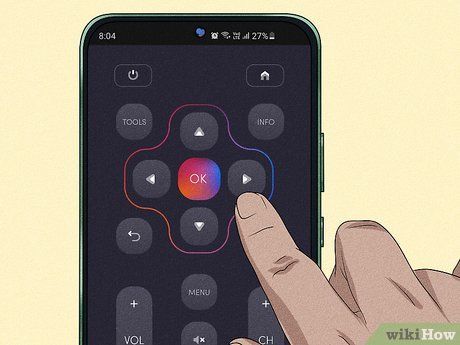
Test the functionality of your virtual remote. Begin by trying basic functions like powering the device on or off, then progress to other controls. The virtual remote within the app should offer the same (or similar) functions as the physical remote.
- If your Android device lacks a built-in IR blaster, you can purchase infrared adapters or dongles that connect to your phone via the audio jack (3.5mm) or USB port, such as USB-C dongles. However, not all adapters or dongles are compatible with every Android device, so ensure compatibility before purchasing.
- Some adapters or dongles may require specific apps for proper functionality. If you encounter issues with an IR blaster connected to your USB-C port, research compatible apps used by others with the same product. For instance, the 'Android Adapter Smartphone Micro USB Type C IR Infrared Remote Control Universal' is best used with the 'Zazaremote' app.
Controlling Your TV with Alexa
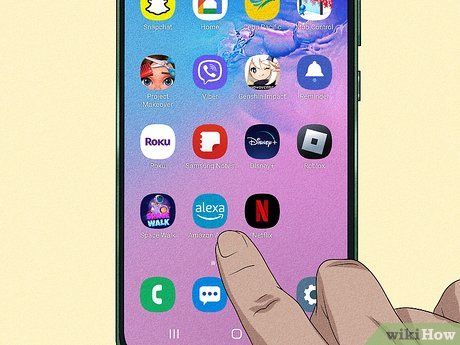
Launch the Alexa app on your phone or tablet. If you don't have the app already, you can download it for free from the Google Play Store or App Store.
- This method may not be available in certain regions, including Canada, Germany, Ireland, Latin America (excluding Brazil), Mexico, the United Kingdom, and the United States. If you reside in any of these countries, skip this step.
- To utilize this feature, ensure you have already set up the Roku skill with your Alexa.
- You'll also need an Alexa-enabled speaker to control your TV using voice commands.
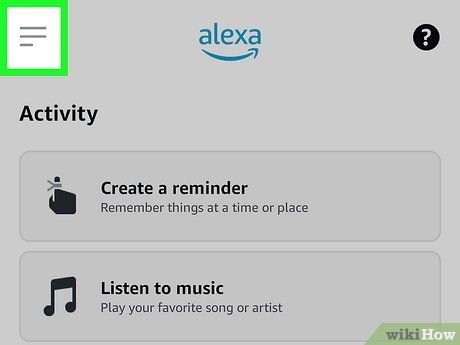
Tap the ☰. This menu icon is typically located at the top of your screen.
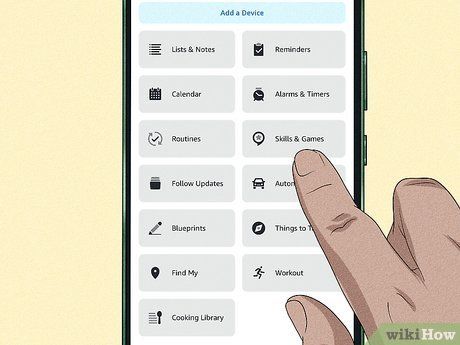
Tap Skills and Games. This option allows you to search for the Roku skill.
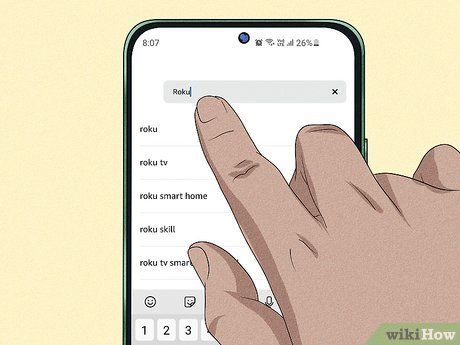
Enter Roku in the search bar. Look for the Roku skill in the search results.
- Alternatively, you can scroll down to locate the skill.
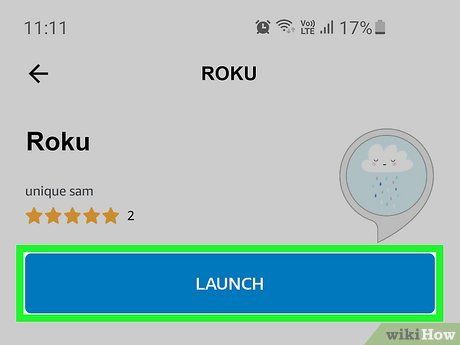
Tap Launch. This action informs Alexa of your intention to control your Roku device.
- If prompted, sign in using the same account as your TV.
- Select your TV from the list if necessary.
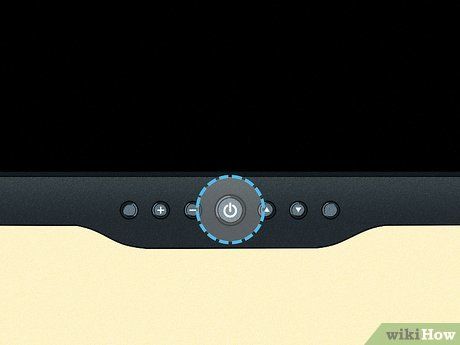
Power on your TV. Begin by pressing the physical button on your TV.
- If required, tap Continue within the app to proceed.
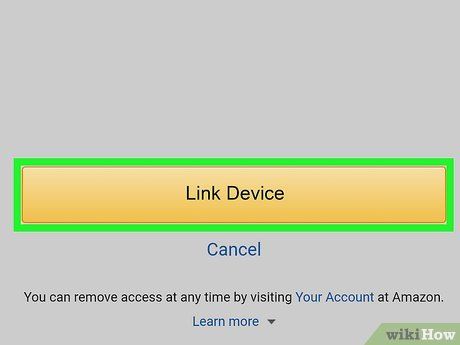
Tap Link Device. This action pairs your Alexa-enabled speaker with your TV, enabling voice control.
- Once linked, you can use commands like 'Alexa, turn the TV on/off' or 'Alexa, raise the TV volume.'
Helpful Tips
-
You can also configure your gaming console (e.g., PS4 or Xbox) to manage your TV's power state. After connecting them, navigate to Settings > System Settings or Profile & system > Settings > General > TV & display options > TV & AV power options on your console and activate 'HDMI Device Link' or 'TV & AV power options'.
