An easy-to-follow guide on connecting a Vizio TV to Wi-Fi without the need for a remote control.
Want to get your Vizio TV connected to Wi-Fi but can't find the remote? Don't worry, there are alternative methods available! With internet access, your Vizio TV becomes a versatile entertainment hub, offering access to platforms like Netflix. This article from Mytour provides step-by-step instructions on how to get your Vizio TV online even without a remote.
Key Points to Consider
- Using a USB Keyboard is the most straightforward method to connect your Vizio TV to Wi-Fi without a remote, provided you have one or can easily obtain it.
- If you don't have a USB Keyboard but possess a Universal Remote, you can use it to navigate to 'Menu > Network' and establish a Wi-Fi connection.
- Alternatively, if you own an older Android device, you may be able to utilize an IR blaster app to control your TV using your phone!
Step-by-Step Guide
USB Keyboard

Reset Your TV. Remove any previous settings associated with your remote control before proceeding.
- Reset your Vizio TV by ensuring it is powered on, then press and hold both the Volume Down and Input buttons simultaneously for approximately 5 seconds.
- When a prompt appears on your screen, press the Input button for about 10 seconds, then your TV will reboot.
- Note that this action will restore your TV to its factory settings.

Connect a USB Keyboard to Your TV. If you don't already own a USB keyboard, verify that your TV has an available USB port before purchasing one, which can be found at most retailers.

Use the Arrow Keys and ↵ Enter to Follow the On-Screen Prompts. During the setup process, you will be prompted to connect to a network and can do so using your keyboard at that time.
- Once your TV is connected to your Wi-Fi, you can download the Vizio Mobile app on your smartphone to use it as a remote control in the future!
Universal Remote
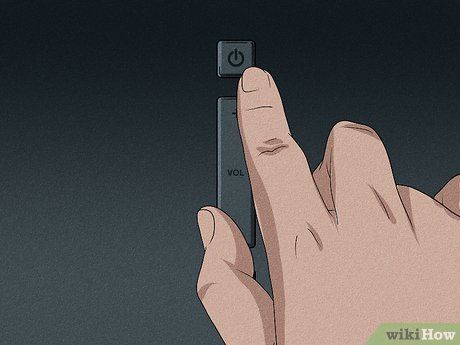
Power on Your TV. As you lack a connected remote, you'll have to press the Power button on your TV to switch it on.
- Depending on your Vizio model, this button may be located on the left or right side, or at the bottom of your TV.

Pair Your Universal Remote with Your TV. Depending on your Universal Remote's manufacturer, there are various methods for doing this.
- For instance, if you own an RCA Universal Remote, press and hold the TV button, then simultaneously press the Power button while holding the TV button, and finally input the code for your Vizio TV. If the correct code is entered, press the Power button.
- If you possess a GE Universal Remote, the pairing process differs.
- You also have the option to purchase a Universal Remote directly from Vizio, although this may involve waiting for shipping.
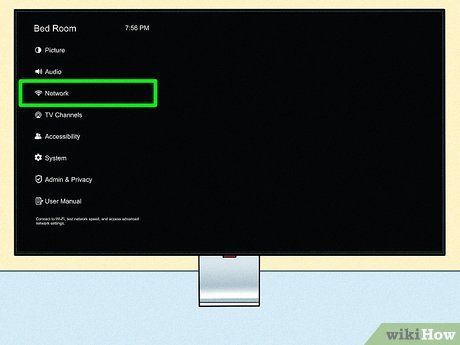
Access the Network Menu. Once your remote is synced with your TV, press the 'Menu' button on it to access your TV's menu, then select Network from the options displayed on your screen.
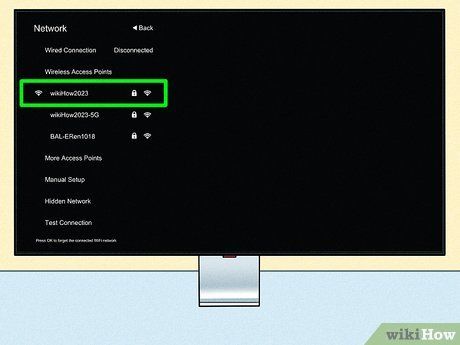
Choose Your Wi-Fi Network. Upon selecting Network in the previous step, your TV will initiate a scan for nearby networks.
- If your network requires a password, input it. After entering the password, you'll be connected to your network and online!
- After connecting your TV to Wi-Fi, you can download the Vizio Mobile app on your smartphone for future remote control use!
IR Blaster
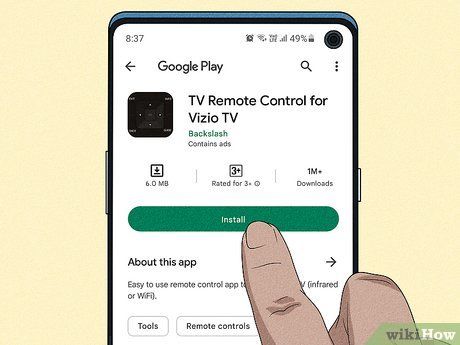
Visit the Play Store and download the IR app. Named 'TV Remote Control for Vizio,' this app enables you to utilize your phone (if it features an IR blaster) as a TV remote.
- This app is compatible with all Vizio TVs produced from 2015 onwards. For older TVs, some remote buttons may not function.
- Verify if your phone has an IR blaster by checking the device specifications online. Although fewer Androids include IR blasters nowadays, some models still offer them.
- Newer HTC and Samsung models do not incorporate IR blasters, but they may be present in newer models from Huawei, Honor, and Xiaomi. IR blasters are available on devices like the Samsung S4, S5, S6, and S6 Edge, as well as the Note, Tab, and Mega series.
- You can also consult your Android's user manual if available.
- iPhones do not come with a built-in IR blaster.
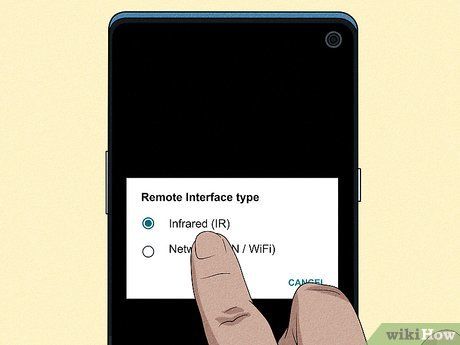
Choose Infrared (IR) when prompted. Upon launching the app for the first time, you'll be asked to select your IR blaster. Follow the on-screen instructions to choose it and/or grant necessary permissions.
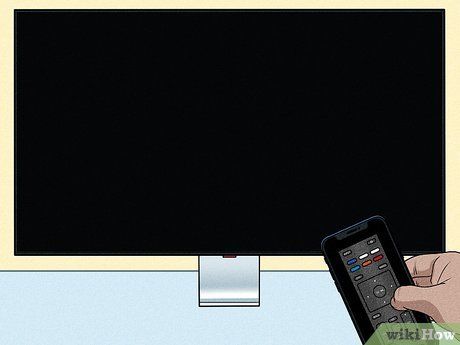
Aim the IR blaster at your Vizio TV. Similar to a traditional remote control, optimal functionality of the IR blaster is achieved when held correctly. Typically, the IR blaster is located at the top of the device. Direct it towards your TV and use the on-screen keys on your Android to control the selected device.

Power on Your TV. Use your phone's screen to press the Power button and switch on the TV.
- If you've enabled Low Power mode, the IR signal may be too weak to effectively control your TV. Disable Low Power Mode to resolve any remote control issues.
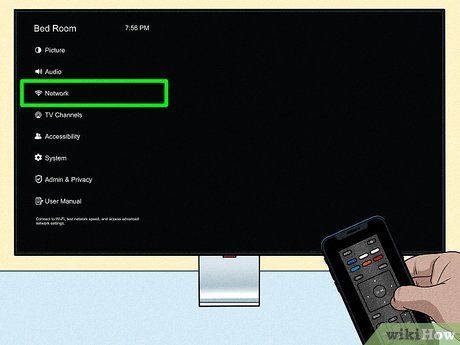
Access the Network Menu. Once your smartphone is linked to your TV, press the 'Menu' button on it to access your TV's menu, then select Network from the displayed options.
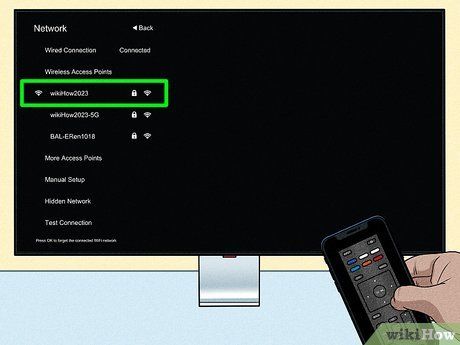
Choose your Wi-Fi network. As soon as you click Network in the previous step, your TV will start searching for nearby networks.
- If your network requires a password, enter it. Once you've entered the password, you'll be connected to your network and online!
Using an Ethernet Cable

Connect an ethernet cable from your router to your TV. If you don't have an ethernet cable, you can easily purchase one from most retailers.
- While not the most convenient option, this method allows you to connect to the Internet without needing a remote.
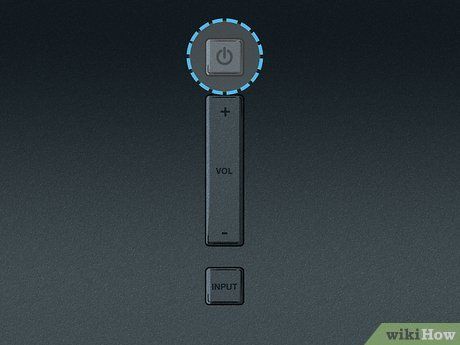
Power on your TV. If you don't have the remote, press the Power button located on the sides or bottom of the TV.
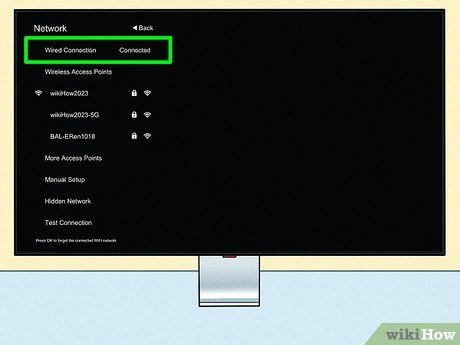
Verify that your TV recognizes the connection. Press the physical 'Menu' button on your TV, if available, and select the Home wired network option. Alternatively, power your TV off and on a few times to check if it automatically detects the wired connection.
