A comprehensive guide on formatting drives to FAT32 or ExFAT
Are you looking to format a hard drive or USB flash drive to FAT32? ExFAT, a file system format developed by Microsoft to enhance FAT32, is supported by Windows, Mac, Linux, mobile devices, and game consoles. In most cases, exFAT is preferred over FAT32 as it doesn't have the 4GB file size limitation. However, certain specialized devices (like some cars) require FAT32 for compatibility reasons. This Mytour article provides step-by-step instructions on formatting any internal or external drive using the exFAT and FAT32 file systems.
Key Information
- Both FAT32 and ExFAT are widely supported across Windows, Mac, Linux, & mobile devices.
- FAT32 can't handle drives or volumes larger than 2TB, or files larger than 4GB.
- ExFAT doesn't have any limitations regarding hard drive or file size.
Steps
How to Format Drives Less Than 2TB in Windows
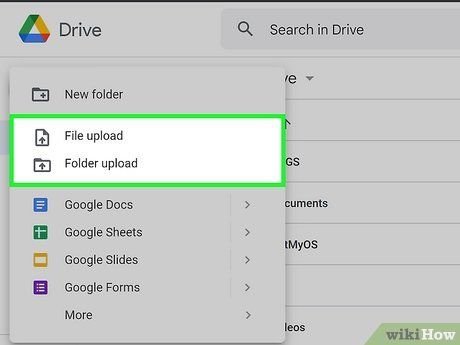
Backup your drive. Since formatting erases all data, create a backup of important files before proceeding.
- You can backup to another drive or use cloud storage services like Google Drive, iCloud, OneDrive, or Dropbox.
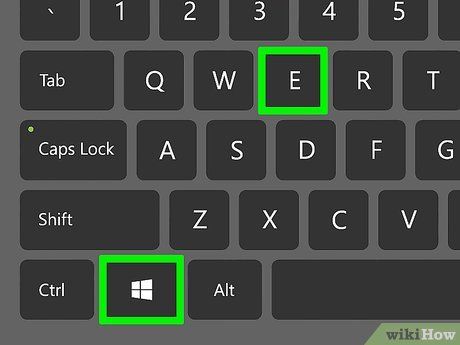
Press ⊞ Win+E to open File Explorer. Alternatively, right-click the Start button and choose File Explorer.
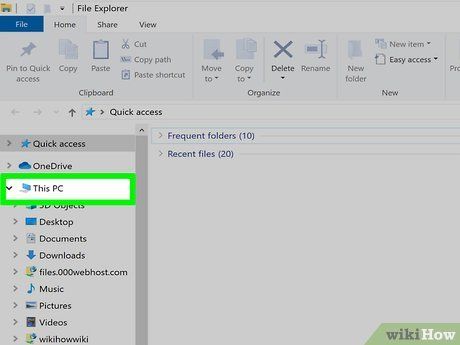
Click This PC or Computer. One of these options appears in the File Explorer's left panel, showing connected drives.
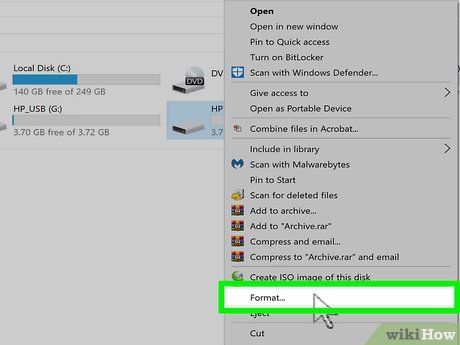
Right-click the USB drive and choose Format. Locate your drive in the right panel to initiate formatting.
- If your drive isn't listed, press Windows key + R, type diskmgmt.msc, and press Enter. In Disk Management, right-click the drive and select Format.
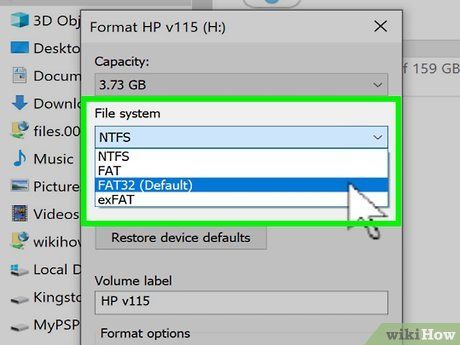
When choosing a file system, opt for either FAT32 or exFAT. ExFAT is the more modern choice and is suitable for most situations, supporting files larger than 4 GB and drives larger than 2 TB. However, if you have specific requirements for FAT32, such as compatibility with certain devices, it's still a viable option. Keep in mind that FAT32 won't support files larger than 4 GB.
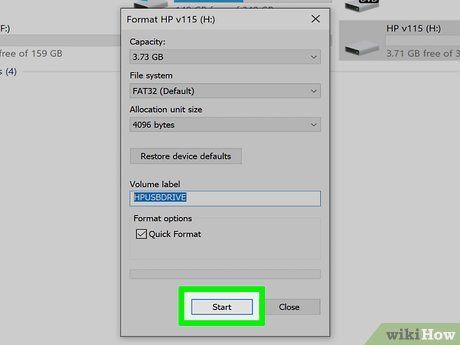
To name your drive and initiate the formatting process, click Start. Enter your desired name in the 'Volume label' field. Formatting should only take a short while for most drives, but a full format may take longer. Once formatted, you can transfer files to and from the drive across different operating systems.
Instructions for formatting a drive larger than 2TB in Windows
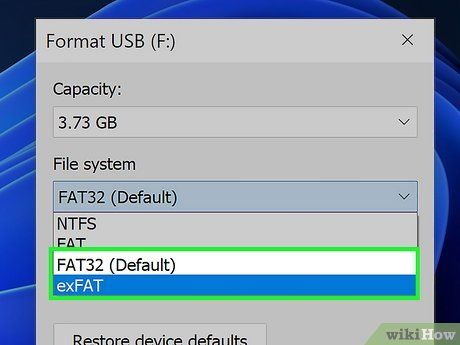
Determine whether FAT32 or exFAT is the appropriate choice for your needs. While both are compatible with various operating systems, exFAT is preferable for larger drives and files exceeding 4GB. If your drive is over 2TB and you aim to share files between modern systems, select exFAT. Back up any important data before formatting.
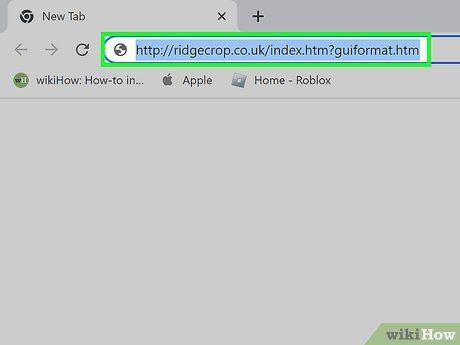
Access http://ridgecrop.co.uk/index.htm?guiformat.htm using a web browser. This website hosts a free tool called fat32format that facilitates formatting drives up to 2 TB as FAT32. If you prefer not to use third-party tools, formatting via Command Prompt or PowerShell is an alternative, albeit slower method.
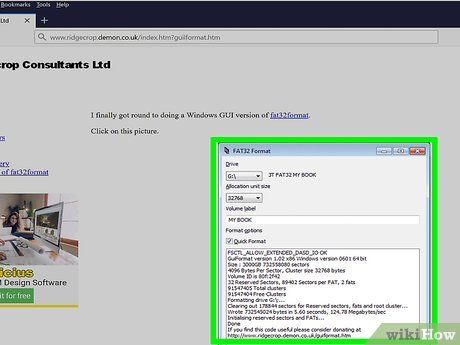
Get the tool downloaded. For those with a 32-bit system, hit the image up top to snag the file. If you're rocking a 64-bit Windows, scroll and hit the link at the bottom near 'There's an x64 build of Guiformat here' instead.
- If you're unsure whether your Windows version is 32-bit or 64-bit, refer to this guide.
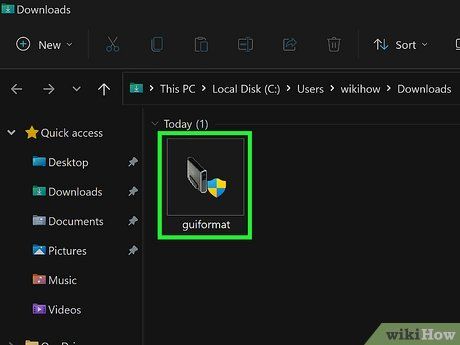
Double-tap the file you downloaded to crack it open. You'll find the file named guiformat.exe or guiformat-x64.exe, depending on what version you fetched. Head to your browser or Downloads folder, locate the file, and give it a double-tap to launch.
- No need to install the tool—once you double-tap it (and confirm you want to open it), it's good to go.
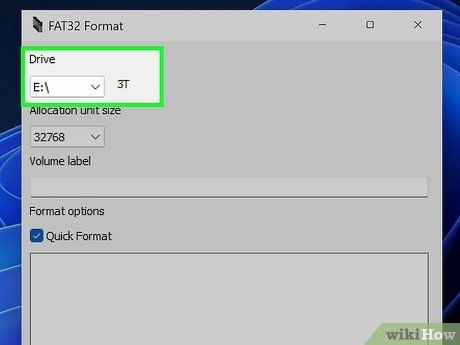
Pick your drive from the 'Drive' dropdown. It's up there at the top of your screen.
- Unless you have a specific reason, keep the 'Allocation unit size' option as is.
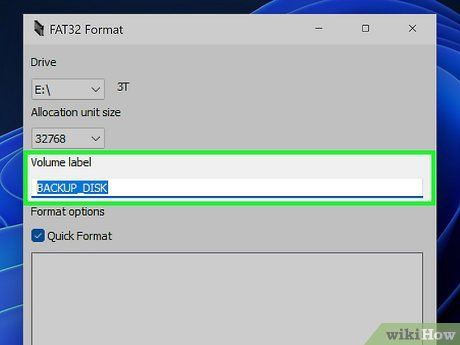
Name your drive. This goes in the 'Volume label' box. This name will help identify the drive when plugged in (alongside its drive letter).
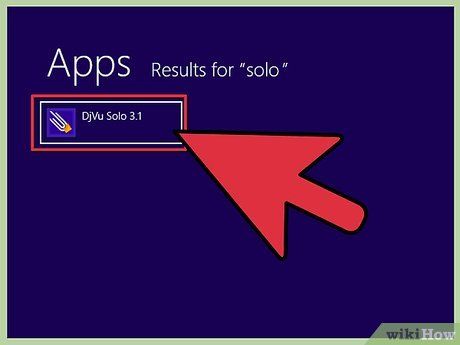
Decide on a quick format. For most folks, Quick Format is the way to go—it's faster too. If you're facing drive issues or handing it off to someone else, uncheck the box for a thorough format.
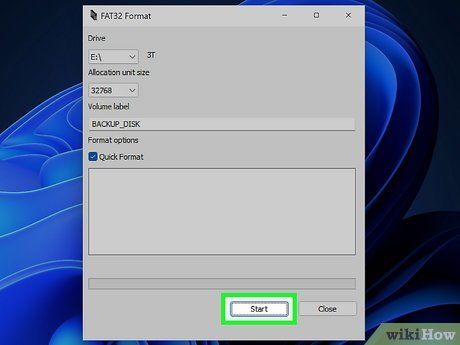
Hit Start for formatting the drive. If you're opting for a quick format, it should wrap up in a few minutes (depending on drive size). A full format can eat up several hours. Once done, your drive is ready for file transfers.
How to Format on a Mac
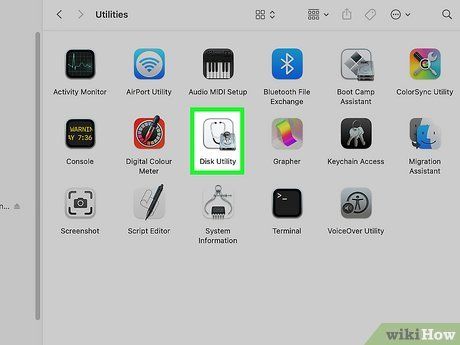
Access Disk Utility. Look for the Disk Utility app sporting a hard drive with a stethoscope icon; it's nestled in your Utilities folder within Applications.
- Alternatively, hit the magnifying glass on your desktop, type disk utility into the search bar, and click on Disk Utility when it pops up.
- Formatting wipes the drive clean, so ensure you back up important files. For external drives, just drag files to another Mac drive for backup. Or, utilize iCloud, Google Drive, or any other cloud backup service.
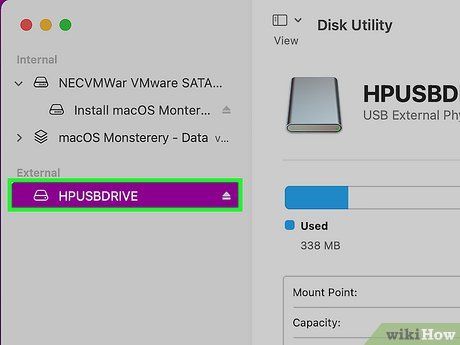
Choose the drive to format in FAT32 format. Locate it in the left panel under 'External.' If it's not there, try a different USB port.
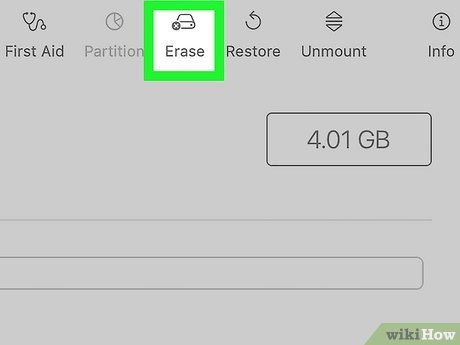
Tap the Erase tab. Located towards the top of the window.
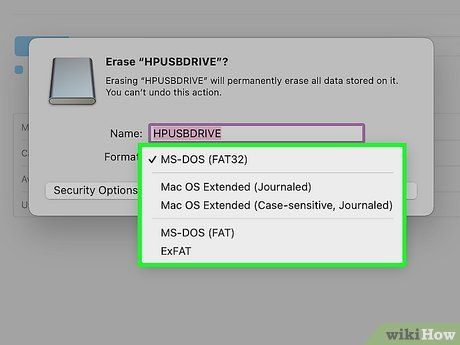
Choose a file system from the 'Format' menu. exFAT is an upgraded version of FAT32, maintaining compatibility with no 4 GB file size limit and supporting drives larger than 2TB (unlike FAT32). It's the optimal choice for cross-platform compatibility between Windows and Macs. If you require FAT32 for specific reasons, like an older device, opt for MS-DOS (FAT).
- For drives larger than 2TB needing FAT32, consider creating multiple 2TB partitions. Go to the Partition tab, click + to create new partitions, set each below 2 GB, and format them as MS-DOS (FAT).
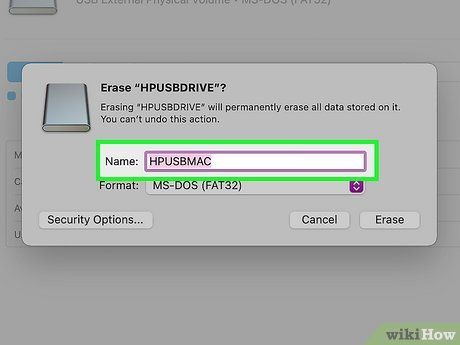
Name the drive. Enter a name (up to 11 characters) in the 'Name' field. This name will display whenever the drive is connected.
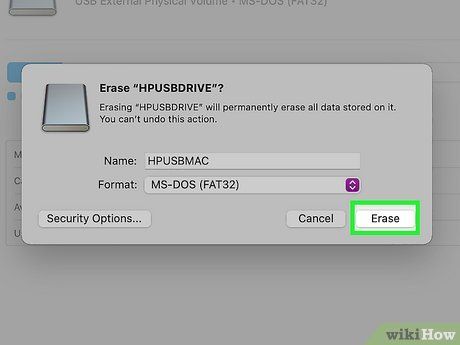
Tap Erase to start the format. Formatting will erase all data on the drive and format it either in FAT32 or exFAT, depending on your choice.
How to Format on Ubuntu Linux
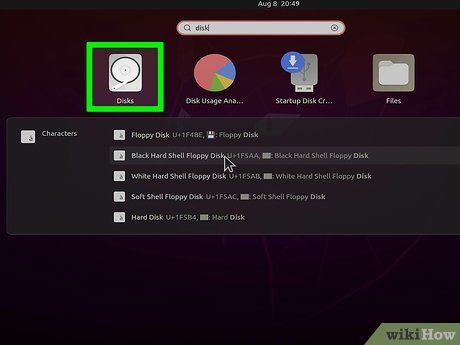
Access the Disks utility. This tool enables drive formatting on your Linux system. Simply click the 9-square icon, type disks, and select Disks.
- If there's data on the drive to format, back it up before proceeding.
- In newer Ubuntu versions, only the FAT option is available, which actually means exFAT. FAT32 is no longer selectable in the Disks utility.
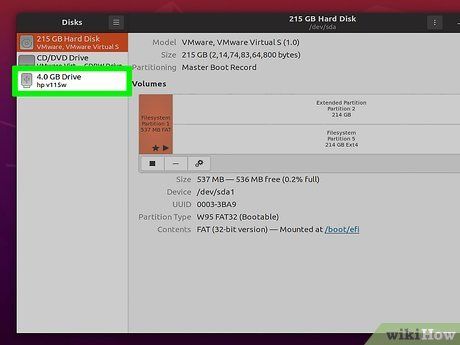
Pick the drive for formatting. Locate it in the drives list on the left side of the Disks window.
- If the drive is mounted, hit the Stop button in the Volumes section to unmount it now.
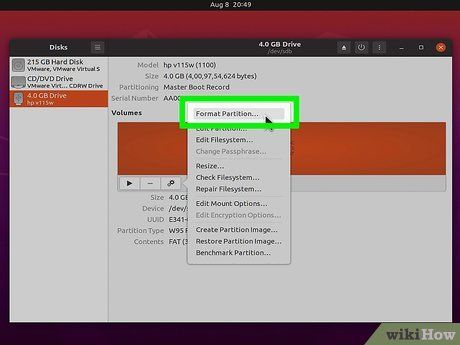
Click the gear icon and choose Format Partition. Below each volume in the list, you'll spot the gear icon.

Opt for the FAT file system and click. Simply select the radio option next to 'For use with all systems and devices (FAT).'
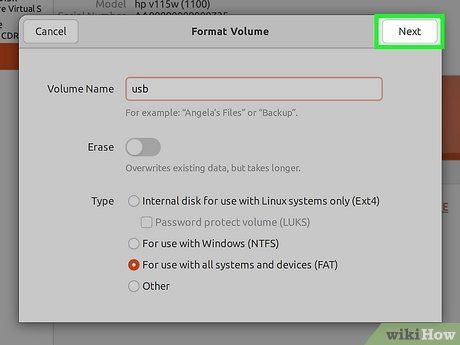
Name the drive and hit Next. Input a label for the drive into the 'Volume name' field at the window's top. This is how your drive will be recognized when plugged in. You'll then see a confirmation window.
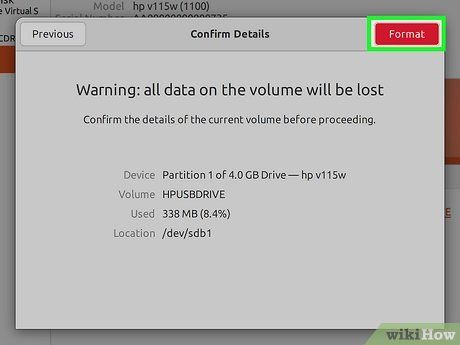
Double-check the details and tap Format. Review the info in the window and ensure all is accurate. Then, hit Format in the upper-right corner to kickstart formatting your hard drive.
