A comprehensive guide to prevent your TV from providing audio descriptions
Are you suddenly bothered by your TV narrating what's happening on the screen? Although useful for individuals with visual impairments, constant narration might become tiresome if you prefer not to have your TV describe everything. This Mytour article offers insights on how to deactivate TV narration on various TV brands such as Samsung, Vizio, and Sony.
Key Points to Note
- Access the 'Accessibility' section in your TV settings to disable narration.
- Some TVs, like Sony, feature multiple narration options such as 'Audio Description,' 'TalkBack,' and 'Screen Reader.'
- Smart TVs and remotes often provide convenient shortcuts, such as using the 'Mic' or 'Volume' buttons.
Procedure
Samsung Smart TV
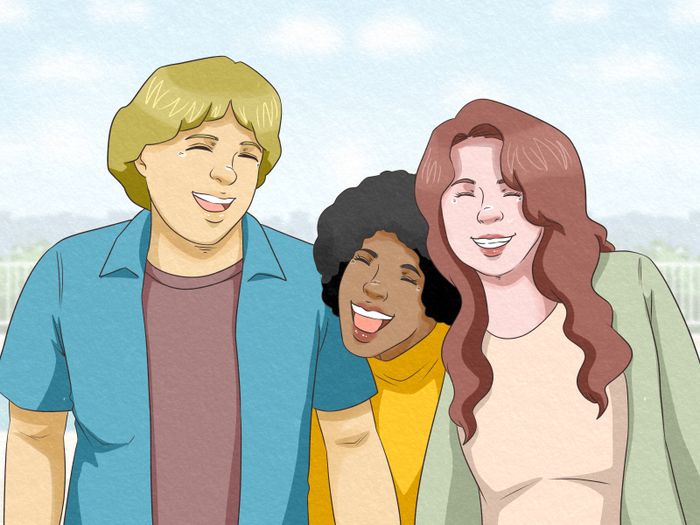
Press the 'Home' button on your remote control. This action will minimize any open application and take you to the Home screen. If you're already on the Home screen, you can skip this step.
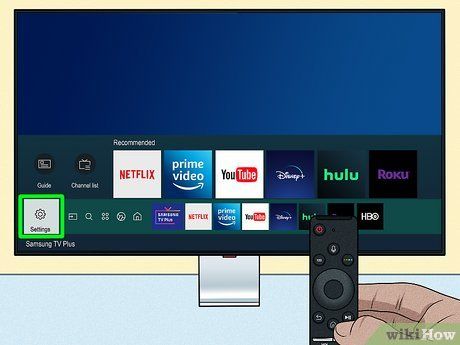
Go to Settings. Using the navigation buttons on your remote control, navigate left until the Settings option is highlighted, then press the 'Select' button.
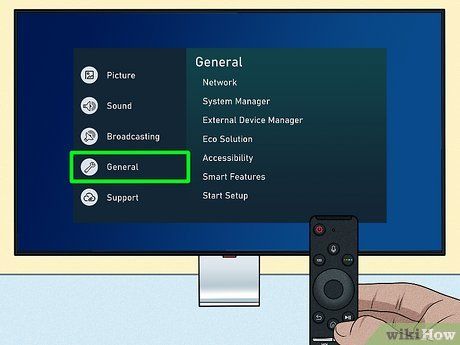
Select General. Scroll down using the navigation buttons until you reach the 'General' option, then press the 'Select' button.
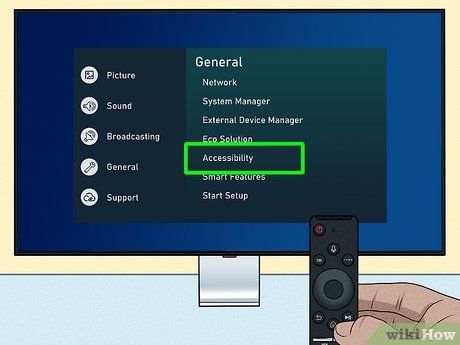
Select Accessibility. This option is usually found at the top of the 'General' menu, so simply press the 'Select' button again.
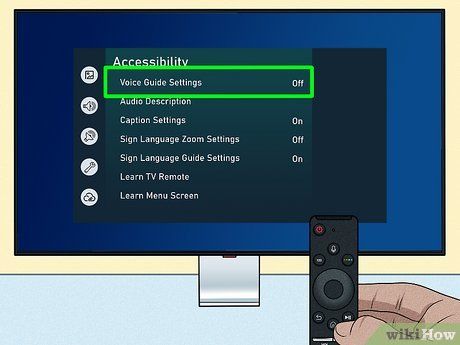
Choose Voice Guide Settings and deactivate it. When you reach the 'Voice Guide Settings' menu, press the 'Select' button on your remote to switch it off. The circle next to 'Voice Guide Settings' will no longer be filled.
- If you have a Smart Remote, press and hold the '+/-' (Volume) button for 2 seconds to access Accessibility Shortcuts, where you can swiftly turn off the Voice Guide feature.
Vizio Smart TV

Press the 'Menu' button on your remote control. This button might also be represented by a gear icon if it's not labeled as 'Menu.'
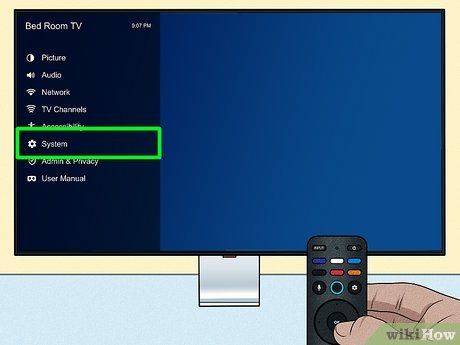
Navigate to System. You'll typically find the 'System' option towards the bottom of the menu that appears from the left side of your screen.
- If you own a newer Vizio TV, you'll find 'Accessibility' in the general menu, so you can skip this step.
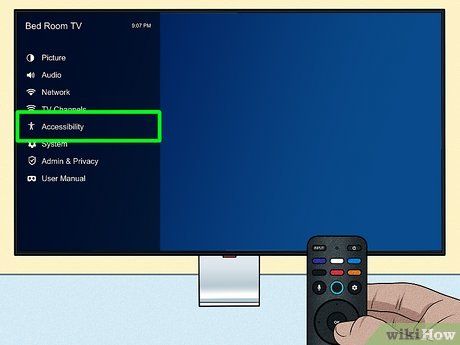
Choose Accessibility. This option is typically located near the bottom of the menu.
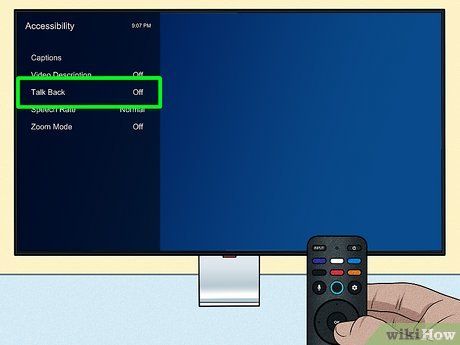
Choose Talk Back and switch it off. Highlight 'Talk Back' and press the 'Select' button to toggle the feature on or off.
- If you're using a PIC-remote, hold down the 'PIC' button for 5 seconds to toggle text-to-speech. Your TV will provide audio confirmation when the feature is enabled or disabled.
- For non-PIC remotes, press the 'Mic' button (the one with the microphone icon) and say 'Disable Talk Back,' or access the Accessibility Menu and press the 'CC' button for 5 seconds to turn off narration.
Sony Smart TV
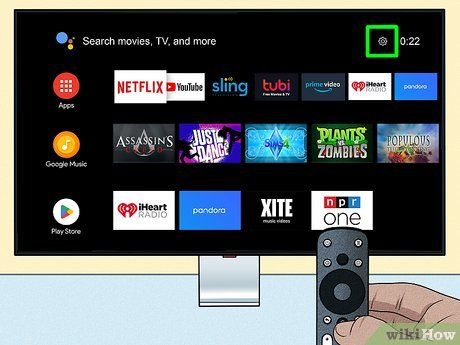

- If you don't see the gear icon on your Home screen, press the 'Home' button on your remote.
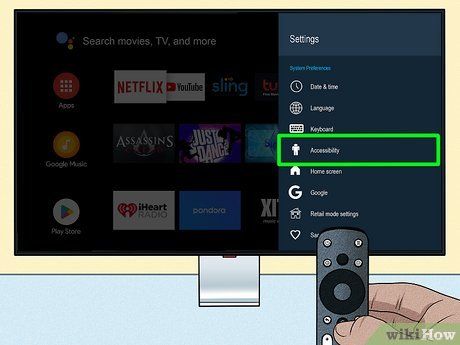
Navigate to Accessibility. If it's not visible under the gear icon, go to Settings > System > Accessibility.
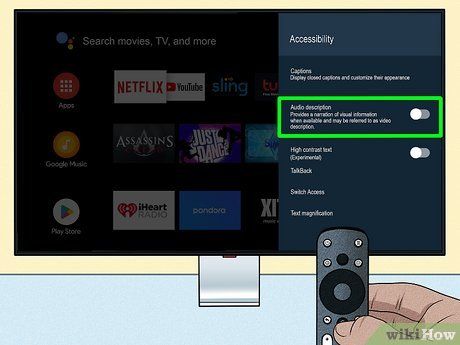
Locate Audio Description and disable it. After deactivating it, revisit the 'Accessibility' menu as another setting might still enable your TV's narration.
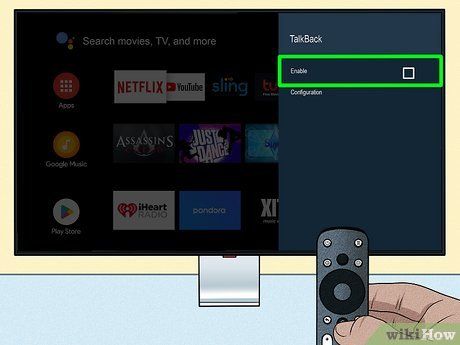
Ensure other screen readers are turned off. Verify that both 'TalkBack' and 'Screen Reader' are switched off.
For TVs from other manufacturers
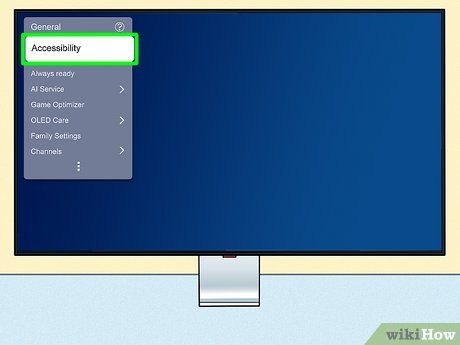
Access your TV's Accessibility menu. Although accessing this menu may vary among TV brands, you can usually find it within the Settings.
- Follow these instructions if your TV brand is not listed here. These general steps outline how to disable narration on most TVs. While the menu options may differ slightly, they should be similar. For additional assistance, consult the user manual for your TV.
- These steps are applicable to Roku devices as well.
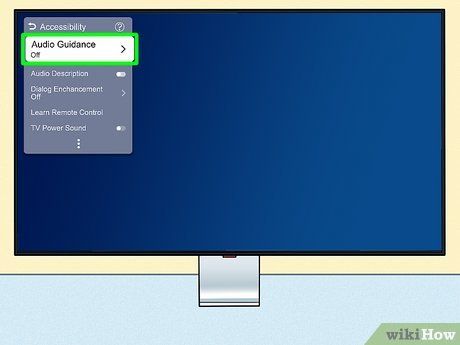
Locate Narration or Audio Guidance. This option is located within the 'Visibility' section as it aids visibility.
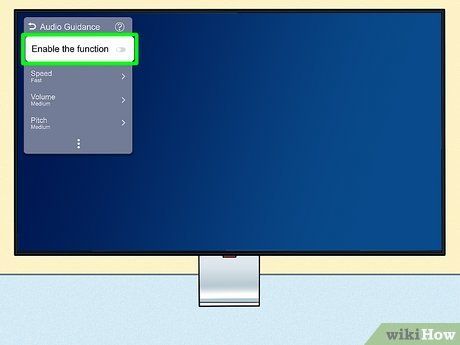
Switch it off and exit the menu. Toggle the option off, then select 'Save, if prompted, and close the menu.
