Alter the size of your computer's desktop icons effortlessly with this simple manual
Express Route
- For Windows users, perform a right-click on any empty desktop space.
- Hover the cursor over View.
- Select either Medium Icons or Small Icons.
Procedure
For Windows Operating Systems: 11, 10, 8.1, 7, and Vista
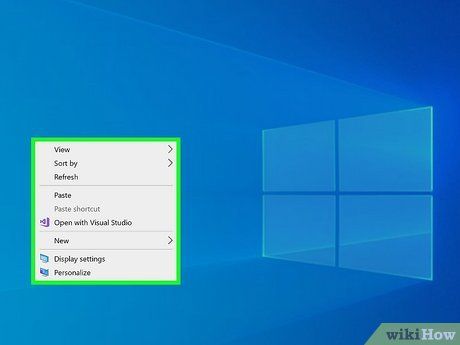
To adjust icon size: Right-click on an empty area of the desktop. A menu will appear.
- For a quick change, place your mouse cursor on an empty desktop area. Hold down CTRL and scroll down with the mouse wheel to decrease icon size.
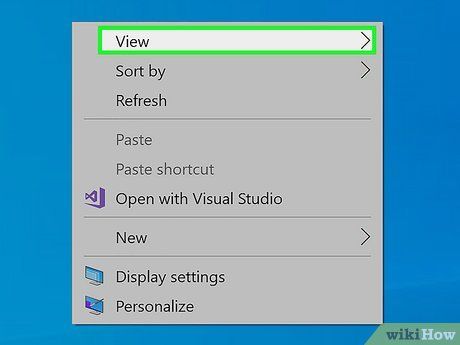
Hover over View. This action will expand the menu, revealing the top three options for icon sizes.
- Your current icon size will be indicated with a bullet point.
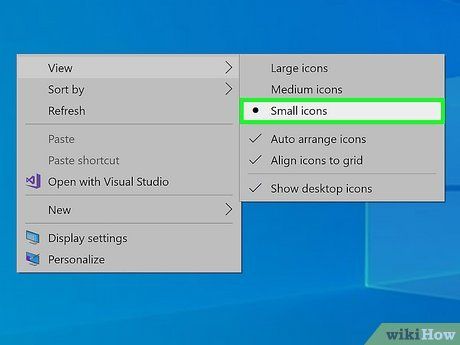
Select a new size. If your icons are currently set to Large or Medium, opt for Small icons.
- The changes will take effect immediately.
- In Windows Vista, “Small” icons are referred to as “Classic”.
- You can also deselect Show desktop icons to temporarily hide your icons or even auto-arrange them.
For Mac Users
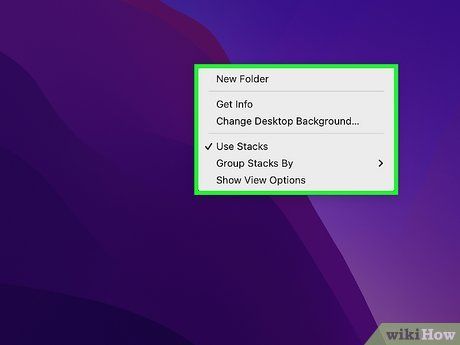
To right-click: If you lack a right-click mouse, press and hold the Control key while clicking. This is referred to as a control-click.
- A menu will appear.
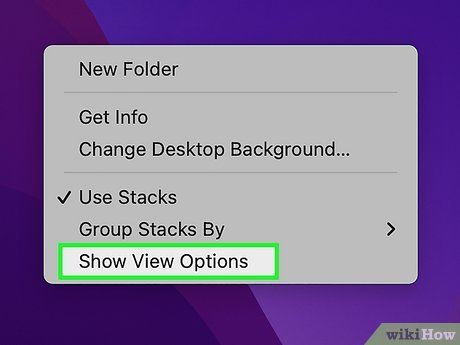
Choose Show View Options. This action will open a new window.
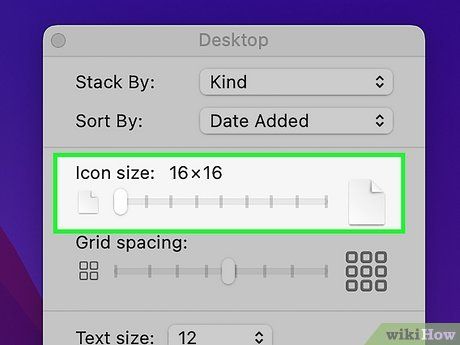
Adjust the 'Icon size' slider to the left. The current icon size is shown at the top of the window (e.g., 48 x 48). As you slide to the left, the Icon Size value will decrease.
- The smallest possible icon size is 16 x 16, while the largest is 128 x 128.
- Changes will take effect immediately. When done, close the window.
For Windows XP Users
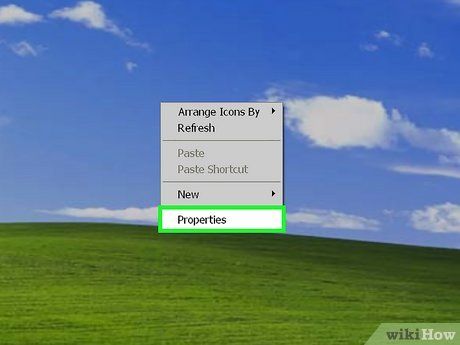
To access properties: Right-click on an empty area of the desktop and select Properties from the menu.
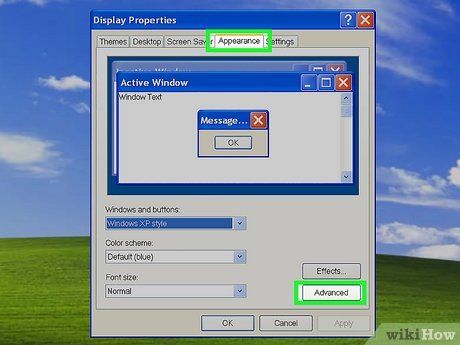
Access Advanced. Locate this option in the lower-right corner of the window.
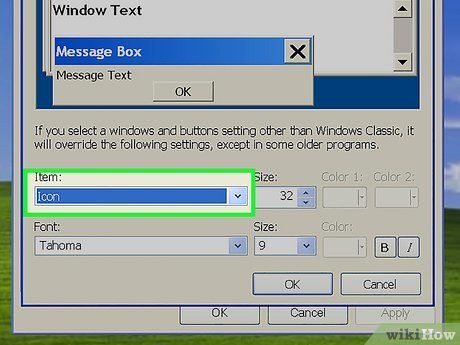
Choose the 'Item' drop-down menu and pick Icon. This will enable you to adjust icon sizes.
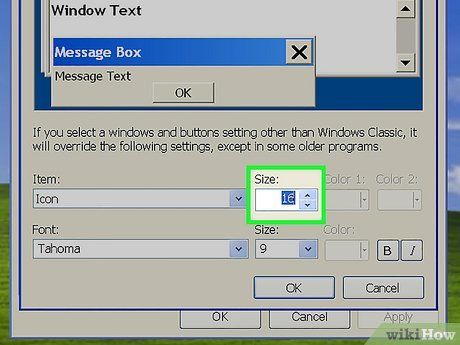
Input a smaller value into the 'Size' field. You can manually type in a number or use the downward arrow to decrease it.
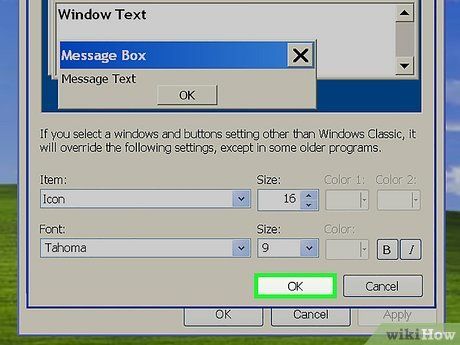
Press OK. This action will save your changes. To readjust the icon size later, repeat the process and input a new value for Size.
For iPhone or iPad Users
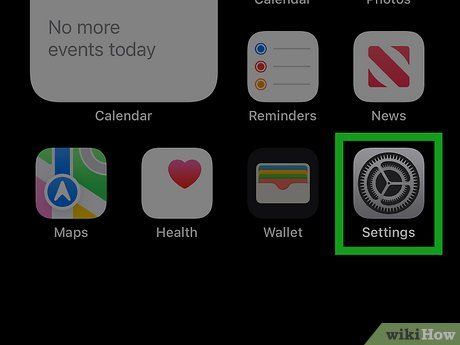
Launch the Settings app. Look for the grey cog icon.
- If your iPhone or iPad icons appear unusually large, you might have Display Zoom enabled.
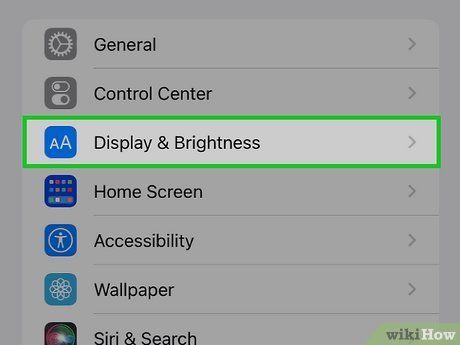
Touch Display & Brightness. You'll find this below Control Center.
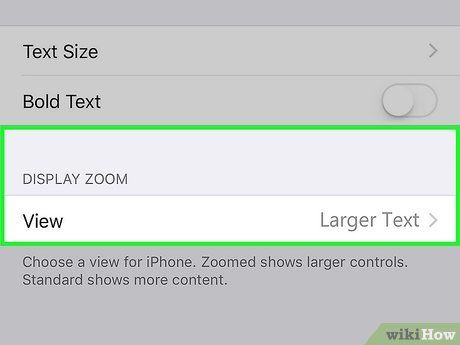
Scroll and tap Display Zoom. This is located below the Display section at the bottom of the page.
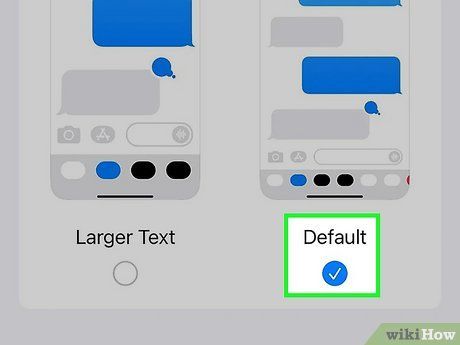
Choose Default. If this option was previously enabled, it would be set to Larger Text.
Tap Done. This will save your changes.
- If your screen appears zoomed in, double-tap with three fingers to zoom out. Then, navigate to Settings → Accessibility → Zoom → toggle off Zoom.
For Android Users
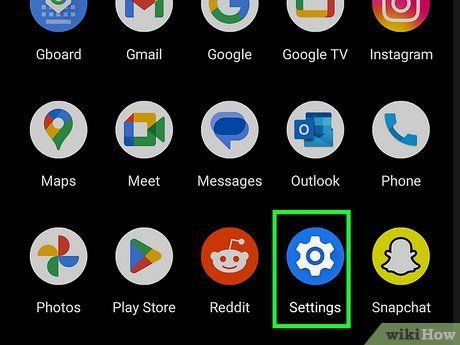
Launch the Settings app. Quickly access this by opening Quick Settings and tapping the grey cog icon.
- Icon resizing is supported in newer Android versions.

Tap Display. Located below Sound & vibration.
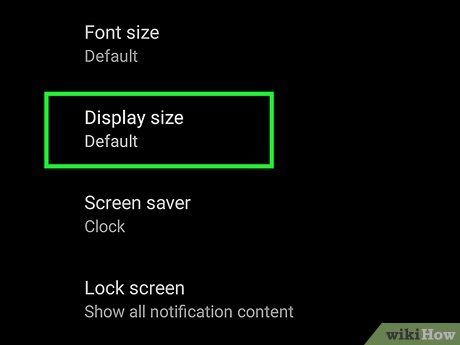
Tap Display size and text. On some devices, you might need to tap Advanced and then Display size.
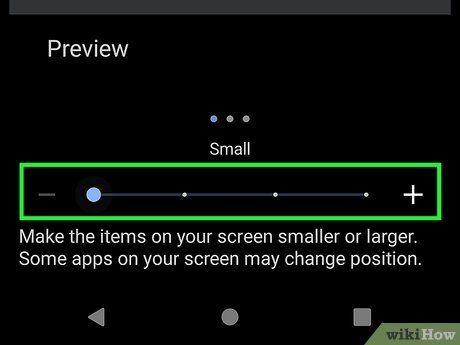
Slide the slider to the left. This action will reduce the size of the icons.
- A preview of the app size will be displayed as you slide.
- After you're done, return to the home screen to apply your changes.
Helpful Hints
-
You can manually arrange your desktop icons by clicking and dragging them to your preferred location, whether you're using Windows or Mac.
-
If you're using the default version of Android and are open to installing new apps, you might want to consider installing a custom launcher. Launchers are applications that alter the appearance and functionality of your entire desktop. They often include the option to resize icons.
