Explore these solutions to resolve Netflix crashes and errors on your smart TV.
Wondering how to restart Netflix on your smart TV? Simply uninstalling and reinstalling the app might solve the issue, but there are additional steps you should follow to ensure a complete reset. This Mytour article outlines the procedures to reset Netflix on your smart TV.
Important Points to Note
- To restart Netflix, power cycle your TV by unplugging it and plugging it back in. Then, sign out of the Netflix app and sign back in.
- Restart your network to clear any temporary files related to Netflix stored on your router.
- Verify that the Netflix servers are operational, as an outage could prevent the app from functioning on your TV.
Steps to Follow
Perform a Power Cycle on Your TV.

Disconnect and Reconnect Your TV. Often, the simplest fix does the trick. Since using the remote to turn off your smart TV is more like putting it to sleep, unplugging it from the wall ensures a complete shutdown.
- Leave your smart TV unplugged for approximately 1-2 minutes, press and hold the 'Power' button to drain any residual power, then plug it back in.
- Try reopening Netflix to check if it's functioning. If not, proceed to the next step.
Sign Out and Sign In Again.
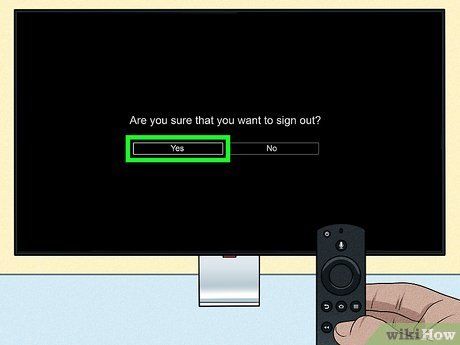
Reset Your Netflix Session by Logging Out and Back In. To log out, navigate to the Netflix profile section and select Options > Get help > Log out > Yes.
- Once logged out, close the app and reopen it. You'll be prompted to sign in again. Test if playing a show on the app resolves the issue. If not, proceed to the next step.
Restart Your Network Connection.

Restart Your Router by Unplugging and Plugging It Back In. If your router encounters a glitch hindering internet access, restarting it could resolve the issue.
- Simply unplug your router from power, wait approximately 2 minutes, and then plug it back in.
Clear Netflix's Cache.
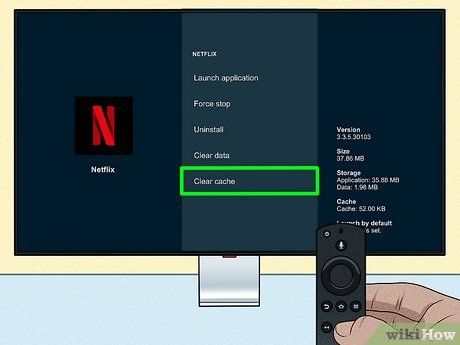
Clearing Netflix's Cache Can Rectify Errors. Netflix accumulates numerous cache files on your smart TV to enhance app performance, but these files can consume considerable processing power. If necessary, deleting these temporary files can resolve slowdowns or app malfunctions.
- While steps may vary across TV brands, you'll typically find the 'Clear app cache' option in your TV's app store under Netflix > Storage.
- For instance, on Samsung Smart TVs, navigate to Settings > Support > Device Care > Manage Storage > Netflix/View Details > Clear Cache.
- For Sony Smart TVs, press the 'Apps' button on your remote, select Netflix, then long-press the 'Select' button, choose Info, and then Clear data and Clear cache.
Uninstall and Reinstall the Netflix App.
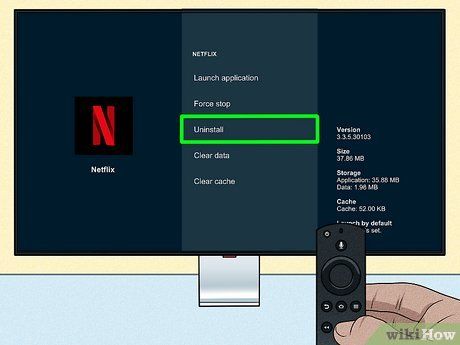
Completely Reset Netflix by Deleting and Reinstalling the App. If the app or its data becomes corrupted, uninstalling and reinstalling should reset the session and resolve the issue.
- Although steps may vary by TV brand, you can typically uninstall the app similarly: Navigate to your TV's app store, select 'Netflix,' and click Uninstall.
