How to Transfer Photos from iPhone to iPhone Using AirDrop
AirDrop is seen as a unique and highly effective way to transfer photos between iPhone devices. Just follow these simple steps for a convenient photo sharing experience via AirDrop:
Step 1:On your iPhone, swipe up from the bottom for Face ID models or down from the top for models with a Home button. In the new interface, press and hold the Bluetooth icon, tap on AirDrop when it appears, and ensure you are connected to the internet to perform this photo transfer function.
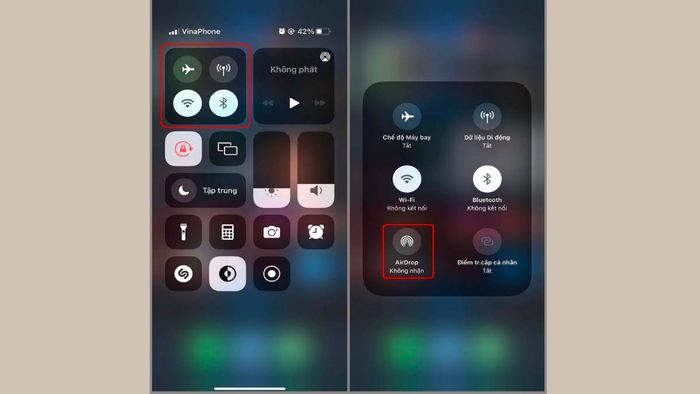 Sending Photos on iPhone via AirDropStep 2:
Sending Photos on iPhone via AirDropStep 2:Then, press and hold the AirDrop icon to choose the recipient for the photo.
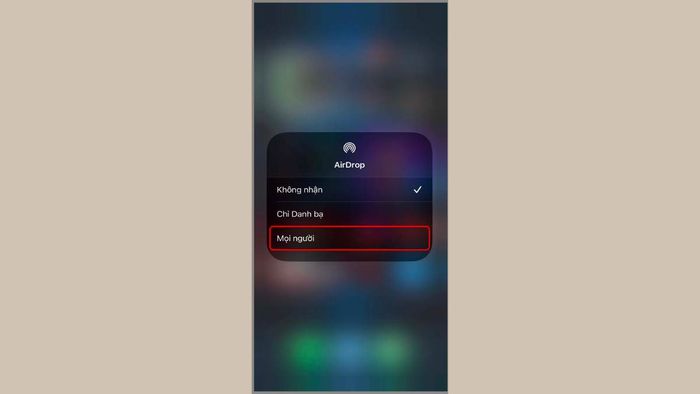 Step 3:
Step 3:Access the Photos app, select the photo(s) you wish to transfer, then tap the share icon.
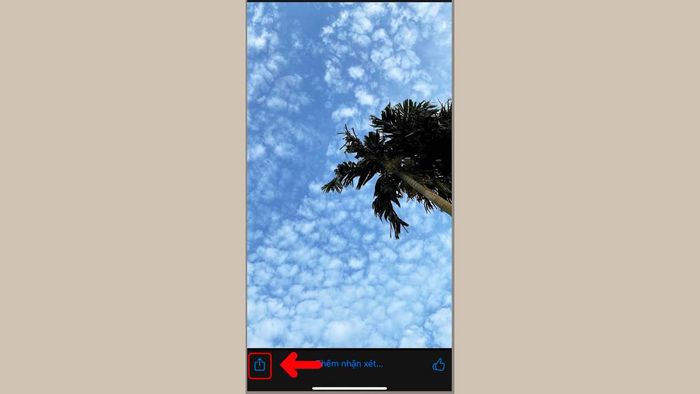 Make sure to select the correct images you want to shareStep 4:
Make sure to select the correct images you want to shareStep 4:Select 'AirDrop', then choose the device you want to send to displayed on the screen. Wait a few minutes, and the simple AirDrop transfer is complete.
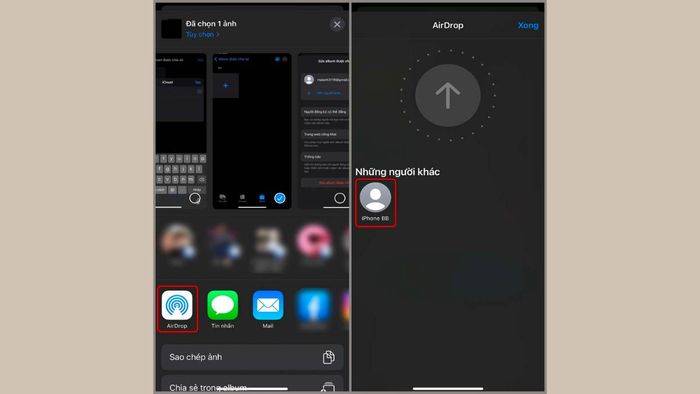
Syncing and Transferring Photos from an Old iPhone to a New iPhone via iCloud
If you're looking to transfer photos over long distances between iPhones, this feature might not be available. Instead, you can sync photos through iCloud. This method is specifically useful for transferring photos from an old iPhone to a new one using the same iCloud account. Here are step-by-step instructions for your reference:
Step 1:On your iPhone, go to the Settings app, select 'Apple ID', then tap on 'iCloud'.
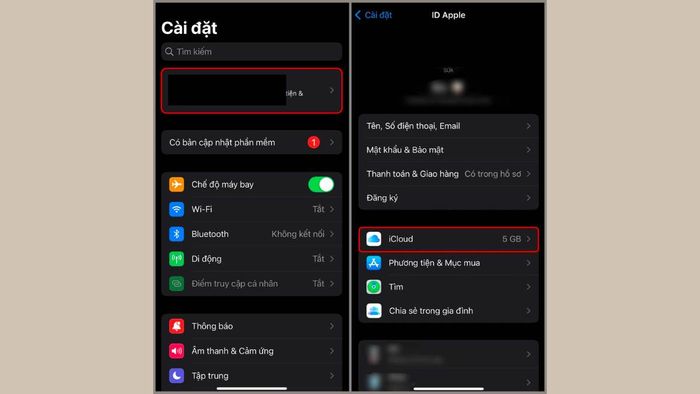 Select Apple ID to access iCloud settingsStep 2:
Select Apple ID to access iCloud settingsStep 2:Navigate to the 'Photos' section and enable 'iCloud Photos'.
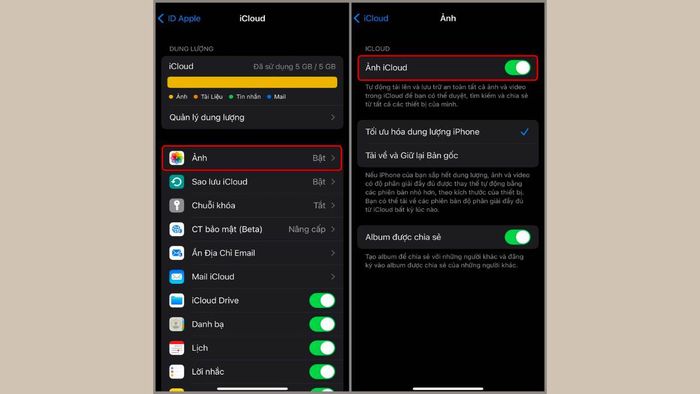
Transferring Photos from iPhone to iPhone Using a Computer
While AirDrop is convenient for transferring photos between iPhones, it can be time-consuming and may miss some images. For a quicker method, consider transferring photos via a computer as outlined below.
Transferring Photos with iTunes
Aside from using AirDrop to transfer photos from an old iPhone to a new one, you can also use a Windows computer and iTunes to move photos, saving a considerable amount of time. Follow these instructions to use this method:
Step 1:Connect the old iPhone to a computer with iTunes installed.
Step 2:Select a folder on your computer to store the data, then choose 'This Computer' -> 'Back up Now' to backup photos from the old iPhone to the computer.
Step 3:After backing up, disconnect the old iPhone and connect the new one. Select 'Restore Backup', then choose the recently completed backup folder to start copying to the new iPhone.
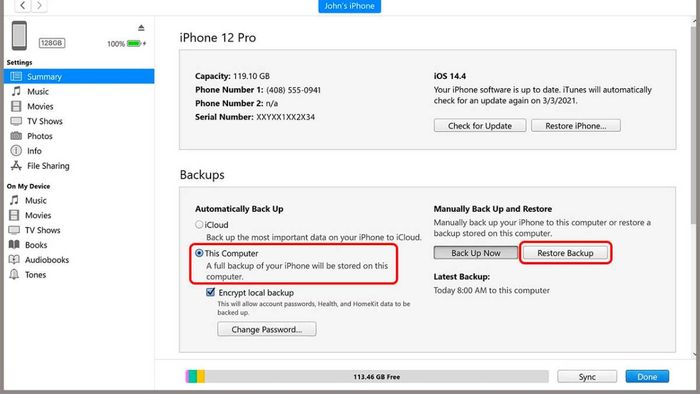 Transferring Photos on iPhone Using iTunes
Transferring Photos on iPhone Using iTunesTransferring Photos with Finder
Similar to iTunes on Windows, macOS users can use Finder for data backup. Here's a quick guide to get started.
- Connect the old iPhone to your Mac -> Launch Finder -> Select your iPhone under Locations -> Press 'Back up now'. After completing the backup, connect the new iPhone to the Mac -> In Finder, select your iPhone -> Press 'Restore Backup' and wait for the process to complete for a quick alternative to transferring photos from iPhone to iPhone.

Besides using a computer with iTunes or Finder, you can also transfer photos via Bluetooth for an easy exchange between devices.
How to Transfer Photos from iPhone by Creating a Shared Album
Creating a shared album to transfer photos from one iPhone to another is a popular multitasking method among the youth. It might sound complicated, but you can easily succeed with the steps shared by Mytour below:
Step 1:On your iPhone, go to the Settings app, then select 'Apple ID', access 'Photos' and enable 'Shared Albums'.
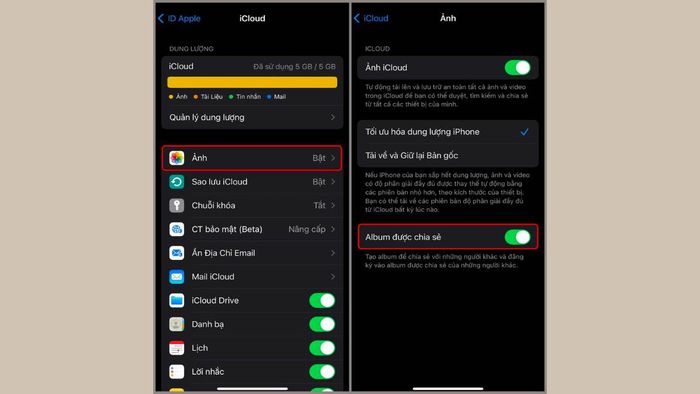 Creating a Shared Album to Transfer Photos on iPhoneStep 2:
Creating a Shared Album to Transfer Photos on iPhoneStep 2:Next, go to the Photos app, tap the '+' icon at the top left corner. Select 'New Shared Album' from the pop-up window, name the album as you like, and click 'Next'.
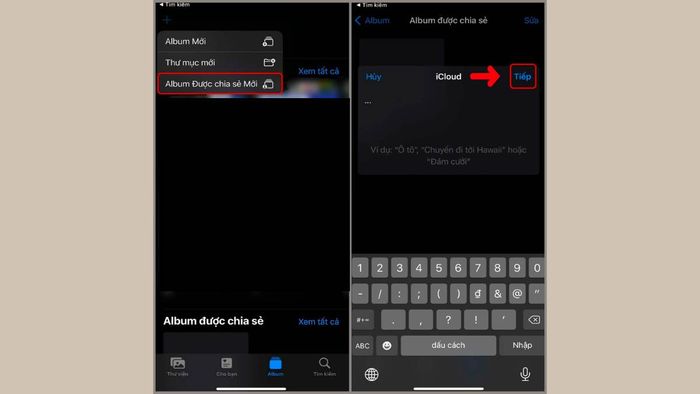 Step 3:
Step 3:Enter the correct phone number or email of the iPhone you want to send photos to, then click 'Create' -> select the blue person icon at the top right corner.
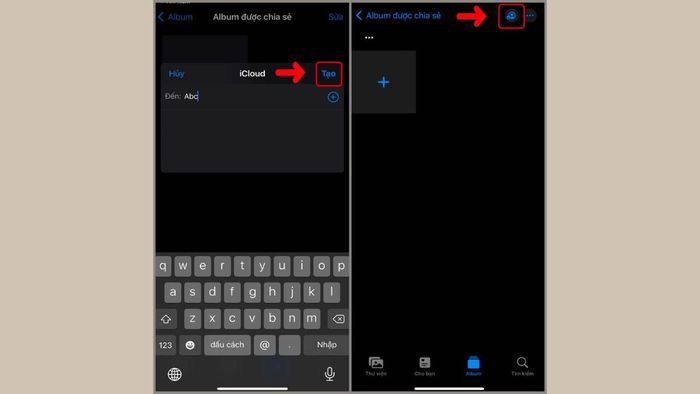 Ensure you enter the correct phone number of the iPhone recipientStep 4:
Ensure you enter the correct phone number of the iPhone recipientStep 4:You can adjust the list or limit the number of iPhones receiving the photos and share the public link of the album as shown below. Then press 'Done' and tap the '+' icon to add photos or videos to the shared album.
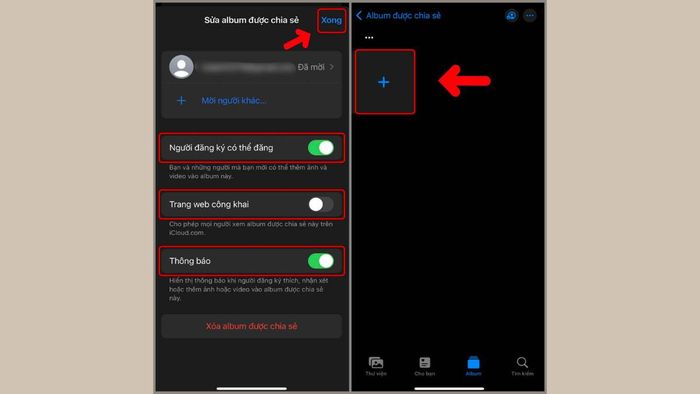
Transferring Photos from Old iPhone to New iPhone Using 'QR Code'
Another guide besides using AirDrop for photo transfers between two iPhones is utilizing a QR Code. This method is currently only supported on newer iPhone models. To optimize user experience, this technique is straightforward; simply place the two iPhones close together, then set up the language and region on the new iPhone. iOS will automatically initiate a special recognition program only available on newer models.
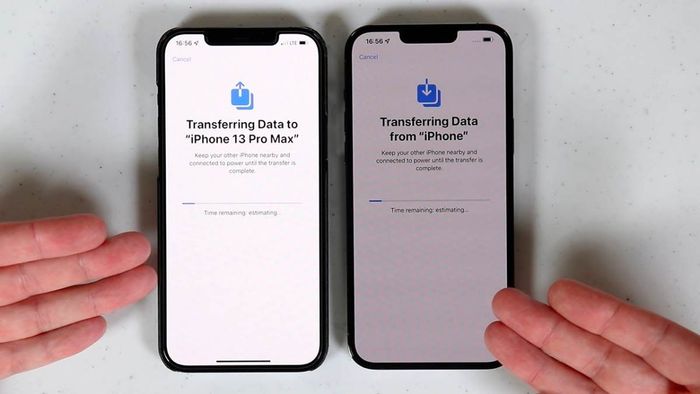 How to Transfer Photos from iPhone to iPhone via QR Code
How to Transfer Photos from iPhone to iPhone via QR CodeImportant Considerations When Sending Photos via AirDrop on iPhone
Here are some important precautions to take when using AirDrop on iPhone: Avoid keeping AirDrop open to everyone in public spaces to prevent potential misuse, such as harassment or sending threatening images. AirDrop transfers are only effective over short distances. Be cautious not to select the wrong recipient to avoid unintended sharing. AirDrop can be performed when Bluetooth is enabled and there is an internet connection on the iPhone devices.
- Besides using AirDrop, transferring photos between two iPhones can be done using a QR Code, offering a simple yet efficient method for newer iPhone models.
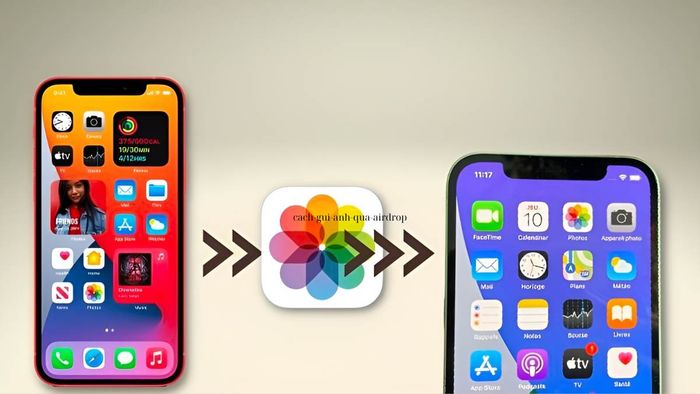
This article offers a comprehensive guide on transferring photos from iPhone to iPhone using AirDrop, iCloud, QR Code, and more, on both your phone and computer. We hope these methods and detailed instructions help you succeed. Stay tuned to Mytour for more valuable tips and tricks!
- Check out more articles in the 'Tips and Tricks' section for additional insights.
