1. Reasons why LG TV won't connect to wifi
There are various reasons why LG TV won't connect to wifi. This is one of the reasons many people hesitate between buying Samsung or LG TVs. However, if you encounter this situation, there is no remedy. Here are some common reasons to note:
- Unstable, weak, slow, or intermittent wifi speed
- Intermittent wifi modem router
- Too many devices connecting to wifi at the same time
- Network provider blocking connection

2. How to troubleshoot LG TV wifi connection issues
2.1. Check Network Connection to See if Accessible
First, check if your premium smart TV has network connectivity. If not, use your phone or laptop to check if the network is accessible. If your phone and laptop can access the network but your TV cannot, the issue lies with the TV not connecting to the modem. If neither your phone nor laptop can access the network, then there may be a problem with the internet connection or modem, in which case you can seek assistance from your internet service provider.
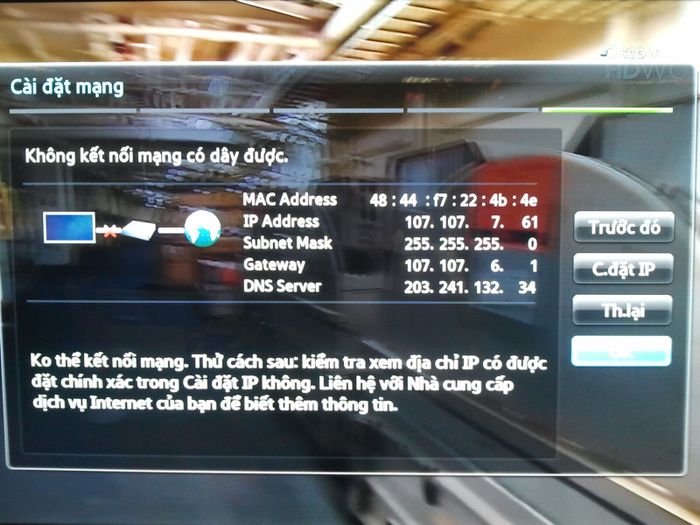
2.2. Unplug and Restart Your TV
When you notice that your TV does not have wifi, you should unplug the power cord or modem for about 10 seconds and then plug it back in. Upon restarting, check the wifi network again; your TV may have connected to the internet by now. Many people often overlook this simple method; however, TVs are electronic devices prone to memory leaks, overloading, or overheating, requiring a restart and reorganization. If you still don't know why your LG TV cannot connect to wifi, continue following the instructions in the following steps.
2.3. Restart the Wifi Router
This is also one of the first steps when you encounter wifi connection issues. In fact, when you call customer care centers for help, they often ask you to check the lights on the router first and then restart it to see if the issue persists.
2.4. Follow LG's Instructions
When you bring home an LG brand TV and follow the instructions but still can't get it connected to the network. At that point, you determine that the TV is not connecting to the modem because the X icon appears on the screen. You need to set the network IP address for your device.
- Step 1: First, select the IP Settings option
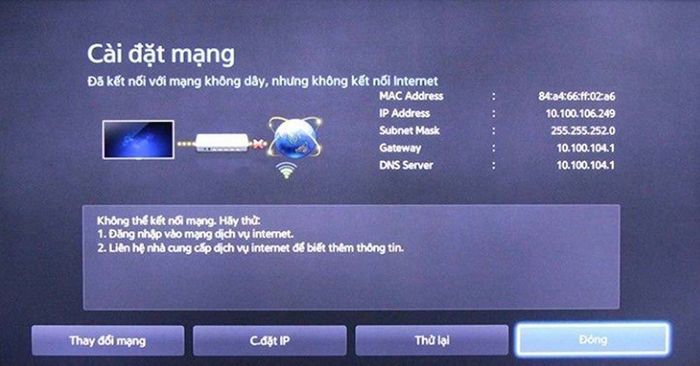
- Step 2: If you want to set the IP address to automatic mode, select automatic, and the TV screen will show a tick mark indicating that automatic mode is enabled. If you want to set a manual IP, simply turn off automatic mode (no tick mark) and select the manual entry option.
- Step 3: Fill in the required TV parameters such as IP address, Subnet Mask, Gateway, DNS server. Finally, select OK to complete the IP setup and wait for a few seconds.
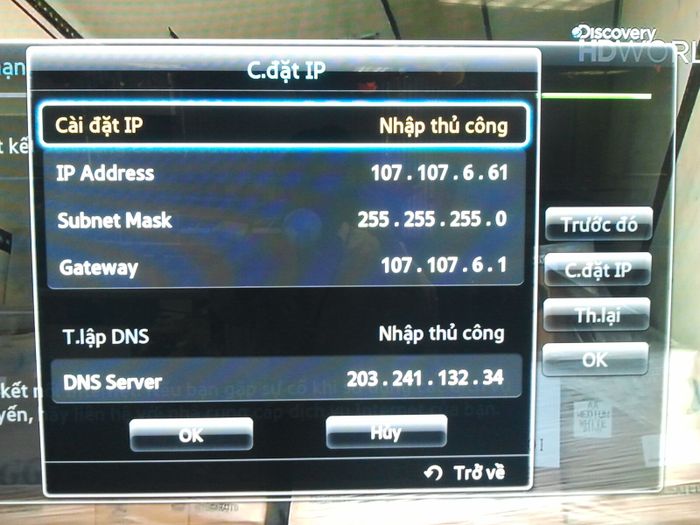
Note: To accurately determine the network IP addresses of your home, you can use a computer connected to this network to check. You can also contact your Internet service provider for this information.
2.5. Reset the TV
To check if your LG TV is network connected normally, use your Smartphone or laptop to provide wifi for the TV. If the TV can connect, it means your TV is fine, and you should not reset it. If it cannot connect, you may choose to reset the TV, which means restoring your device to its factory settings. However, you need to be aware that this reset may erase all your previous data. This is one of the three most commonly used effective methods to fix smart TVs not connecting to wifi.
There are 2 ways to Reset LG TV:
Method 1: Restore LG TV's factory settings on Netcast operating system
- Step 1: Press the Settings button on the remote and open the TV's settings interface

- Step 2: In the settings interface, select the Options tab.
- Step 3: In the Options tab, select Manufacturer's Settings.
- Step 4: When you see the message 'All user settings and channel settings will be reset. Continue?', select Yes to restore the factory settings, then wait 3 - 5 minutes for the TV to reset.
Method 2: Restore LG TV's factory settings on WebOS operating system
Step 1: First, press Q.MENU on the remote to access the settings interface

- Step 2: Next, select Advanced Settings in Q.MENU
- Step 3: In the Advanced Settings menu, select Restore to Default Settings.
- Step 4: When prompted, select Confirm to begin resetting to factory settings and wait for about 3 - 5 minutes for the TV to return to its factory state.
Note: Do not turn off the TV during the factory reset process, as this may cause errors.
After all the above checking and troubleshooting processes, if you still haven't resolved the LG Smart TV wifi connection issue, it's advisable to call your TV's warranty service center for advice and inspection to resolve the issue.
Always among the top-rated TVs to buy on festive occasions, LG has established its brand for many years. While LG TV wifi connection issues may occur, you can easily resolve them with the above instructions. Wishing you successful implementation and choosing to buy genuine, quality TVs at the best prices!
