
1. Disabling Filter Keys
Filter Keys is a feature in Windows that ignores short or repeated keystrokes. This could be the reason your keyboard is experiencing delays, so let's turn it off with the following steps.
Step 1: Access Settings.
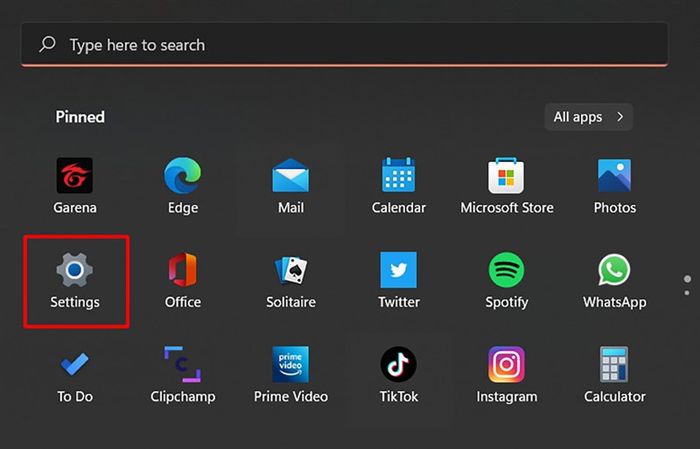
Step 2: Choose Accessibility > Select Keyboard.
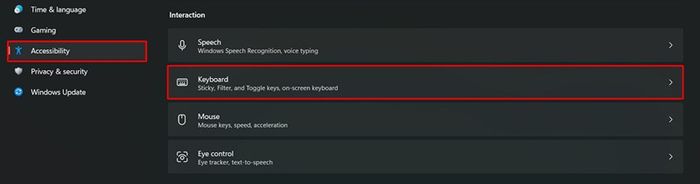
Step 3: Disable the Filter Keys feature.
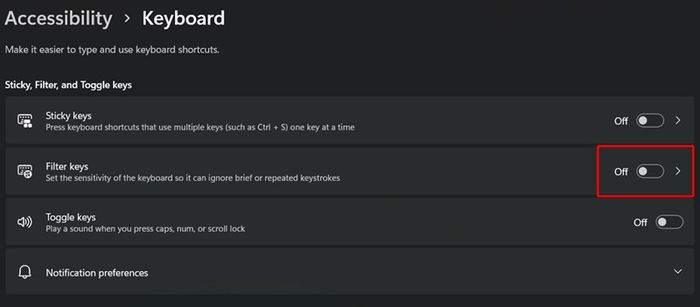
2. Update Keyboard Drivers
System drivers for your PC know how to handle external hardware like keyboards. So make sure to regularly update your drivers for better keyboard performance.
Step 1: Press the Win key > Type Device Manager > Press Enter.
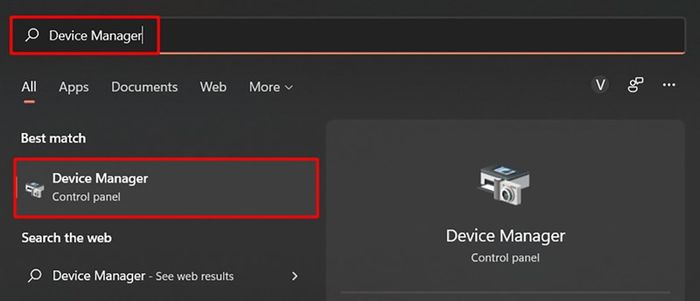
Step 2: Right-click on HID Keyboard Device and select Update driver.
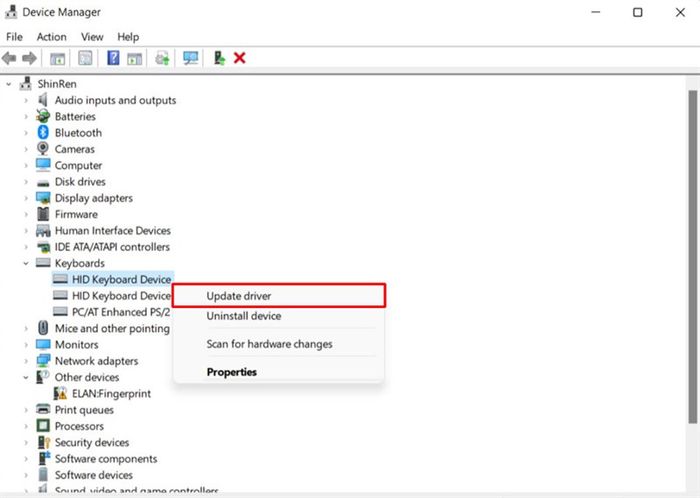
3. Change Keyboard Properties
Changing some keyboard properties can help resolve typing delays. Pay attention and follow along.
Step 1: Press Win + R > Type control keyboard > Press Enter.
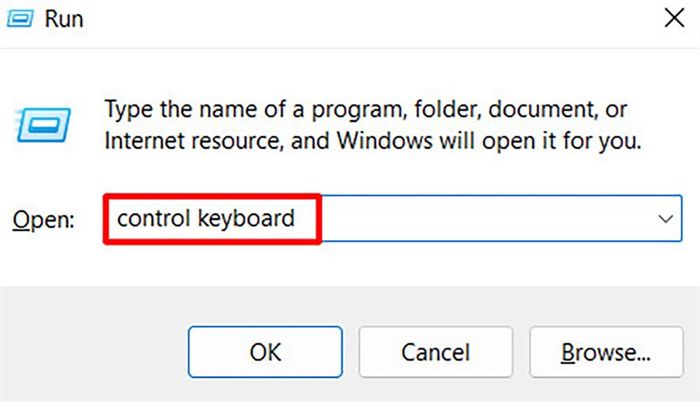
Step 2: In the Keyboard Properties dialog box.
- Repeat delay allows you to set the time delay when pressing and holding a key, as well as when initiating key repeat output.
- Repeat rate allows you to adjust the speed of this output repeat.
You should adjust to shorten the Repeat delay and increase the Repeat rate for better keyboard responsiveness.
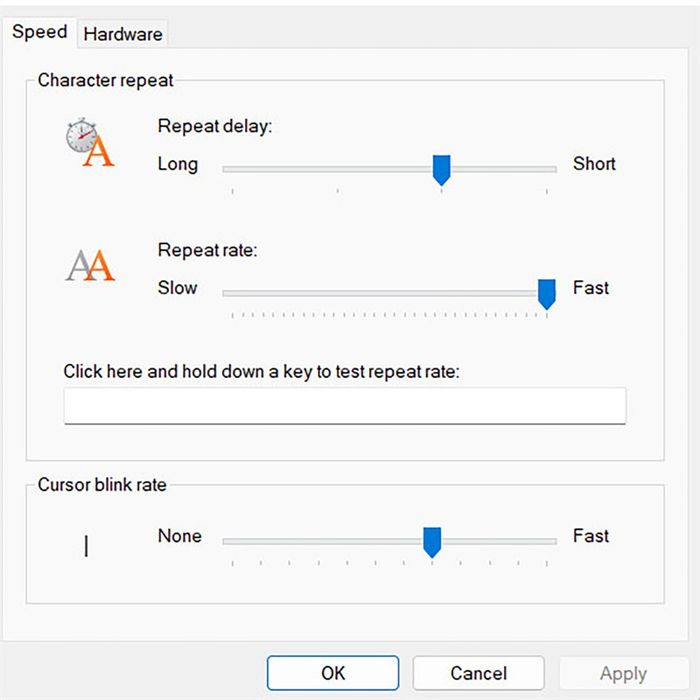
4. Check Keyboard Errors
Additionally, we can go into the system to check for keyboard errors. Here's how to do it:
Step 1: Access Settings.
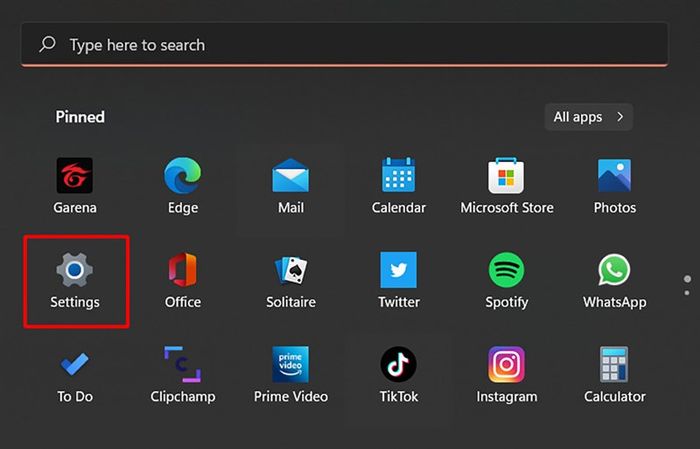
Step 2: Select System > Click on Troubleshoot.
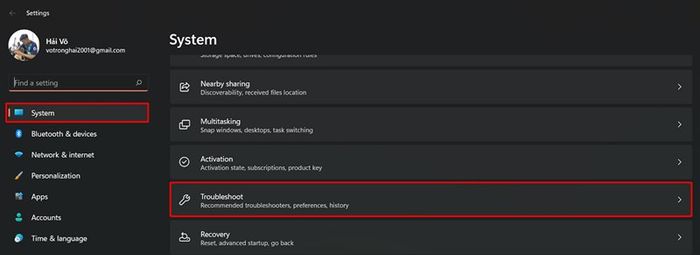
Step 3: Choose Other troubleshooters.
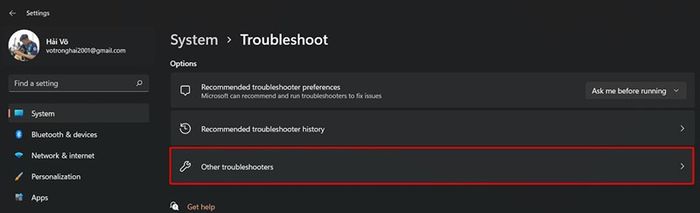
Step 4: Under the Keyboard section, press Run.
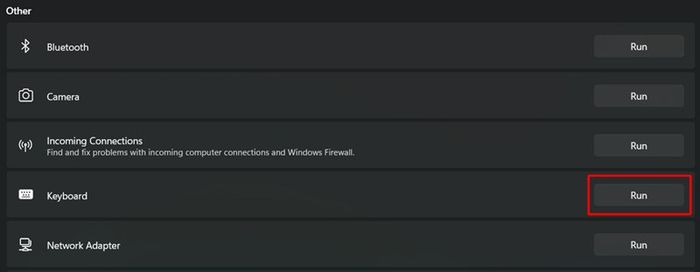
5. Check Keyboard Connection
If you're using an external keyboard, please double-check the connections to your computer, inspect the connection ports if using a wired keyboard, and bluetooth if it's wireless.
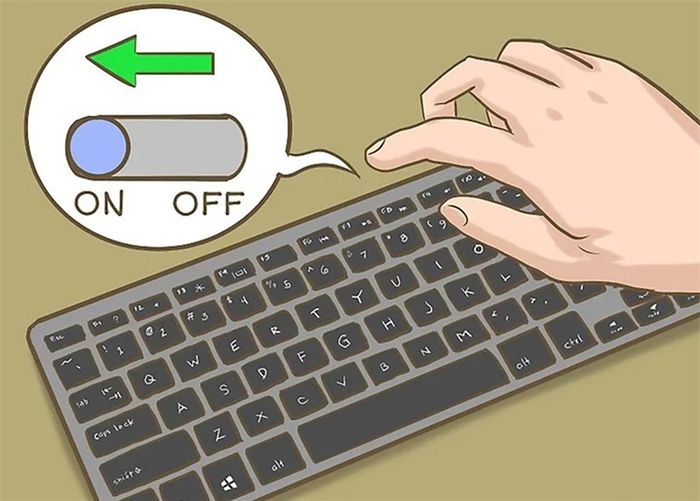
So there you have it, I've shared 5 ways to fix slow key response on Windows 11. Thank you for taking the time to read my article. If you found it helpful, please like, share, and don't forget to leave a comment below.
Currently, laptops with OLED screens are available at Mytour at very competitive prices. If you're in need of purchasing a laptop for studying and work, press the orange button below to visit Mytour's store.
GENUINE OLED LAPTOPS
See more:
- 5 incredibly useful Windows 11 tricks you should check out right away
- 3 ways to use Recycle Bin on Windows 11 to manage trash files super easily
- Spotify error on Windows 11, what to do? 4 easy ways to fix it
- 2 effective ways to fix Windows 11 black screen issue you should know
- Guide on how to connect AirPods to Windows 11 laptop extremely simple
