This tutorial provides instructions on how to disable Caps Lock, which causes text to be typed in all capital letters, on a Windows or Mac computer or Chromebook. Disabling Caps Lock on a working keyboard is as easy as pressing the 'Caps Lock' key again. However, if your Caps Lock key is stuck, you'll need to address the issue. Alternatively, you can choose to completely deactivate Caps Lock if you have no intention of using it on your computer.
Important Information
- To toggle Caps Lock on your Windows PC or Mac keyboard, use the Caps Lock key. On Chromebooks, press Search + Alt to disable Caps Lock.
- If the Caps Lock button is stuck, you may need to clean it.
- On Windows, you can permanently reassign the Caps Lock key to function as a Shift key or disable it altogether. On Mac, you can configure the Caps Lock key to have no effect.
Steps to Follow
Press the Caps Lock Key Again
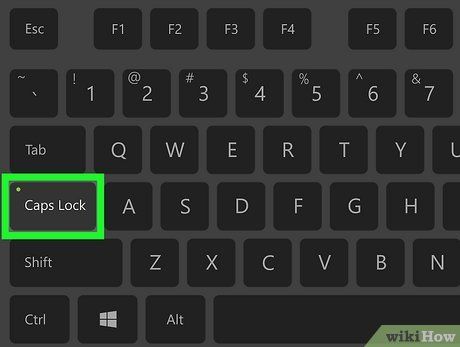
Press the Caps Lock key once more. If you activated Caps Lock by pressing the Caps Lock key (intentionally or accidentally), pressing it again will deactivate Caps Lock provided that the key itself is functioning correctly.

Clean the Stuck Key. If pressing the Caps Lock button again doesn't deactivate it, the key might be stuck in a depressed position. Use a can of compressed air or gently wipe it with a cotton swab dampened in rubbing alcohol.
- Exercise caution during this process to avoid damaging the key or its internal components, which could void your computer's warranty.
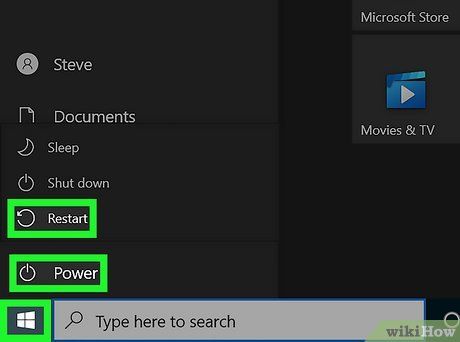 Reboot your computer.Windows Operating SystemBegin
Reboot your computer.Windows Operating SystemBegin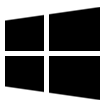 Electricity
Electricity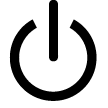 RebootMacintoshApple icon
RebootMacintoshApple icon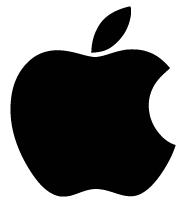 Restarting...Reboot
Restarting...RebootShortcut for Chromebook
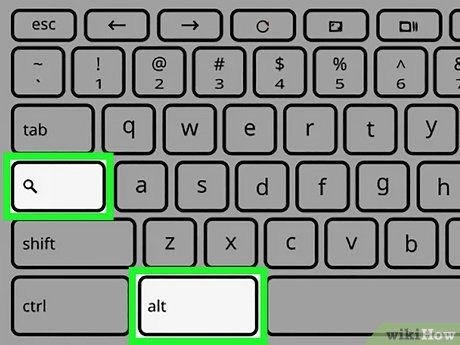
Press Search + Alt. Chromebooks don’t have a dedicated hardware key for toggling Caps Lock. Utilize this keyboard shortcut to disable Caps Lock.
Shift Key Usage in Windows 10 & 11
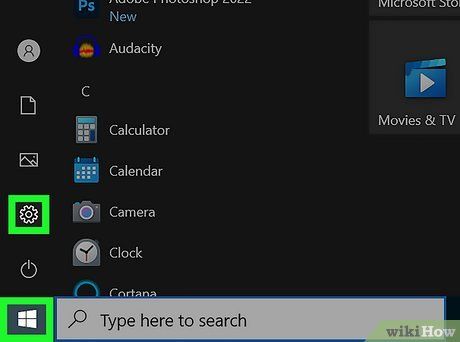
Access the Windows Settings. Locate it by right-clicking on the Windows icon and choosing Settings. You can configure the Shift key to disable caps lock.
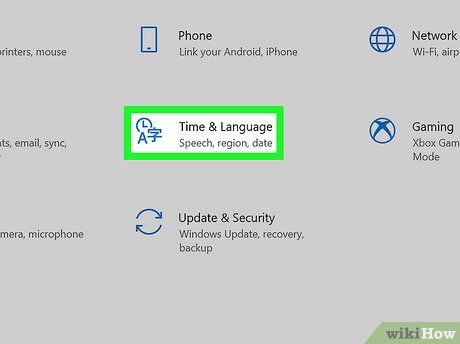
Proceed to Time & language. This section encompasses settings for your computer’s date, time, language, typing, and speech.
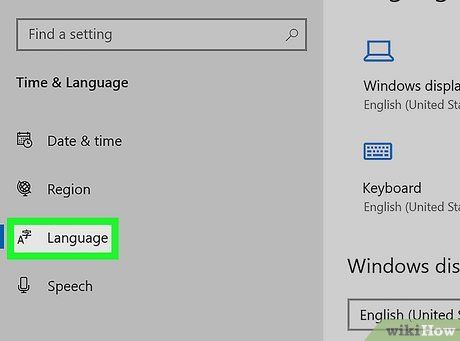
Choose Language from the menu. Look for the globe icon beside “Language.”
- Some Windows versions may refer to this as “Language & region.”
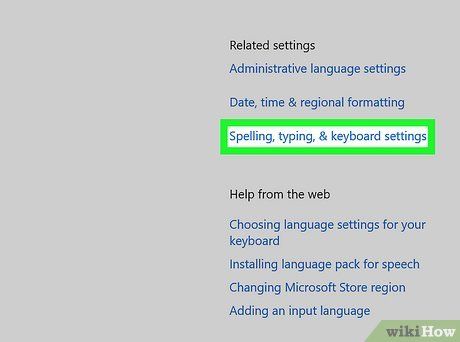
Click Spelling, typing, & keyboard settings. This option can be found under “Related settings.”
- On Windows 11, it may be labeled as “Typing” instead of “Spelling, typing, & keyboard settings.”
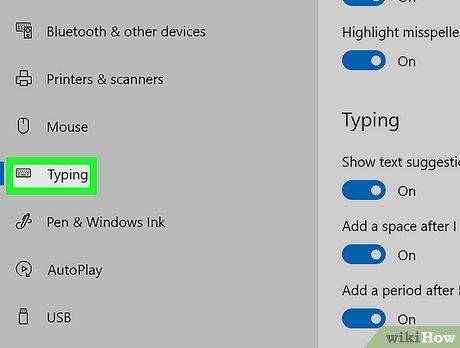
Go to Typing. Skip this step if you’re using Windows 11, as you’ll already be in the Typing menu.
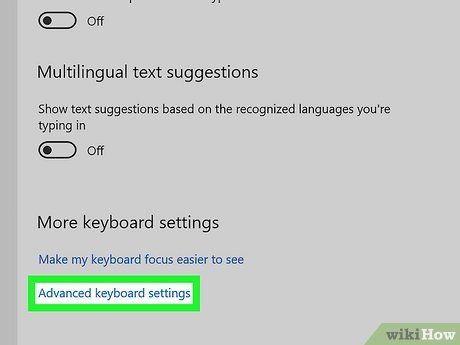
Access Advanced keyboard settings. This action will unveil a menu presenting advanced options to modify how keyboard input functions on your device.
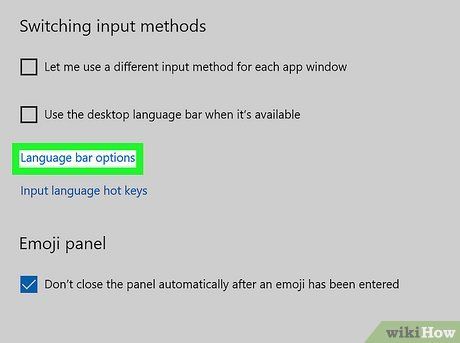
Navigate to Language bar options. This action will launch the “Text Services and Input Languages” menu.
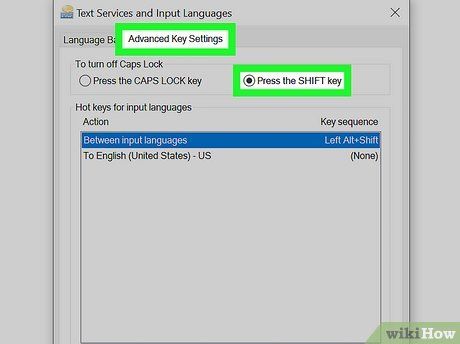
Within the “Advanced Key Settings” tab, click Press the SHIFT key. This action will enable you to utilize the Shift key to deactivate caps lock.
Turn Off Caps Lock on Windows
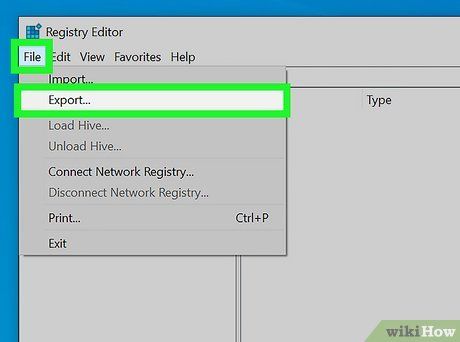
Create a Registry backup. Improperly altering the Registry can cause permanent harm to your computer. Refer to our guide on backing up the Registry before commencing this procedure. Below is a brief outline of the backup process:
- Access Computer in the Registry Editor’s left sidebar.
- Select File in the upper-left corner.
- Choose Export… to open the Export Registry File window.
- Name your backup file.
- Designate a storage location.
- Click Save. This action will export a duplicate of the Registry's present settings, values, and other data.
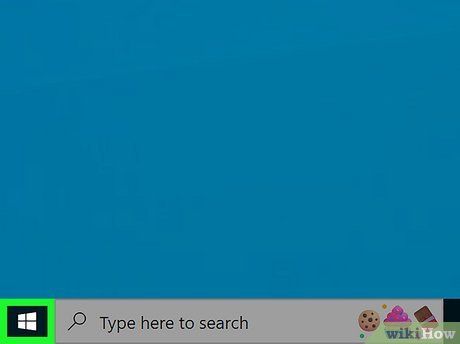
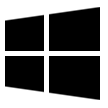
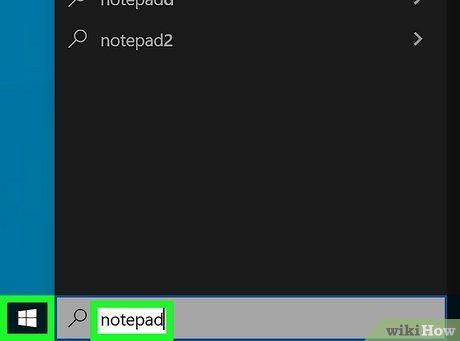
Input notepad. This action will search for the Notepad program on your computer, which you'll need to use to disable Caps Lock.
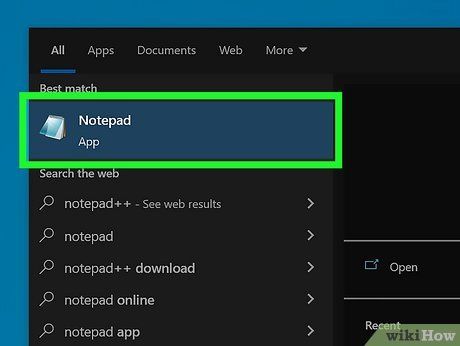
Tap on Notepad. This blue, notepad-shaped icon at the top of the Start window will open a Notepad window.

Enter the Caps Lock termination code. Create a Notepad document with a heading, an empty line, a line specifying a destination, and the code itself:
- Type Windows Registry Editor Version 5.00 and then press ↵ Enter twice.
- Type [HKEY_LOCAL_MACHINESYSTEMCurrentControlSetControlKeyboard Layout] and press ↵ Enter.
- Enter
'Scancode Map'=hex:00,00,00,00,00,00,00,00,02,00,00,00,00,00,3a,00,00,00,00,00as the final line in Notepad.
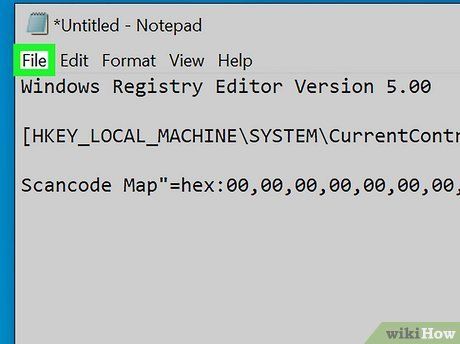
Choose File. Located in the top-left corner of the Notepad window, this will prompt a drop-down menu.
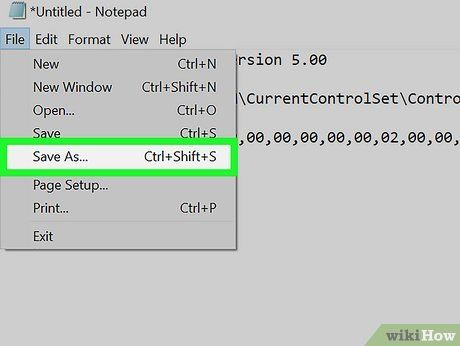
Click Save As…. This option is located near the bottom of the drop-down menu. It will open a 'Save As' window.
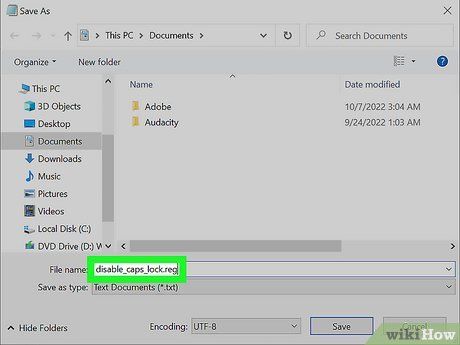
Provide the file name. Enter disable_caps_lock.reg into the 'File name' field located near the bottom of the window.
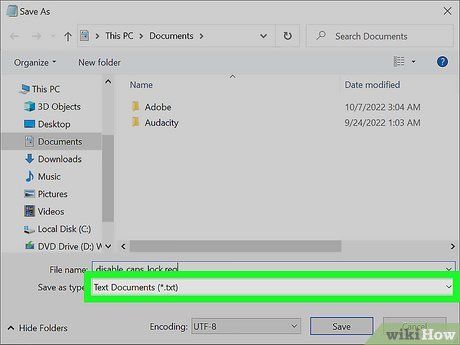
Tap on the 'Save as type' drop-down menu. It's positioned below the 'File name' field. Selecting it will reveal a drop-down list.
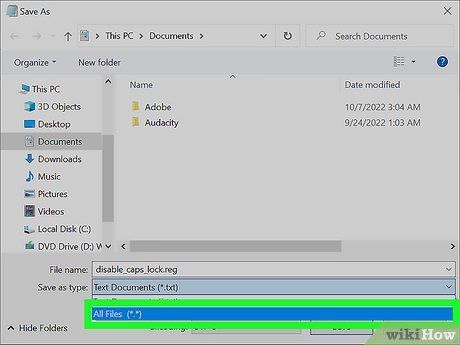
Opt for All Files. This choice is available within the drop-down list.
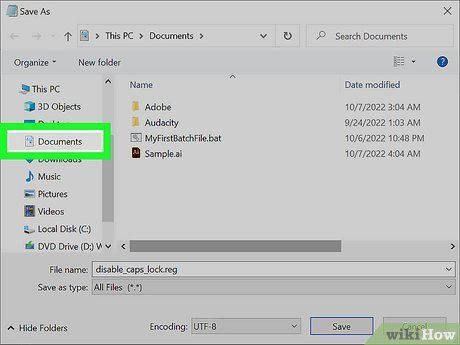
Select a storage location. Choose a convenient folder (e.g., Desktop) from the left side of the window. Keep in mind the folder you select—you'll need to access it shortly.
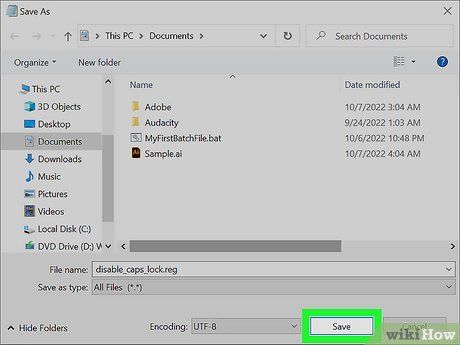
Press Save. Located at the bottom-right corner of the window, this action will save your file in the chosen folder.
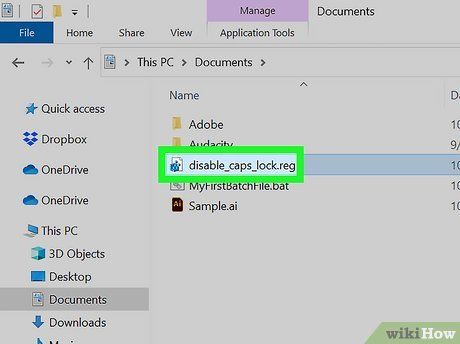
Execute the installation. Navigate to the directory where you stored the file (if you chose the Desktop directory, simply minimize any open windows), then double-click on it to open and confirm by clicking Yes until you receive a notification indicating that the registry file has been successfully merged.
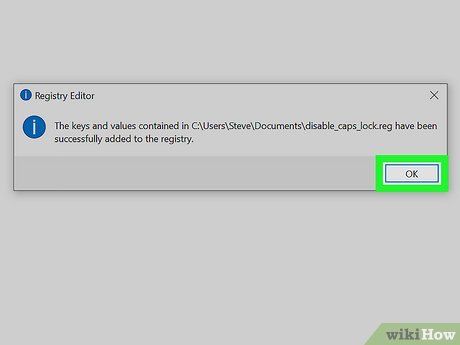
Press OK upon request. This will be prompted in a dialog box confirming that your modifications to the registry were successful.
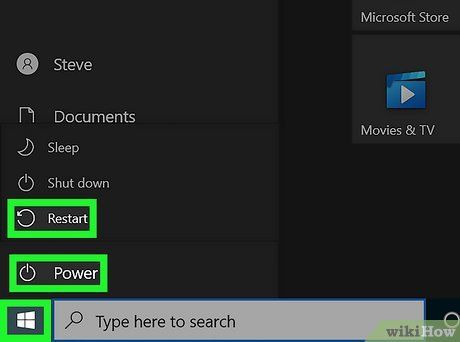 Reboot your computer.Commence
Reboot your computer.Commence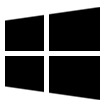 Energy
Energy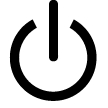 Reboot
Reboot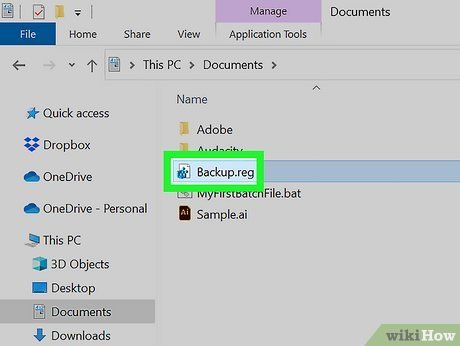
To restore the Caps Lock key on Windows, use the Registry backup you generated in Step 1. To execute a Registry backup restoration, access the File tab, choose Import… from the dropdown menu, and then pick your Registry backup file.
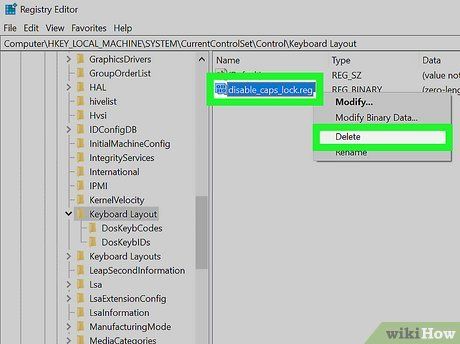
Alternatively, modify the Registry to reinstate the Caps Lock key. Remove the disable_caps_lock.reg file from the 'HKEY_LOCAL_MACHINESYSTEMCurrentControlSetControlKeyboard Layout' segment of the Registry Editor. Afterward, restart your computer.
Deactivate Caps Lock on Mac
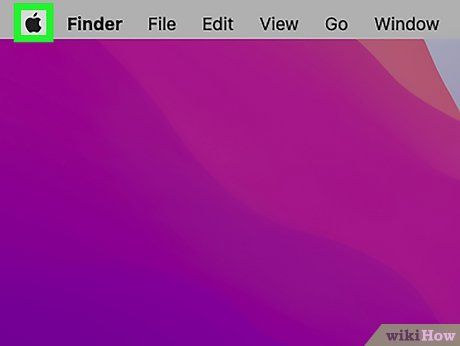
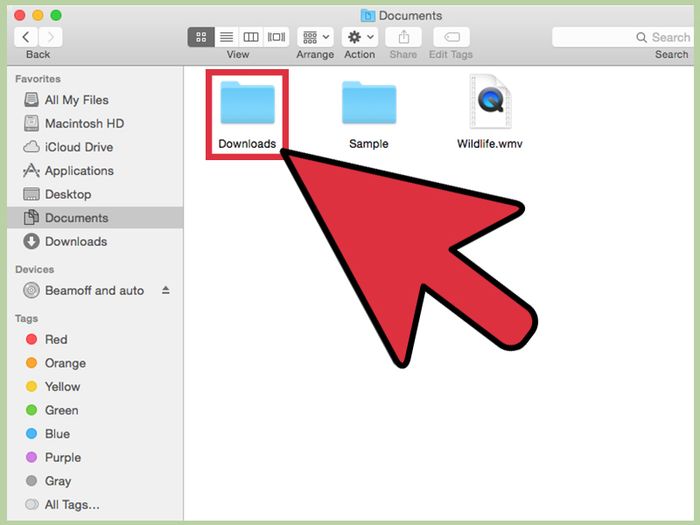
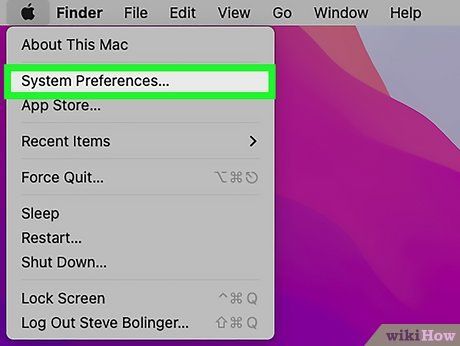
Access System Preferences…. It's located in the dropdown menu. This action will open the System Preferences window.
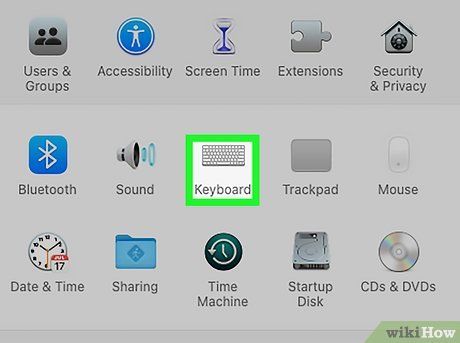
Press Keyboard. This icon, resembling a keyboard, is located within the System Preferences window, leading to the Keyboard window.
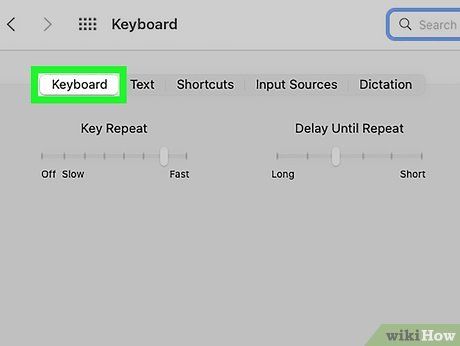
Tap on the Keyboard tab. Positioned at the top-left corner of the Keyboard window.
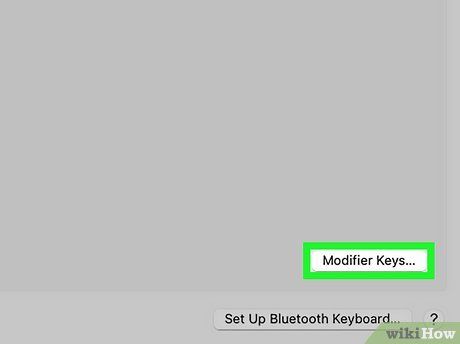
Click on Modifier Keys…. Found at the bottom-right corner of the Keyboard window. This action will prompt a pop-up window to appear.
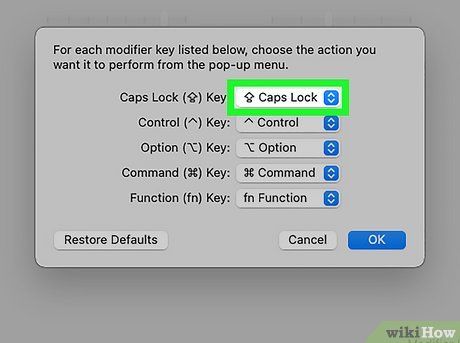
Choose from the Caps Lock drop-down box. Positioned centrally within the pop-up window. This will prompt a drop-down menu to appear.
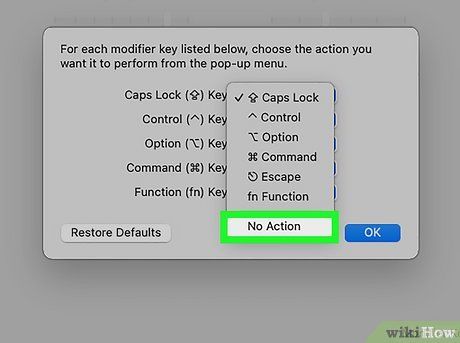
Click on No Action. Located within the drop-down menu.
- If you're using a Mac with a Touch Bar instead of function keys, consider selecting Escape here. This will assign the 'Escape' function to the Caps Lock key.
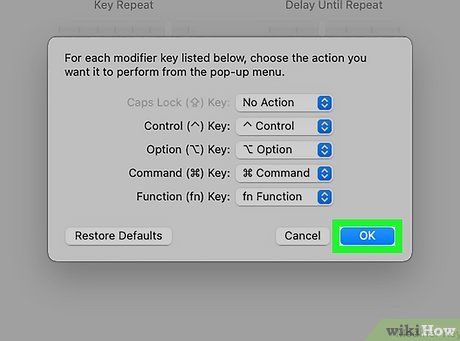
Press OK. This blue button appears at the bottom of the pop-up window. Clicking it confirms your changes; your Caps Lock key will now remain inactive when pressed.
- If you find that Caps Lock is still functional after this, reboot your Mac to solidify the adjustments. Simply click the Apple menu, select Restart…, and confirm by clicking Restart.
Pointers
Cautionary Notes
- If your Caps Lock key remains stuck in the 'On' position and you're unable to disable it, seek assistance from a professional tech repair service.
