Step 2: Tap on the video duration bar below until two yellow bars appear. Then, drag the end of the bar to position the end point of the video segment you want to cut. Once done cutting, select 'Done' at the top left corner of the screen.
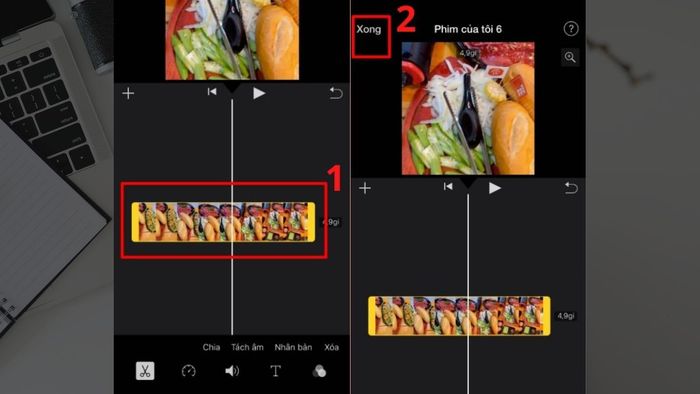 Select 'Done'
Select 'Done'Step 3: Press the square icon with an arrow at the bottom. Finally, choose 'Save Video' to complete the cutting process.
The video segment you've cut will be saved in the 'Photos' app. You can open the app and review the trimmed video.
How to Trim a Video on iPhone using the Photo App
If you need to divide the original video into smaller segments or just want to extract a specific portion from the video, you'll need to use the Photo app on your iPhone. This feature serves most current iPhone models like iPhone 7, iPhone 8, iPhone X, iPhone 12, iPhone 13, iPhone 14 (iOS 13 and above)
Step 1: To utilize the video cutting feature on your iPhone, access the 'Photos' app on the main screen of your device and select the video you want to trim.
Step 2: Once you've chosen the video to cut, next, tap on the 'Edit' icon.
Afterward, you'll be taken to the video editing interface, where you can move the yellow bar to choose the starting and ending points of the video segment you want to trim.
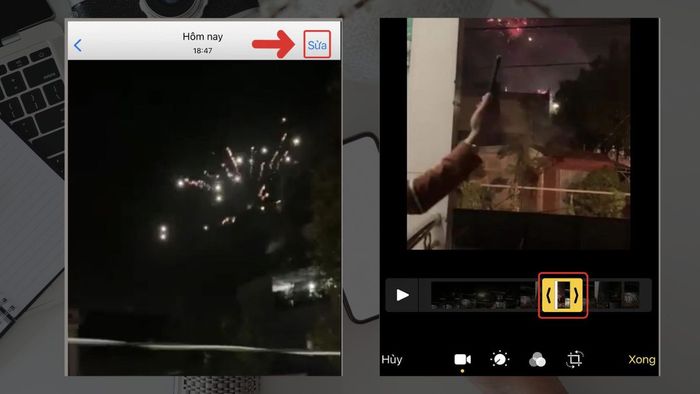 Select the starting and ending points of the video
Select the starting and ending points of the videoStep 3: After determining the cutting points, simply choose 'Done' and then select 'Save as New Clip.'
With these simple steps, you can cut a video on your iPhone quickly and conveniently without the need for any external software.
How to Cut Videos on iPhone Online using the Web
With these simple steps, you can easily and conveniently cut videos on your iPhone through the website clideo.com.
To perform video cutting and merging on your iPhone, you can follow these steps:
Step 1: Access the website clideo.com/cut-video to initiate the video cutting process. You can select a video from your device by clicking the 'Choose File' button or choose from other storage sources by clicking the dropdown arrow.
Step 2: Drag and drop to select the video segment you want to cut or enter the start and end times in the 'Cut from, seconds - to' box. You can choose how to cut the middle section of the video on iPhone as you wish. Once adjusted, click Export.
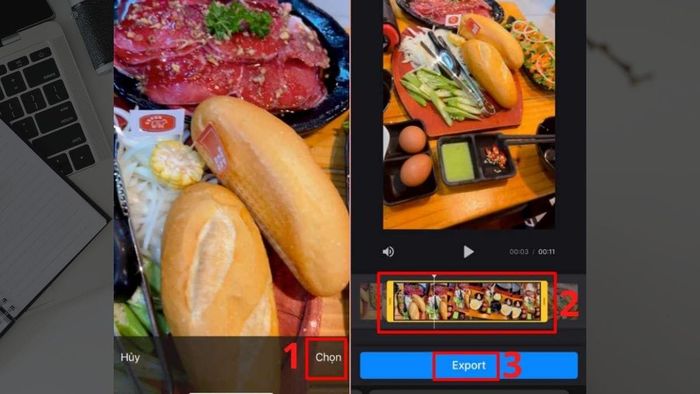 Click Export to complete the process
Click Export to complete the processStep 3: After finishing editing the video, click the 'Cut' button and then click 'Download' to complete the video cutting process.
How to Cut a Middle Section of a Video on iPhone using TikTok
To cut a video on TikTok, you can use the built-in editing features in the app. Here's how to cut a video using the TikTok app:
Step 1: Open the TikTok app and tap on the plus icon at the bottom of the screen to create a new TikTok video. Press the record button to start recording the video and tap the checkmark button to finish recording. Alternatively, you can upload an existing video from your library.
Step 2: On the editing screen, select 'Edit'. Use and drag the brackets to cut your video.
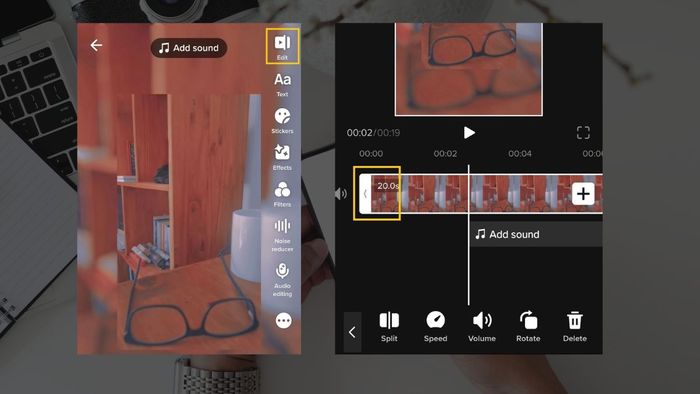 Select 'Edit' at the top right corner
Select 'Edit' at the top right cornerNote: To perform cutting in the middle of a video on iPhone, you can press 'Split' to cut the video at that point. Then, you can cut or delete the split portion. Be careful not to cut out important information in your video.
Step 3: Press 'Save' when you're satisfied with the trimmed video. Press 'Next' to continue posting your video. Add a caption and adjust the video settings as desired, then press 'Post'.
How to Cut Videos on iPhone using CapCut
To cut a video on the CapCut app, you can follow these steps:
Step 1: Open the CapCut app and select 'New Project'. Choose the video you want to cut and press the 'Add' button.
Step 2: Press and hold the duration bar, then move the white markers at both ends of the video to the desired cutting position.
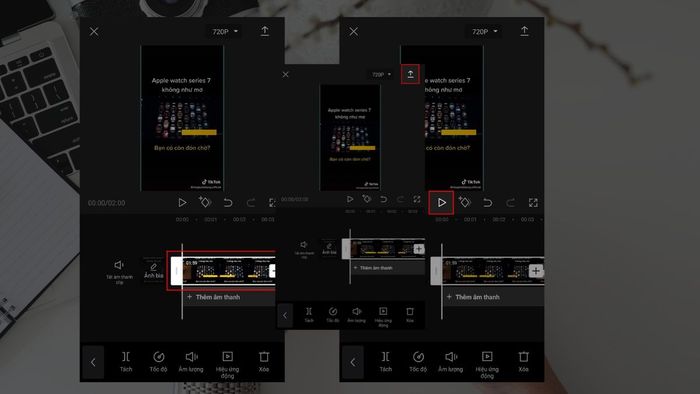 Identify the segment to be cut
Identify the segment to be cutDuring the cutting process, you can press the 'Play' button (triangle icon) to preview the video and ensure accurate cutting.
Step 3: After finishing cutting the video, press the arrow icon in the top right corner to save the video. You can also share the video on social networks like Facebook, Instagram by tapping on the respective icons.
Through this article, Mytour has guided you on how to cut and merge videos or cut a section in the middle of a video on iPhone with simple and applicable actions for various iPhone models. If you encounter any issues during the process, share them in the comments below. Don't forget to share this article so others can conveniently learn this method.
- Explore more articles in the category: Phone Tricks
