Verify the status of a specific local or remote port
Straightforward Techniques to Detect Open Ports
- For Windows systems, activate Telnet. Launch a command prompt and input “ipconfig.” Utilize the IP address and port number to pinpoint an open port.
- On Mac systems, open a Terminal window. Input “netsat -nr | grep default” in the command line. Then, input “nc -vs” followed by your IP and port number to identify.
- Examine an External port by navigating to https://canyouseeme.org/ and input the port you wish to inspect. Select “check port” to ascertain its accessibility.
Procedures
How to Verify Port Accessibility on a Local Router (Windows)
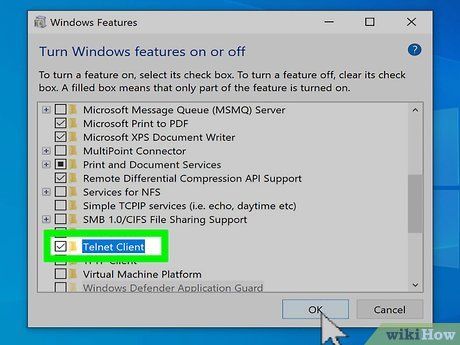
Activate Telnet for Windows. Telnet can be utilized to ascertain whether a specific port is accessible on your local router or access point. Here's the procedure to enable it:
- Type windows features into the search bar. If the search bar is not visible, click the circle or magnifying glass to the right of the Start menu.
- Select Turn Windows features on or off.
- Check the box adjacent to Telnet Client and click OK.
- Click Close once the installation is completed.
Launch a command prompt. Here's how to access the command prompt:
- Type cmd in the Windows search bar.
- Choose Command prompt from the search results.
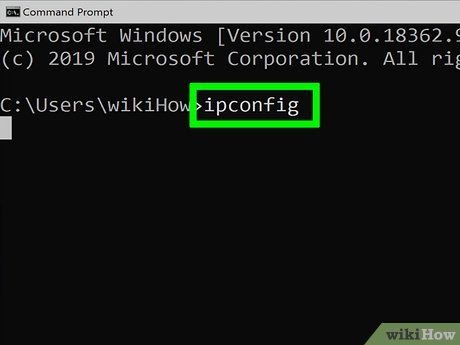
Enter ipconfig at the prompt and press ↵ Enter. This will display various network information.

Take note of the router's IP address. The IP address listed alongside 'Default Gateway' in the ipconfig results corresponds to your router's local address.
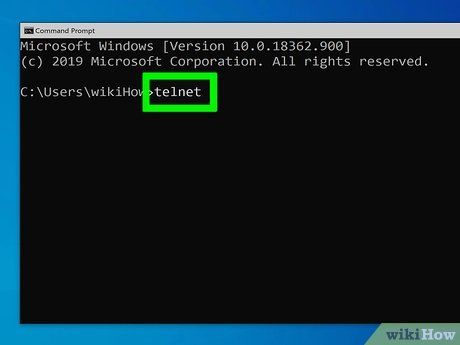
Input telnet and press ↵ Enter. This action initiates the Microsoft Telnet prompt.
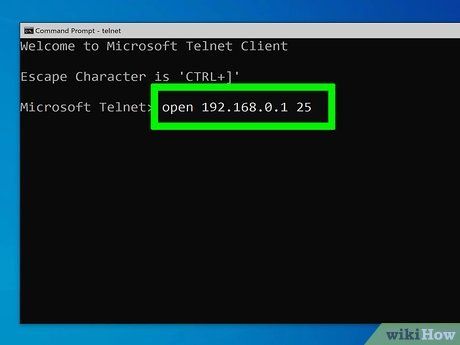
Enter open (router's IP address) (port number). For instance, to check if port 25 is open on your router with an IP address of 10.0.0.1, input open 10.0.0.1 25.
Press ↵ Enter. Telnet will attempt to establish a connection to the port.
- If you encounter a prompt asking you to press Enter or any key to continue, the port is open.
- If you receive a message stating 'Could not open connection,' the port is closed.
Verifying Port Accessibility on a Local Router (Mac)
Access a Terminal window. To do so, invoke Spotlight by clicking the magnifying glass at the top-right corner of the screen, type terminal, and select Terminal from the search results.
- Utilize this method to determine if a port is open on your local router or access point.
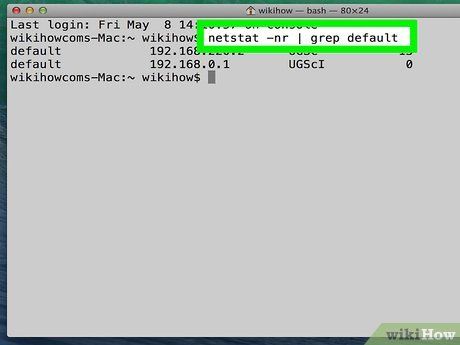
Input netstat -nr | grep default and press ⏎ Return. The router's IP address is displayed next to 'default' at the top of the results.
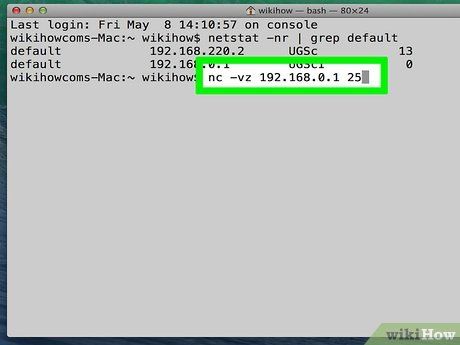
Enter nc -vz (your router's IP address) (port). For instance, to verify if port 25 is open on your router, and your router's IP address is 10.0.0.1, input nc -vz 10.0.0.1 25.
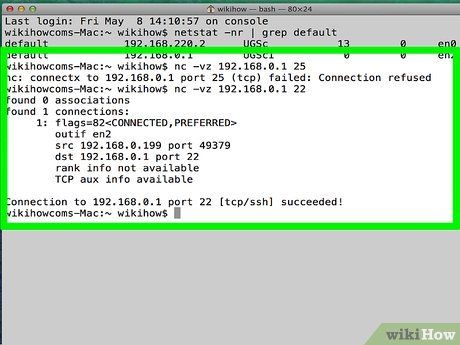
Press ⏎ Return. Interpret the results as follows:
- If the port is open, you'll receive a message indicating the connection succeeded.
- If the port is closed, you'll receive a message stating the connection was refused or timed out.
Checking if an Application Is Permitted through Windows Firewall
Access Windows search and input firewall. If the search bar isn't open, click the circle or magnifying glass beside the Start menu to open it.
- Use this method to determine if Windows allows communication for an application you've installed through your firewall.
- By default, the Windows firewall is enabled. If you've installed your own firewall software, utilize that software to verify if an application is allowed through.
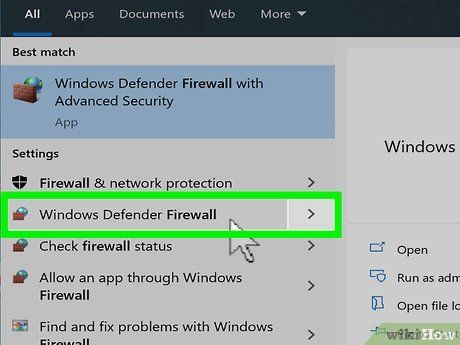
Tap Windows Defender Firewall. This action opens your Firewall and Network Protection settings.

Tap Allow an app through firewall. This link is situated near the bottom of the window. A list of apps permitted through the firewall will be shown.
- If the app is permitted through the firewall only when connected to a network marked as 'private' (e.g., your home network), a check mark will appear in the 'Private' column next to the app.
- If the app is permitted through the firewall when connected to a public network, a check mark will appear in the 'Public' column.
Permit an unlisted app or port through the firewall. If the app isn't visible in the 'Allowed apps and features' list, tap the Change Settings button at the top-right corner, and then follow these steps:
- Tap Allow another app near the bottom.
- Tap Browse, choose the app, and then tap Open.
- Tap Network Types near the bottom-left corner, select a privacy preference, and then tap OK.
- Tap Add to include the app, and then tap OK.
Inspecting an External Port
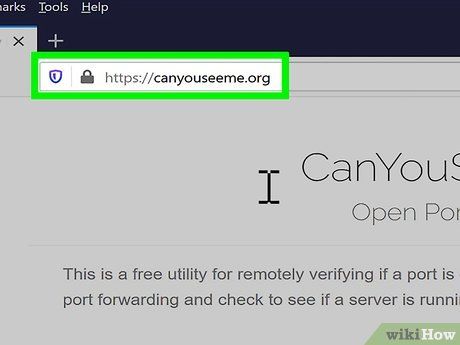
Visit https://www.canyouseeme.org in a web browser. You can utilize it to check if a port on your computer or network is accessible on the internet. The website will automatically detect your IP address and display it in the 'Your IP' box.
- There are numerous other sites you can use to check for an open port. Search for 'open port check tool' in your preferred search engine to find an alternative, if desired.
Input the port. Enter the port number you wish to check (e.g., 22 for SSH) into the 'Port to Check' field.
Tap Check Port. If the port is open and accessible, you'll receive a confirmation message. Otherwise, you'll see an error message stating, 'Error: I could not see your service on (your IP address) on port (the port number).'
Inspecting if an Application is Permitted through Mac Firewall
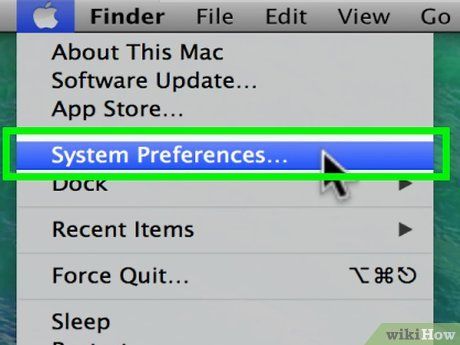
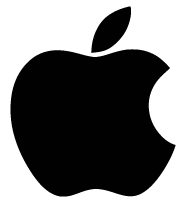 System Preferences
System Preferences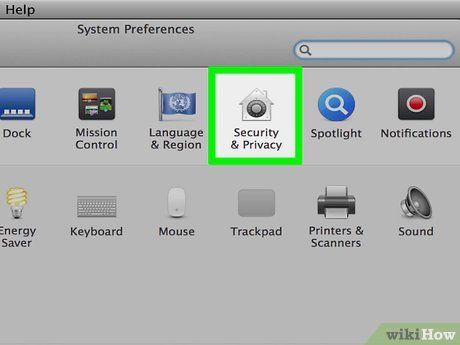
Tap Security & Privacy. This option is represented by the house icon in the top row.
Tap the Firewall tab. It's located at the top-center of the window.
- If 'Firewall:On' is displayed near the top of the tab, your firewall is active.
- If the firewall is inactive but you want to activate it, tap the padlock icon at the bottom-left of the window, input your administrator password, and then tap Turn On Firewall.
Tap Firewall Options. This will open your settings, including a list of apps and services configured to allow or disallow incoming connections.
- If an app or service has a green dot and states 'Allow incoming connections,' its port is open.
- If a red dot indicates 'Block incoming connections,' the port is closed.
- You can switch whether a port is allowed or not by tapping the double-arrow icon next to the current status of the app, and selecting an option.
