Learn how to easily deactivate Spatial Audio on AirPods, Mac, Windows, and Apple TV 4K.
Discover the straightforward process of turning off Spatial Audio to tailor your audio experience. Check out this guide for comprehensive instructions.
Discover the straightforward process of turning off Spatial Audio to tailor your audio experience. Check out this guide for comprehensive instructions.
- For iPhone, iPad, or Apple TV 4K users, manage Spatial Audio via Control Center.
- On a Mac, simply click on the AirPods icon to disable Spatial Audio.
- For Windows 10 or 11 users with regular headphones, adjust Spatial Audio settings in the headphones' properties.
Quick Steps
Using AirPods with iPhone & iPad
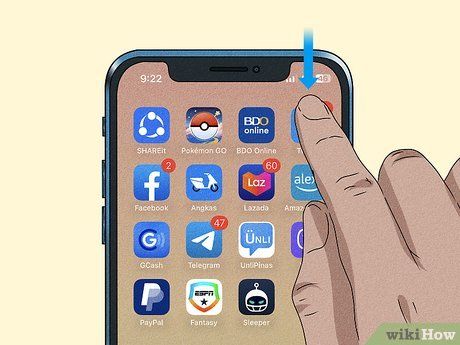
Access the Control Center. If your device is equipped with Face ID, swipe down from the top-right corner of the screen. For devices with a Home button, swipe up from the bottom of the screen.
- Spatial Audio functionality is available only with AirPods Pro (1st or 2nd Gen), AirPods Max, AirPods (3rd Gen), or Beats Fit Pro, provided you have compatible audio-visual content and iOS 16 (or iPadOS 16.1) or later versions.
- Ensure your AirPods are paired with your iPhone.
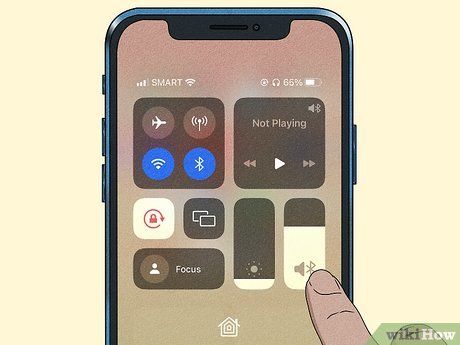
Click on the AirPods icon. If your AirPods are connected, you'll find this icon on the right side of the screen alongside the Brightness slider.
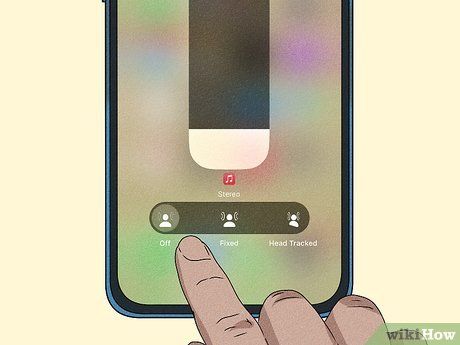
Toggle Off. This action disables Spatial Audio and head tracking functionalities.
- If the Spatial Audio icon is greyed out, no audio is being played.
- Your preference here persists for the respective app. For instance, if you deactivate Spatial Audio while using the Music app, it will remain off when you reopen the app with your AirPods.
Using AirPods with a Mac
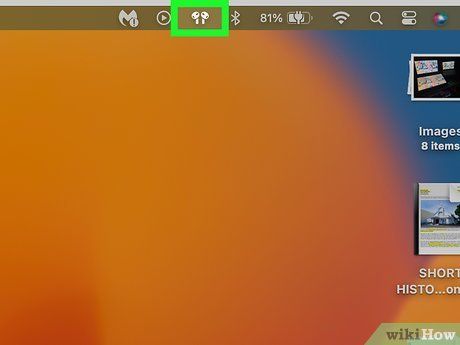
Access the AirPods icon in the menu bar. To enable Spatial Audio with your AirPods on your Mac, ensure you have AirPods Pro (1st or 2nd Gen), AirPods Max, AirPods (3rd Gen), or Beats Fit Pro, along with compatible audio-visual content, and a Mac running at least version 12.3 or equipped with Apple silicon.
- Ensure your AirPods are paired with your Mac.
- If your AirPods are connected but the icon isn't visible in the menu bar, navigate to System Preferences > Control Center > Sound > Always show in Menu Bar.
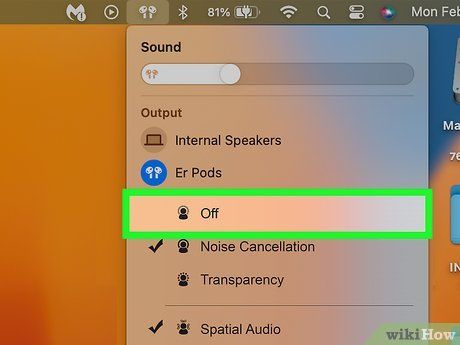
Toggle Off. This action deactivates Spatial Audio and head tracking functionalities.
Using AirPods with Apple TV 4K

Access Control Center. On an Apple TV, press and hold the Apple TV button on the remote until the Control Center appears.
- To utilize Spatial Audio, you'll need AirPods Pro (1st or 2nd Gen), AirPods Max, AirPods (3rd Gen), or Beats Fit Pro, along with compatible audio-visual content, and a TV with tvOS 16.
- Ensure your AirPods are paired with your Apple TV.
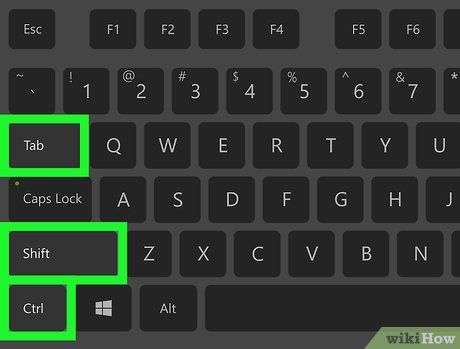
Choose your AirPods. You'll find various settings that you can customize.

Choose 'Spatial Audio' and toggle Off. Your preferences will be saved, so the next time you use that app with AirPods connected, Spatial Audio will remain disabled.
Compatible Headphones for Windows 10/11

Navigate to the audio properties of your headphones. The process differs for Windows 10 and 11:
- For Windows 10, access Settings > System > Sound > Related Settings > Sound Control Panel, choose the relevant device, and click Properties.
- For Windows 11, go to Settings > System > Sound and select the device you wish to disable Spatial Audio for.

Disable Spatial Audio. You might need to scroll down to locate this option.
Helpful Hints
-
If Spatial Audio isn't functioning with your AirPods, ensure you've completed the setup process before attempting to use it. You should receive instructions to configure Spatial Audio during the initial pairing with compatible devices.
-
If Spatial Audio still isn't operational despite being configured, verify that Mono Audio is deactivated.
