A comprehensive guide to transforming videos into GIFs
Have a video you'd like to convert into a GIF? Thankfully, the process is quite straightforward and can be accomplished through various methods and platforms! Whether you're using a mobile app, a website, or a default phone application, converting a video to a GIF is an easy task. This Mytour article presents different methods to create a GIF from a video on your computer, tablet, or smartphone.
Essential Information
- Your phone's default photo apps can generate basic GIFs.
- If you wish to add captions, stickers, or other enhancements to your GIF, utilize GIPHY's website or mobile app.
- You can also use Adobe Express GIF maker to transform your videos into GIFs if the video file is stored on your computer.
Procedure
Quick Actions on iPhone & iPad
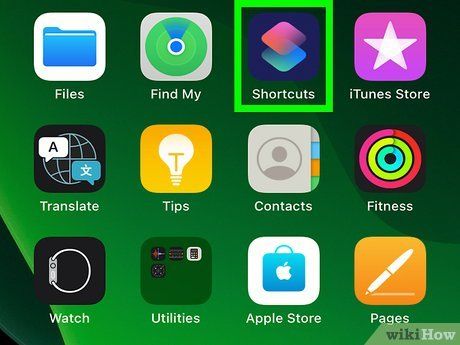
Launch Shortcuts. Select the icon featuring two squares overlapping on a blue backdrop.
- This application turns your video into a basic GIF. For adding features like captions or stickers, opt for GIPHY.
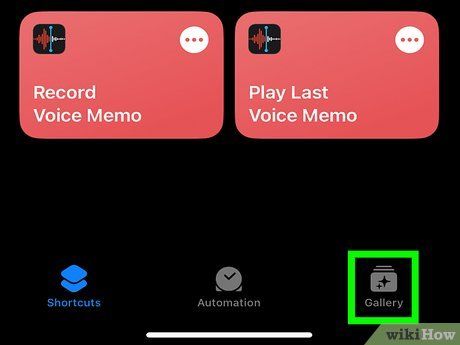
Click on Gallery. Located at the lower right of your display.
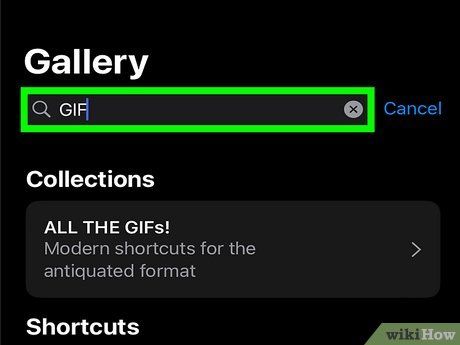
Type 'GIF.' To achieve this, select the search bar (found below 'GALLERY') and input 'GIF'.
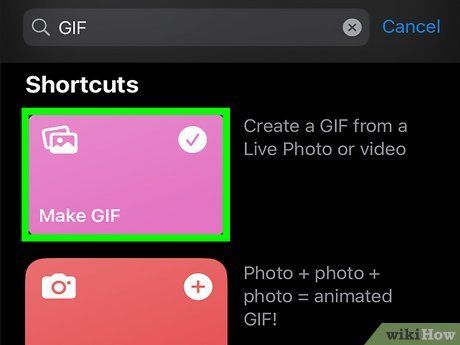
Select the 'Create GIF' shortcut. This is represented by a pink tile labeled 'Make GIF'.
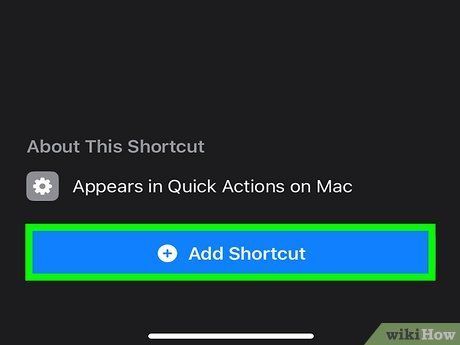
Select the Add Shortcut button. This button is visible on the 'Make GIF' screen.
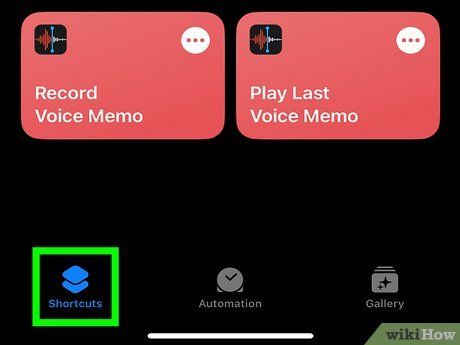
Choose the My Shortcuts option. This is located at the bottom left of your display.
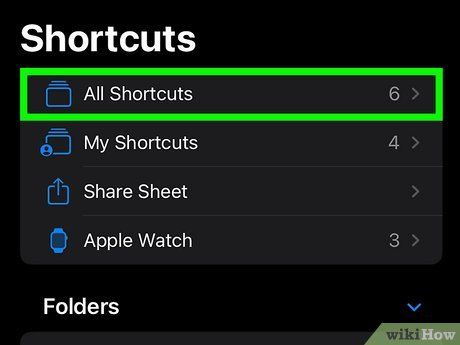
Select the All Shortcuts option. Typically the first choice, it helps you locate the newly added shortcut more easily.
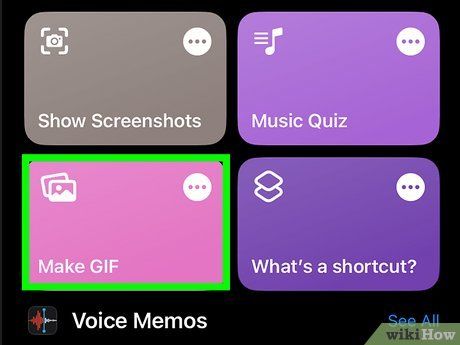
Click on the Make GIF tile. This action will open your gallery.
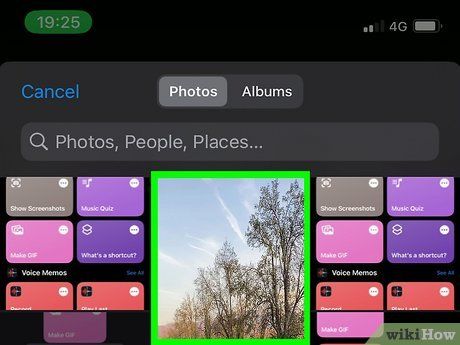
Choose the video you wish to turn into a GIF. Press Ok if asked to grant the app access to your Photos.
- You also have the option to use a live photo.
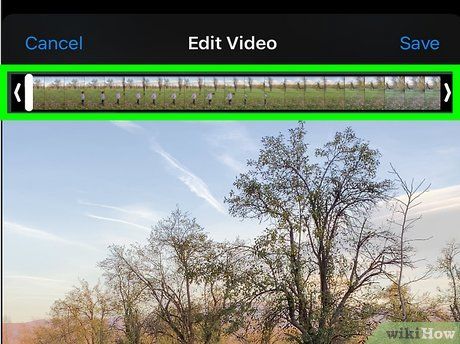
Crop your video. Adjust the timeline to frame the video as desired for the GIF.
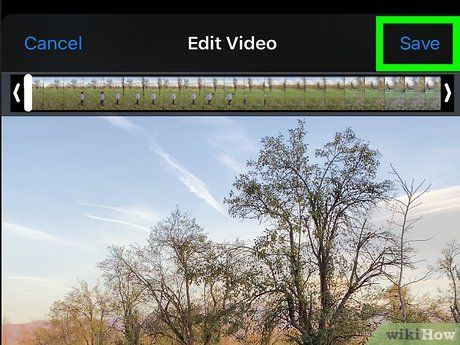
Click on Save. After trimming, save the video as a GIF by tapping Save.
- Locate and view your GIF from the Photos app.
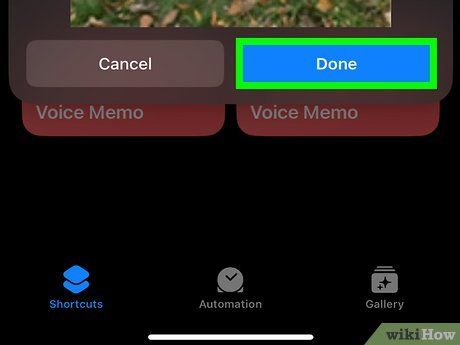
Click Done. Found at the bottom of the GIF preview.
- This method also converts Live Photos to GIFs.
- If you prefer not to change the file to GIF, loop your Live Photo for a GIF-like appearance. To do this, share your Live Photo from Gallery, then choose the 'Bounce/Loop' option. The photo will play repeatedly, mimicking a GIF without altering the file format.
Android's Gallery App
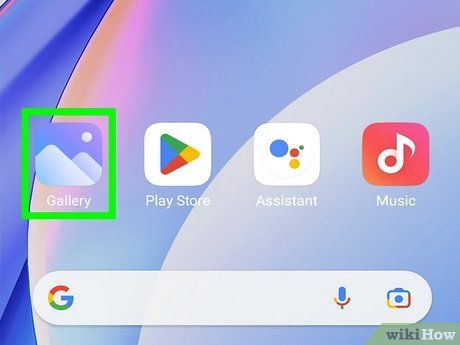
Access Gallery in the Video directory. This is your phone's default gallery app, resembling a pinwheel or flower icon. You can either select Video at the screen's bottom if available, or tap ☰ > Videos.
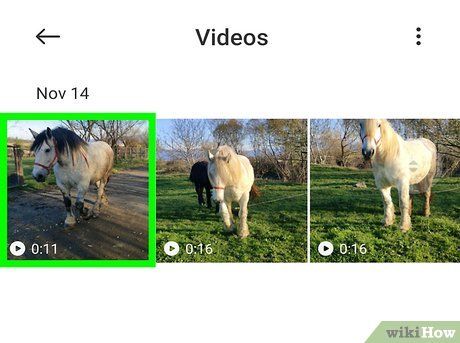
Select the video you wish to convert to a GIF. The video will play in a full-screen window.
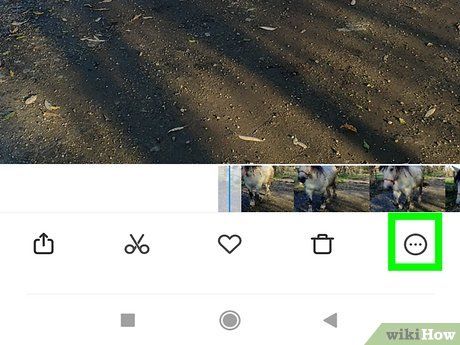
Tap ⋮ and choose Open in Video player. The menu with three dots can be found at the screen's bottom right corner.
- The video will restart as it opens in the Video player.
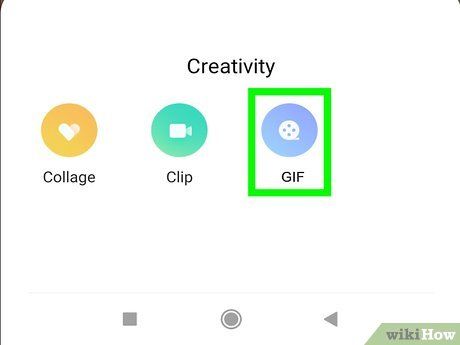
Click on GIF. This option is located at the top left of your screen.
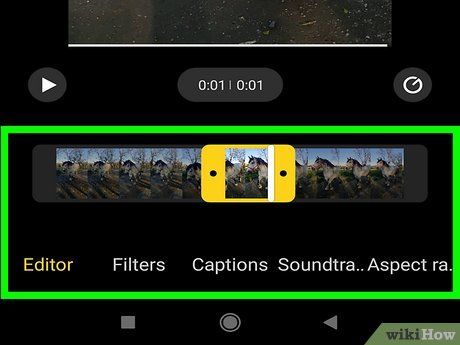
Modify the GIF. Adjust the timeline edges to determine the GIF's duration. Change the speed by tapping the speed setting (default is 1.0x).
- Reverse the video playback direction by tapping the arrow. For instance, if your video shows someone jumping into a pool, tap the arrow to make it look like they're jumping out of the pool onto land.
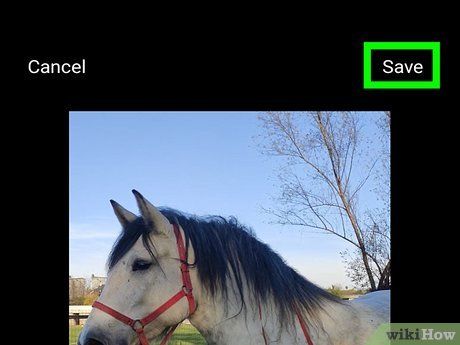
Click Save. This action will convert and save your video as a GIF on your device. You can also tap Share to distribute it to others.
GIPHY Mobile App
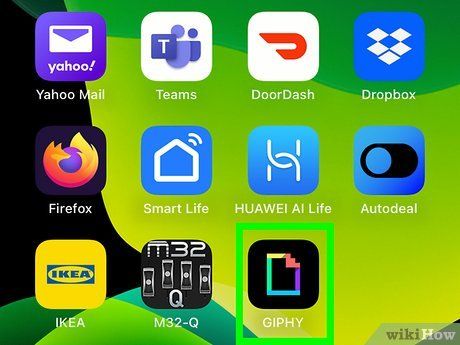
Launch GIPHY. Tap the icon resembling a pixelated paper outline.
- Utilize this method to transform an existing video on your phone into a GIF or record a new one.
- Login if required.
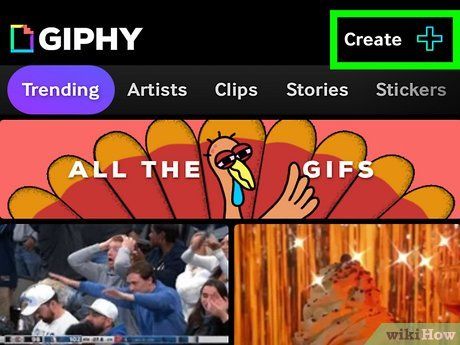
Click Create. Located in the upper right corner, next to an icon that switches to a camera.
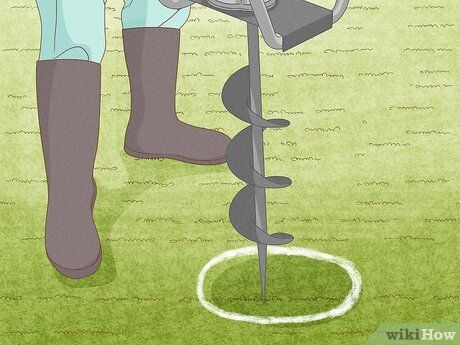
Choose or film a video. Press the round button to capture a video (swap between front and back cameras using the top right icon) or select the Image icon (depicting mountains) at the bottom left.
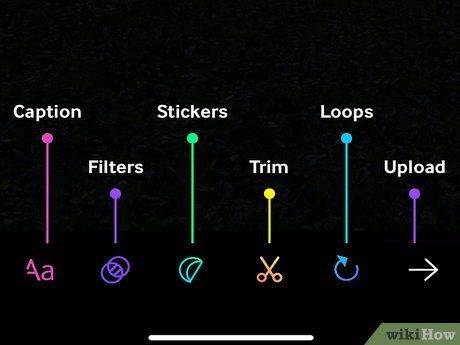
Enhance and personalize your GIF. When using an uploaded video, adjust the start and end by moving the yellow timeline.
- Select various icons at the bottom to insert captions, filters, stickers, or to trim the GIF.
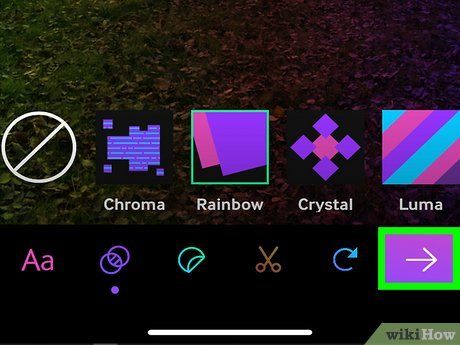
Click the violet arrow. This will display the final preview of your GIF.
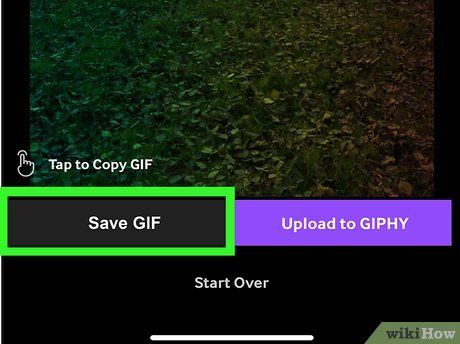
Click Save GIF. Save your GIF instead of sharing it on GIPHY, enabling you to distribute it on platforms like Snapchat, Instagram, and WhatsApp. Alternatively, you can save it to your device gallery.
Adobe Express Online Converter
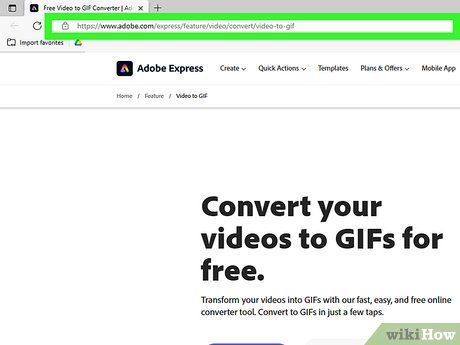
Visit https://www.adobe.com/express/feature/video/convert/video-to-gif using a web browser. This service is accessible from a computer, tablet, or phone.
- Adobe offers this service for free, but you need to sign in. Creating an account is free.
- If your video file is on your computer, this is likely the quickest method to create a GIF.
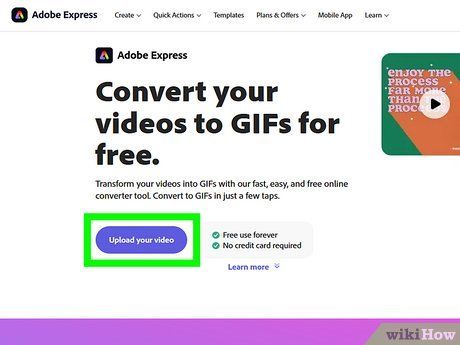
Click or tap Upload your video. Located at the page's top, this option is also accessible at various points as you scroll.
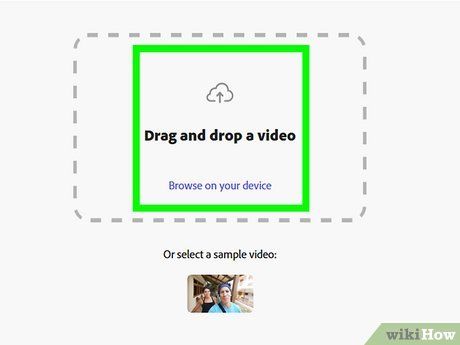
Upload your video. Drag and drop the video into the designated area or click Browse on your device to locate it in your file manager.
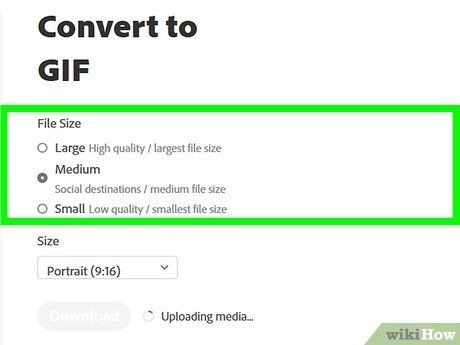
Select your GIF preferences. Pick the quality (Large, Medium, or Small) and then the dimensions (landscape, portrait, or square).
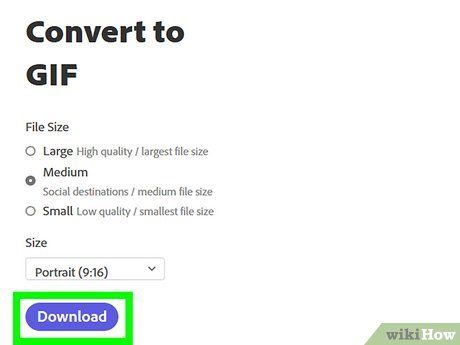
Click or tap Download. Once the GIF is ready, your file manager will pop up for saving.
GIPHY Website
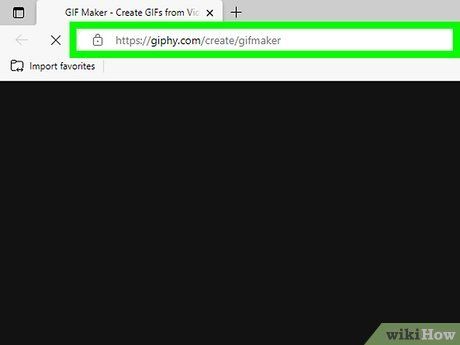
Visit https://giphy.com/create/gifmaker via a web browser. Accessible from any computer, tablet, or smartphone.
- This tool supports movie files like MP4, MOV, and WebM.
- Sign in is required to create a GIF. You can either log in or register for a free account.
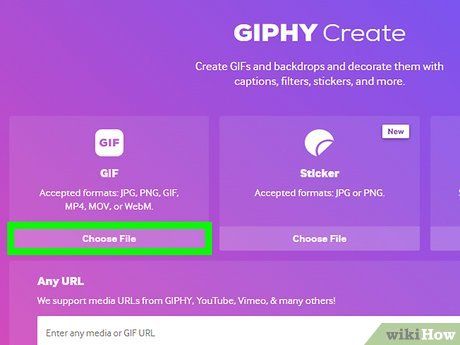
Select Choose file under the 'GIF' section. As long as your video is in MP4, MOV, or WebM format, you can upload it to convert to GIF.
- If the video isn't saved locally, like a YouTube video, choose Any URL and paste the video link.
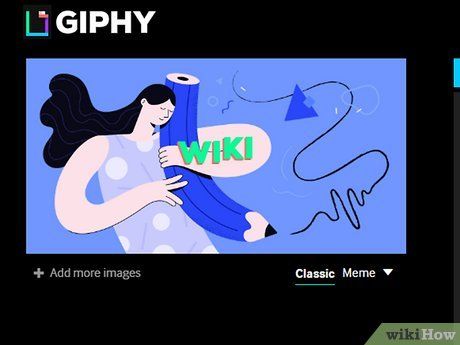
Adjust your GIF. The left side displays the GIF preview, while the right side offers customization options.
- Modify the start and end timings using the yellow bars.
- Click Continue to Decorate to proceed.
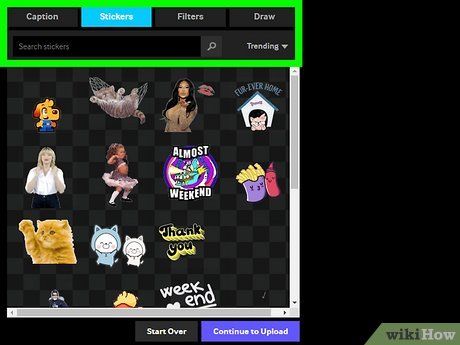
Enhance your GIF. Navigate the top tabs to modify decorations such as captions, stickers, filters, and drawing on the GIF.
- Each tab lets you tweak various animation settings, so explore freely!
- Click Continue to Upload to move forward.
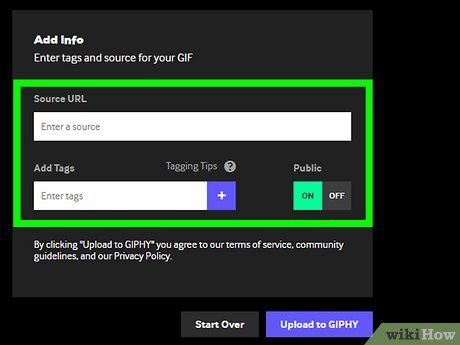
Provide details for your GIF. Link any source images or videos and add relevant tags, such as notable brands in the video.
- Select the privacy setting for your GIF.
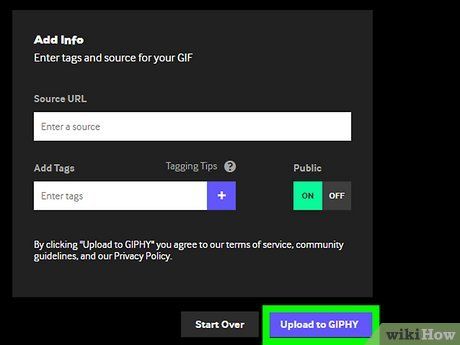
Click or tap Upload to GIPHY. A 'Creating your GIF' screen will appear. The conversion time depends on the GIF's complexity and length.
- After completion, access your GIF on GIPHY. Share, embed, or save it to your collection.
- Hover over the GIF and click the pencil icon to adjust privacy and other details.
Helpful Hints
- Keep in mind, GIFs are silent. Audio from your video won't carry over. Consider adding captions to convey any important sounds.
- Alternative online tools exist beyond the ones mentioned here.
- If you lack a video, you can create a GIF from a series of images or an online video using this method.
