The problem of a non-clicking or unresponsive touchpad while using a laptop is likely quite common, causing inconvenience for users. Most often, this issue is due to software glitches of the device, which users can promptly address at home. Below are the reasons and 5 quickest solutions for the laptop touchpad not clicking issue that Mytour will suggest for you to promptly address at home.
Reasons behind the unclickable laptop touchpad
The touchpad is perhaps the most frequently used component on a laptop, but after some time of use, you may suddenly find it unresponsive. There are several reasons why the laptop touchpad may not be clicking:
- The touchpad may have been turned off by the user accidentally during usage
- Software glitches due to changes in the operating system conflicting with your laptop
- Driver issues, a common problem, or your touchpad may have an internal malfunction
5 effective ways to fix the laptop touchpad not clicking issue
Mytour will suggest you 5 ways to fix the issue of laptop touchpad not clicking at home without the need for repair centers:
Re-activate touchpad functionality
The first step is to re-activate the touchpad because you may have accidentally disabled it while using your laptop. To re-activate the touchpad, press and hold the Fn key along with the Touchpad key (the key with the Touchpad symbol). The Touchpad key varies on different laptop models:
- Asus Laptop: Fn + F9 or F10
- Acer Laptop: Fn + F7
- Lenovo Laptop: Fn + F6
- Dell Laptop: Fn + F3 or F8
- HP Laptop: Fn + F7
Update touchpad drivers
In some cases, touchpad issues are caused after updating your operating system, due to outdated or incompatible drivers. To fix this, follow these steps:
Step 1: Right-click on My computer > Select Manage
Step 2: After accessing Device Manager > select System Devices > choose Synaptics Driver.
Step 3: Right-click on the Touchpad Driver > Select Properties > choose Update DriverRemove Drivers of Other Mice
Touchpads also have their own drivers for the computer to recognize and control. However, you may have added multiple other mice during usage, causing driver conflicts that render the touchpad unusable. Therefore, one way to resolve this is by removing drivers of other mice that have been previously installed to prevent driver conflicts. To remove drivers of other mice, follow these steps:
Step 1: Right-click on My computer and select Manage
Step 2: Access Device Manager > select Mice and other pointing devices
Step 3: Right-click on the mouse driver you want to uninstall > select UninstallActivate Touchpad in Mouse Properties
In some cases, the laptop touchpad may not be clickable due to Device Manager not activating the Touchpad or having it disabled. To resolve this issue, follow these steps:
Step 1: Open Control Panel from the Start menu
Step 2: After opening Control Panel > select Hardware and Sound > Devices and Printers > choose Mouse to open Mouse Properties
Step 3: Navigate to Device Settings, then choose Enable for the displayed Touchpad. Finally, select OK to complete
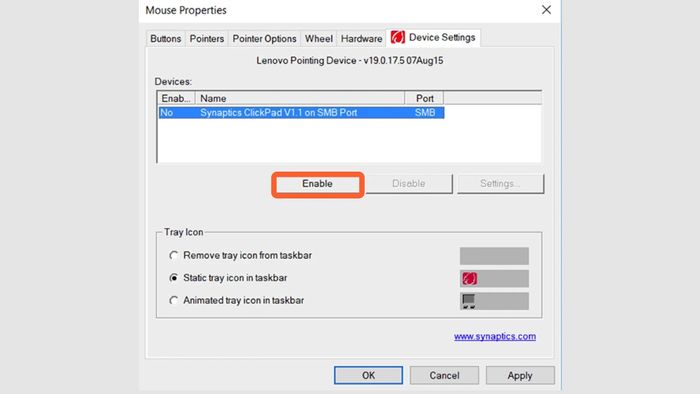
Adjust Touchpad Sensitivity
The Touchpad sensitivity being too fast or slow can affect the functionality of the laptop's touchpad. Touchpad Sensitivity is the section where you can adjust the sensitivity of the Touchpad. Increasing or decreasing the Touchpad Sensitivity can also be a way to address this issue following the steps below:
Step 1: In the Start Menu, search for Touchpad Settings and select Touchpad Sensitivity
Step 2: In the Touchpad Sensitivity section, choose the desired level of touchpad sensitivity
Step 3: After completing the above 2 steps, restart your computer to check if the touchpad is functioning properly
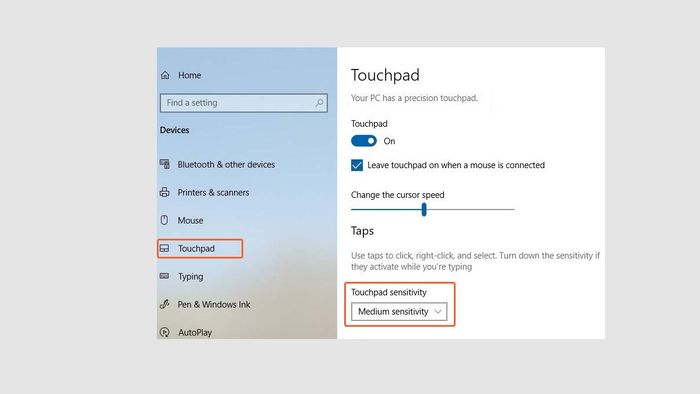
Summary
Mytour has provided you with the causes and guidance for 5 ways to fix the issue of laptop touchpad not clicking that you can easily do at home. Hopefully, if you're experiencing the above issue, you'll be able to resolve it effortlessly!
