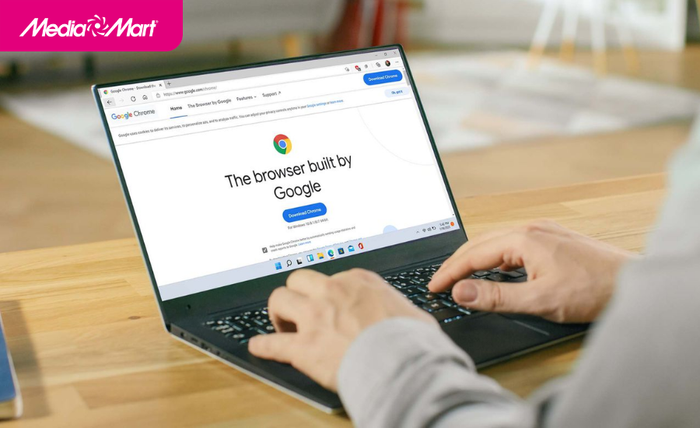
Struggling with Google Chrome not opening on Windows 11? No worries! Check out these 6 troubleshooting methods provided by Mytour.
1. Restart Your Computer - Quick Fix for Google Chrome Not Opening on Windows 11
Sometimes, software conflicts may lead to Google Chrome not opening on Windows 11. Don't fret! You can try restarting your computer or laptop. It's a simple yet effective solution to this Chrome issue.

2. Reset Date and Time Settings
Incorrect date and time settings can also cause Google Chrome to not open on Windows 11. The wrong date and time on your computer or laptop could be due to various reasons:
- Due to depleted CMOS battery, your computer or laptop cannot retain settings on Windows.
- Incorrect system date and time settings such as wrong time zone configuration.
Therefore, make sure to verify the time and date on your computer is correct by
- Step 1: Right-click on the time display in the taskbar > select Adjust date/time.
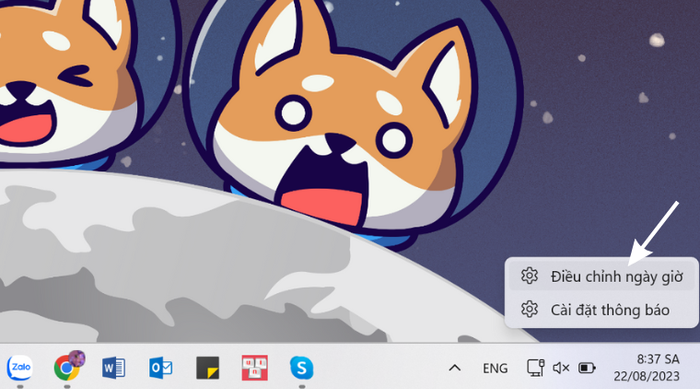
- Step 2: In Additional settings > Sync now > choose Sync now to automatically synchronize the time.
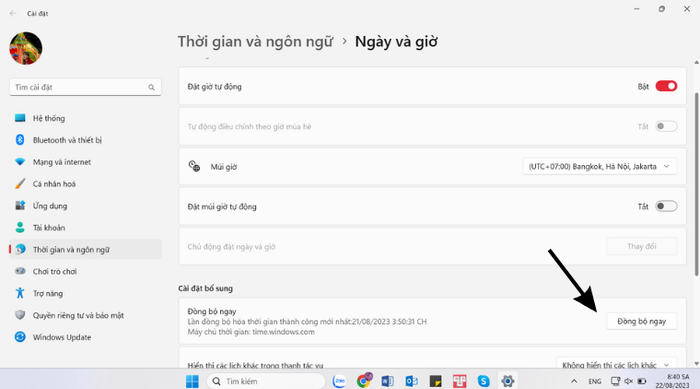
Moreover, you can disable automatic time setting mode to customize time and time zone.
3. Fix Google Chrome not opening on Windows 11 by uninstalling and reinstalling the application.
Another way to reset Chrome and fix the app not opening on Windows 11 is to uninstall and reinstall it.
To uninstall the Chrome app, open Settings > select Apps > Click on Google Chrome and press Uninstall.
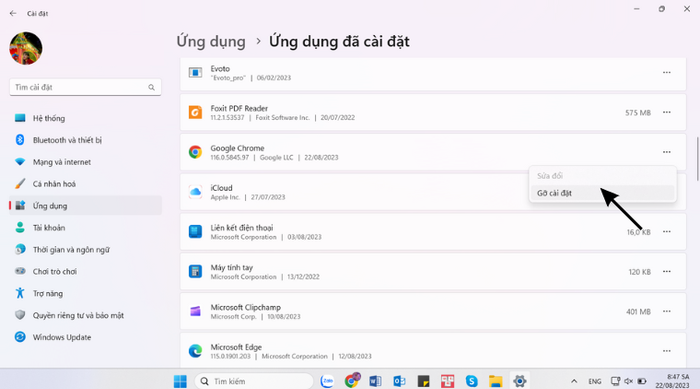
To reinstall Google Chrome, it's best to restart your laptop and download the app from Google's official website.
4. Rename the Google Chrome icon
- Step 1: Press Windows key + E to open Windows Explorer.
- Step 2: Navigate to drive C > select Program Files > Select Google folder > Select Chrome folder
- Step 3: Open the Application folder > find the Chrome icon > right-click and select rename > enter the new name you want > press Enter to Save.
- Step 4: Right-click the renamed Chrome icon and select Send to > then select Desktop
- Step 5: Exit to the main screen and you will see 2 Chrome shortcuts and you can delete the old shortcut. Then, right-click the new Chrome shortcut to rename it to Google Chrome and save it at
- Step 6: Finally, restart your computer, laptop and double-click on the Chrome icon to open the app.
5. Reset Network Settings - Fix Google Chrome Not Opening on Windows 11
- Step 1: In your Windows 10 search, type Command Prompt. Right-click on Command Prompt and select Run as administrator > Choose Yes.
- Step 2: In the Command Prompt window, copy the command line: netsh int ip reset C: RESETLOG.TXT then paste it and press Enter. Wait a moment for the command to execute.
- Step 3: Type netsh winsock reset and press Enter.
- Step 4: Next, type ipconfig /flushdns and press Enter. Please wait a moment.
- Step 5: Type exit and press Enter.
- Step 6: Restart your computer.
6. Disable Autohide feature on the taskbar
Google Chrome not opening on Windows 11 may be due to enabling the Autohide taskbar setting. This has prevented the Chrome app from opening normally.
Therefore, you need to disable this Autohide feature as follows:
- Step 1: Open Settings > select Personalization
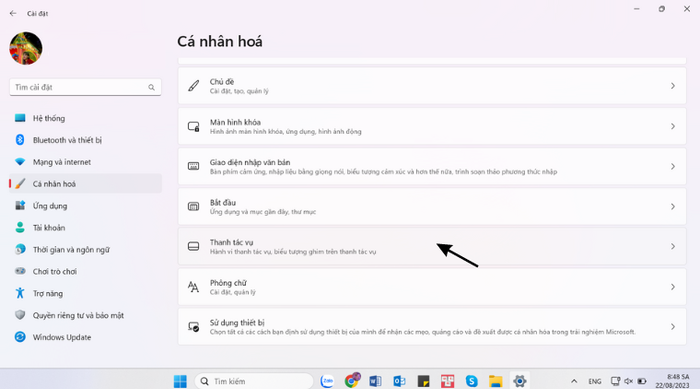
- Step 2: select Taskbar > scroll and select Taskbar behaviors > turn off Automatically hide the taskbar by dragging the switch to the left
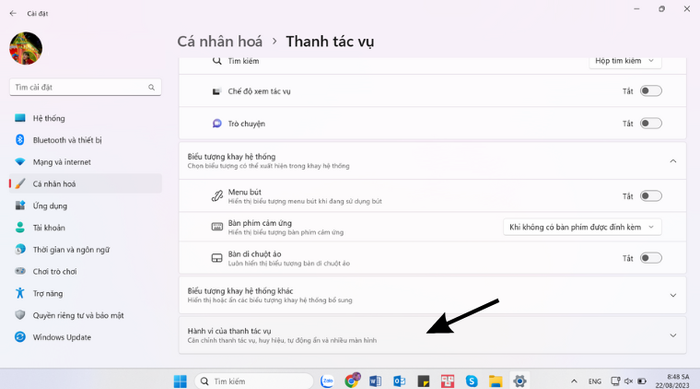
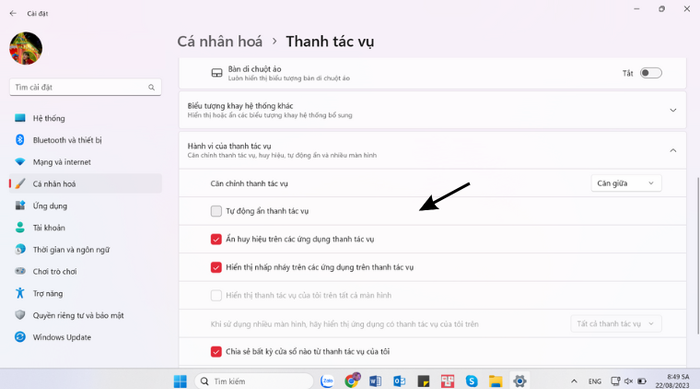
Here are 6 methods to fix Google Chrome not opening on Windows 11 for your reference. Save and apply them now. Thank you for following the article.
