Connect your JBL earbuds to any device for private listening
Need to pair your JBL earbuds with your phone, computer, or TV? Simply press and hold the Bluetooth button on one earbud, enable Bluetooth on your device, and select your earbuds to connect. Once connected, you can enjoy music, phone calls, video chats, and more. This Mytour guide will walk you through the easy steps of pairing your JBL earbuds with any Bluetooth-enabled device.
Essential Information
- If you own an Android device, you can utilize Fast Pairing. Just open the earbuds case and tap the prompt on your phone.
- For older Androids and iPhones, manually pair your earbuds by activating Bluetooth on your phone, opening the case, and selecting the earbuds from the Bluetooth menu.
- Pairing with a computer or laptop follows a similar process. Ensure Bluetooth is enabled on your computer, then open the earbuds case and choose them from the Bluetooth menu.
Procedures
Quick Pairing with Android

Unlock the charging case or remove an earbud. This method is compatible with Android devices running version 6.0 or higher. Ensure your screen is unlocked, Google Play Services are active (usually default, so no need to worry if you haven't manually uninstalled updates), and location services are enabled.
- To activate location services, swipe down from the top of your screen to access the Quick Settings Panel and tap on the map pin icon. A gray icon indicates it's inactive, while a blue icon signifies that it's active.
- Your JBL earbuds must be charged and turned on for fast pairing.
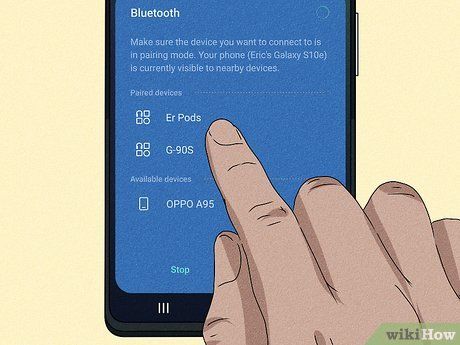
Tap the notification on your phone. Once your Android device is near your earbuds, a notification will appear offering to connect the two.
- Upon successful connection, you'll hear the earbuds say 'BT connected'.
- To disconnect, press and hold your finger on the back of an earbud for approximately 5 seconds. This action will disconnect the earbuds from their current connection and return them to pairing mode.
- If this method doesn't work for you, refer to Manual Android Pairing.
Manual Android Connection

Unlock the charging case lid or remove one or both earbuds. This action will power on the earbuds and initiate pairing, provided they are not currently connected to another device.
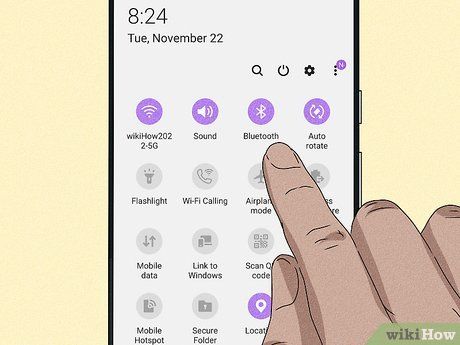
Activate Bluetooth on your Android device. You can access Settings and navigate to Bluetooth to enable it, or simply tap the Bluetooth icon in the Quick Settings Panel.
- Once activated, a list of nearby Bluetooth devices will appear.
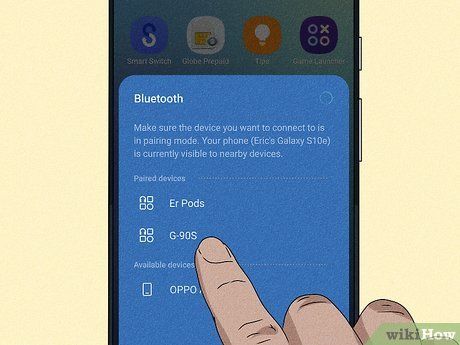
Select your JBL earbuds from the available devices. Your phone will commence pairing with the earbuds and may prompt you for a password. Typically, JBL headphone passwords are 0000, but you can also locate this number in the manual.
- Upon successful connection, you'll hear 'BT connected' from the earbuds.
- To disconnect, press and hold your finger on the back of an earbud for approximately 5 seconds. This will terminate the current connection and return the earbuds to pairing mode.
Pairing with iPhone & iPad

Unlock the charging case lid or remove one or both earbuds. This action will prompt them to power on and initiate pairing, provided they are not currently connected to another device (another paired device may connect with them instead, preventing further pairing attempts).
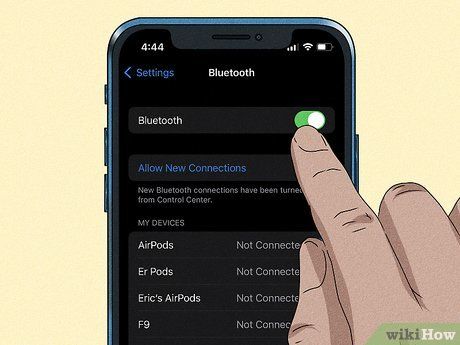
Activate Bluetooth on your iPhone. To activate Bluetooth, navigate to Settings > Bluetooth, or tap the Bluetooth icon in Control Center.
- Upon enabling Bluetooth, a list of available Bluetooth devices will be displayed.
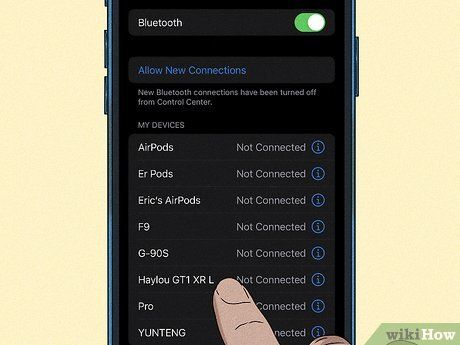
Select your JBL earbuds from the list. Your phone will initiate pairing with the earbuds and may prompt you for a password. Typically, passwords for JBL headphones are 0000, but you can also find this information in the manual.
- Upon successful connection, you'll hear 'BT connected' from the earbuds.
- To disconnect, tap and hold your finger on the back of an earbud for approximately 5 seconds. This will terminate the current connection and return the earbuds to pairing mode.
Pairing with a Windows PC

Unlock the charging case lid or remove one or both earbuds. This action turns them on provided they have sufficient charge.
- A blue light should indicate that they are in pairing mode.
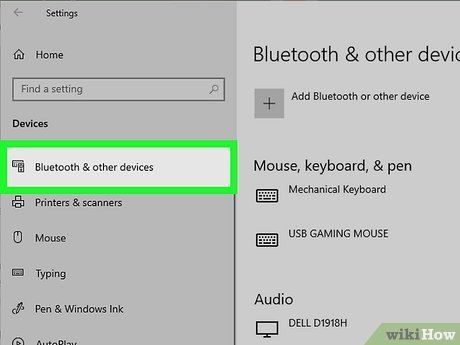
Activate Bluetooth on your Windows desktop or laptop. The steps may vary depending on your version of Windows:
- Windows 10: Press Win + I, then click Devices > Bluetooth, and toggle the switch to enable it.
- Windows 11: Press Win + I, click Bluetooth & devices, and toggle on the 'Bluetooth' switch.
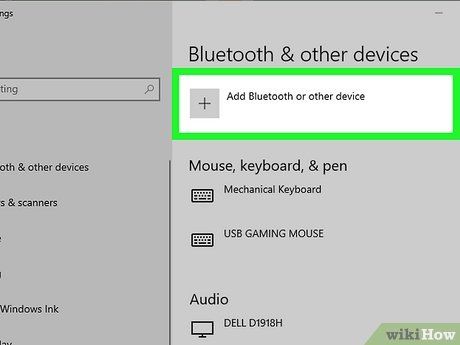
Click Add device. Another window will appear.
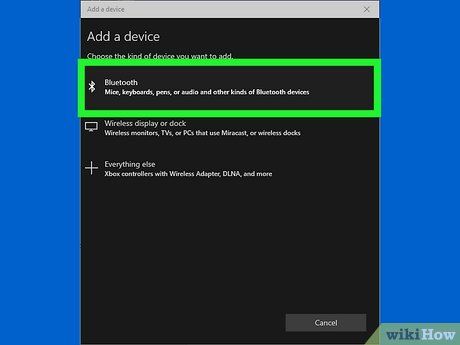
Choose Bluetooth. Typically located as the first option in the menu, this will initiate your PC's search for a Bluetooth device.
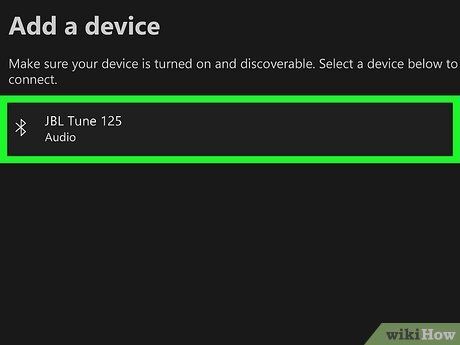
Select your JBL earbuds. Upon successful connection, you should hear 'BT connected' from your earbuds. Your JBL earbuds should pair automatically, though in some cases, you may receive a prompt to download additional software.
Pairing with Mac

Unlock the charging case lid or remove one or both earbuds. This action powers them on provided they are sufficiently charged.
- A blue light should indicate that your earbuds are in pairing mode.
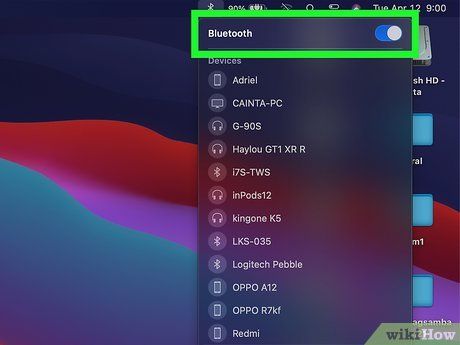
Activate Bluetooth on your Mac. Simply click the Bluetooth icon in the menu bar and select Turn Bluetooth On.
- If you don't see a Bluetooth icon (a sideways bowtie) in the menu bar, click the Apple menu, select System Preferences, then choose Bluetooth and enable Bluetooth.
- Once Bluetooth is activated, your JBL earbuds should appear in the list of nearby available devices.
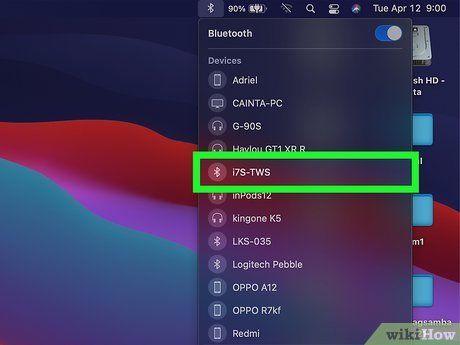
Click your earbuds. If prompted, select Accept on your computer or laptop to pair your earbuds with your Mac.
Pairing with a TV

Unlock the charging case lid or remove one or both earbuds. This action activates them, provided they have a charge.
- A blue light should indicate that they are in pairing mode.
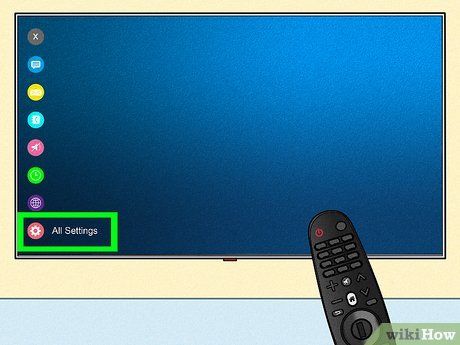
Navigate to Settings on your TV. Depending on the manufacturer, accessing Settings varies for each TV.

Choose Bluetooth. This option should be located somewhere in Settings. If Bluetooth is not enabled, activate it now.
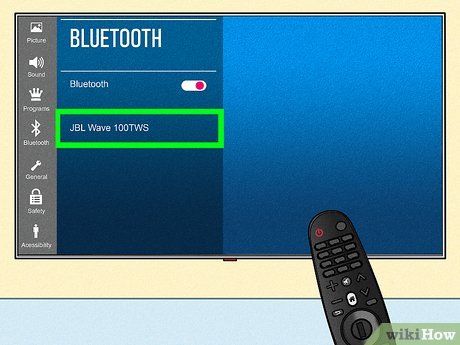
Choose the JBL earbuds from the list. This list displays all nearby Bluetooth devices ready to pair.
- If prompted for a password, enter 0000.
- Once pairing is finished, you'll hear 'BT connected' from your earbuds.
JBL Earbuds Troubleshooting
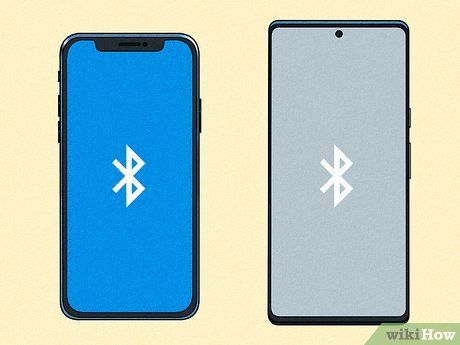
Disable Bluetooth on other devices. If your JBL earbuds won't connect or show up in your Bluetooth list, it could be because another device is already linked to them. For instance, if you've paired the earbuds with your laptop and are now attempting to pair them with your phone, the laptop may automatically connect to the earbuds whenever they're turned on. In such cases, switch off Bluetooth on your laptop to ensure the earbuds are available for pairing with other devices.

Reboot your earbuds. If the connection keeps dropping or the sound quality is subpar, try turning them off and then back on.
- If simply powering them off and on again doesn't help, tap, click, or select Forget or Unpair on your phone, computer, or TV. This action will reset the Bluetooth connection, requiring you to pair them anew.

Ensure they are adequately charged. Many instances of poor audio quality can be attributed to low battery levels. You may need to recharge the case or the earbuds before attempting to use them again.

Bring the Bluetooth device closer. If your JBL earbuds fail to connect to the TV positioned 9 feet away, try moving them nearer to ensure successful pairing. The farther apart the two devices are, the more difficult it becomes for Bluetooth signals to traverse between them.
- Greater distances also increase the likelihood of Bluetooth-interfering signals disrupting the connection. Signals from water, microwaves, and other Bluetooth sources could be causing interference and hindering the pairing process, so bringing them closer together can help.
Useful Tips
-
If you're not a fan of earbuds' sensation, consider using a speaker instead.
-
JBL earbuds are best worn with the tips pointing slightly forward and upward in your ears. Make sure you're familiar with the correct way to wear them.
