1. How to reset a Win 10 laptop when it freezes
If your useful laptop freezes, you can choose to reset the Win 10 laptop instead of reinstalling Win 10. To reset the laptop for Win 10, follow these steps: Click on Setting => Update & Sercurity => Recovery => Get Started => Choose Keep my files (keep data on the computer) or select Remove everything to delete everything. In the Remove everything section, choose Only the drive where windows is installed which will show 2 options: Just remove my files (quickly delete everything) and Remove files and clean the drive (clean all data). You can choose according to your needs and wait for the laptop to be reset.
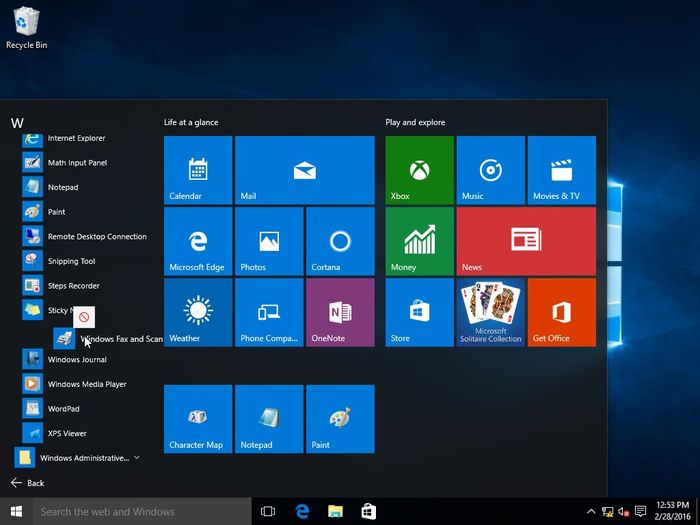
2. Resetting a Windows 10 computer erases everything
To reset your Windows 10 computer and erase everything, follow these steps.
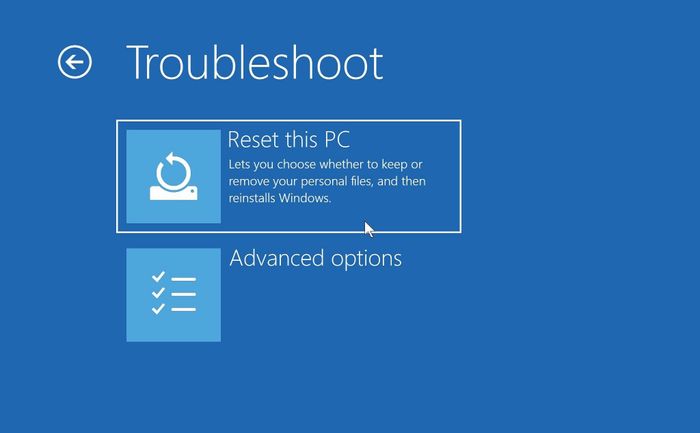

In essence, Windows 10 offers two recovery modes: System Restore Point and Reset this PC, enabling swift and easy resolution of issues on Windows 10. However, to ensure data preservation during Windows 10 laptop recovery, Reset this PC emerges as the safest and most effective solution. You can perform a Windows 10 recovery by accessing Settings, selecting Update & Security, and then Recovery. Follow the steps outlined in section 4, 'How to reset a Windows 10 laptop while retaining files'
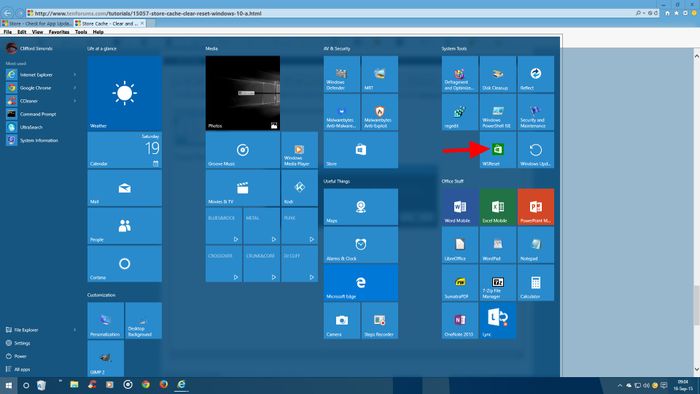
Generally, to prevent instances of computer freezing, hanging, or necessitating a Windows 10 reset, it's advisable to limit continuous laptop usage for extended hours. Additionally, using licensed antivirus software is crucial to eliminate harmful elements that pose risks to your laptop. Moreover, explore authorized nationwide laptop retailers to ensure trustworthy warranty coverage when your device encounters risks or malfunctions.
The Windows 10 laptop reset methods shared by Mytour undoubtedly provide readers with valuable technological insights for seamless computer usage.
