
Scheduling shutdown on Windows 11 is an effective way to save both battery power and time for users. Explore 6 easy methods to schedule shutdown on Windows 11 quickly in this article by Mytour!
1. Schedule Shutdown on Windows 11 using Run dialog
1.1. Guide to Schedule Shutdown on Windows 11
To schedule shutdown for your computer, you can use the Run dialog with the following steps:
- Step 1: Press Windows + R to open the RUN dialog
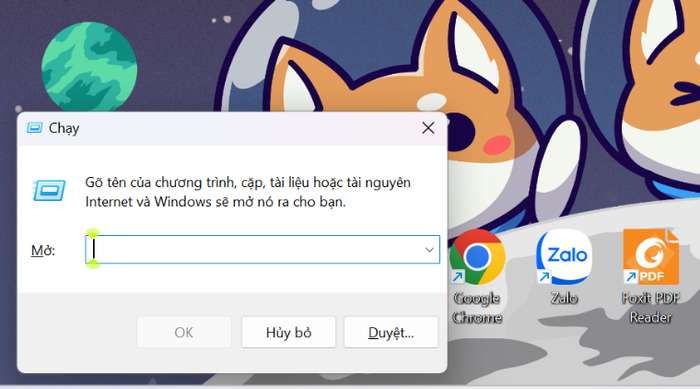
- Step 2: Enter the command 'shutdown -s -t 3600' (where 3600 is the number of seconds you want the computer to shut down) > Press OK or Enter. The computer will shut down after 1 hour.
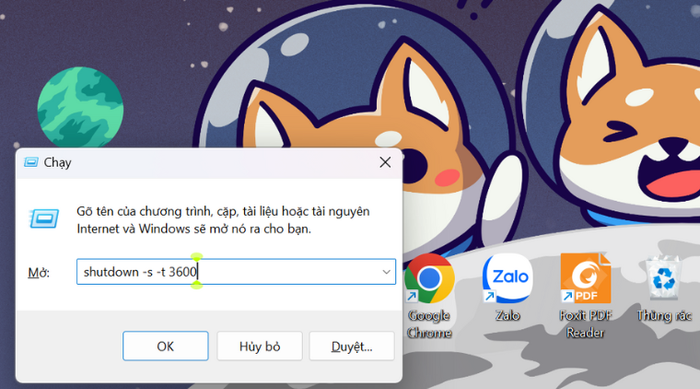
You can also explore some other time scheduling commands for shutting down your computer:
- shutdown -s -t 60: Shuts down the computer after 1 minute
- shutdown -s -t 300: Shuts down the computer after 5 minutes
- shutdown -s -t 600: Shuts down the computer after 10 minutes
- shutdown -s -t 900: Shuts down the computer after 15 minutes
- shutdown -s -t 3600: Shutdown the computer after 1 hour
- shutdown -s -t 7200: Shutdown the computer after 2 hours
- shutdown -s -t 14400: Shutdown the computer after 4 hours
- shutdown -s -t 28800: Shutdown the computer after 8 hours
- shutdown -s -t 43200: Shutdown the computer after 12 hours
- shutdown -s -t 57600: Shutdown the computer after 16 hours
1.2. Guide to Cancel Scheduled Shutdown on Your Computer
If you wish to cancel a scheduled shutdown on your computer, reopen the Run dialog and type the command 'shutdown -a' > Press OK to cancel the shutdown.
2. Schedule Computer Shutdown in Windows 11 using Windows Terminal
Another method to schedule a shutdown on Win 11 is by using Windows Terminal. Follow the steps below:
- Step 1: Right-click on Start, find and go to Windows Terminal (Admin).
- Step 2: In the Open a new menu, select Command Prompt.
- Step 3: Type the command to schedule shutdown on Windows 11 'shutdown -s -t XXXX' and press Enter (where XXXX is the number of seconds before the computer shuts down)
3. Use CMD to Schedule Shutdown on Windows 11
Users can easily schedule Windows 11 to shut down using CMD as follows:
- Press Windows + R to open the Run dialog.
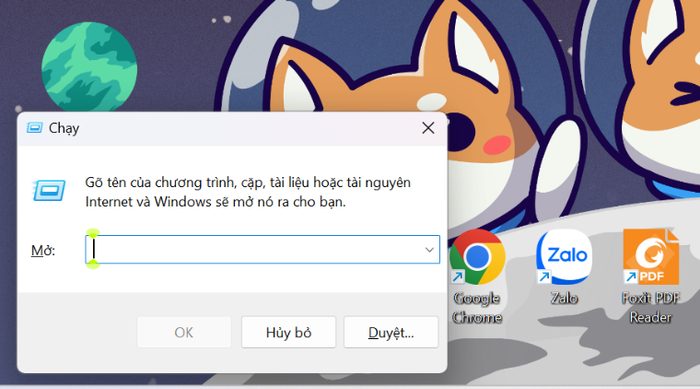
- Type 'CMD' > press Enter.
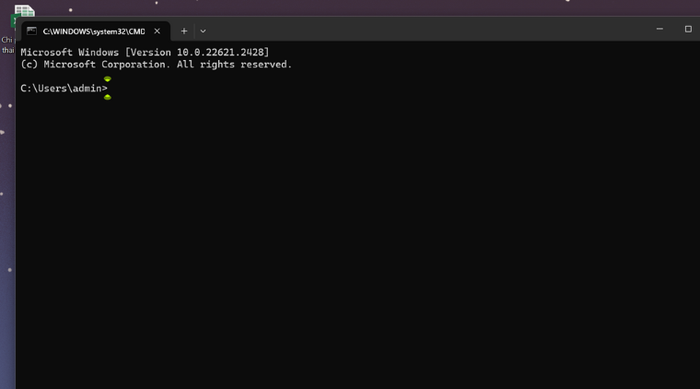
- Enter the command 'shutdown -s -t 3600' > press Enter. The computer will count down and automatically shut down when the process ends. Note: you can enter a different number for the shutdown time as desired.
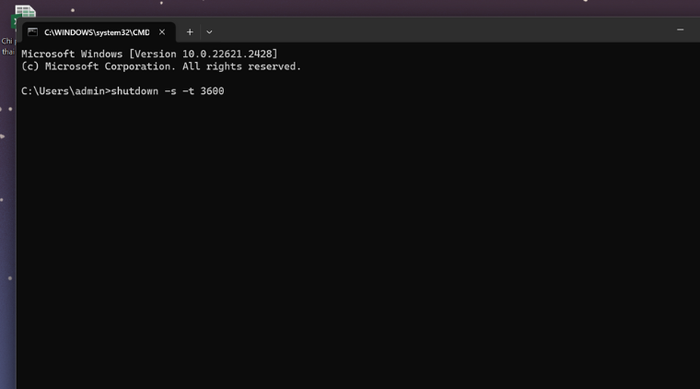
4. Use Shortcut to Schedule Win 11 Shutdown
- On the computer screen, right-click on any empty area to select New > Choose Shortcut.
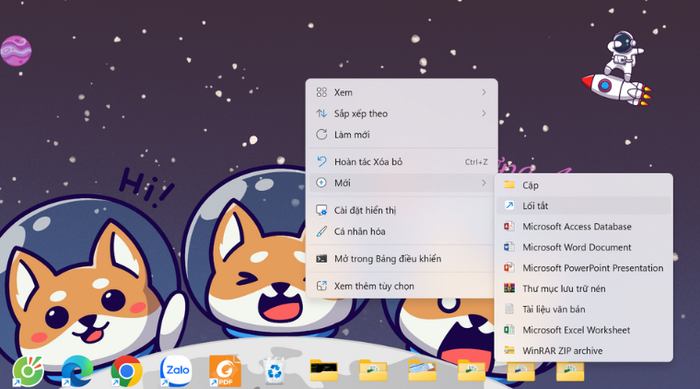
- Step 2: Paste the path 'C:\Windows\System32\Shutdown.exe' into the Type the location of the item field of the Create Shortcut window > press Next.
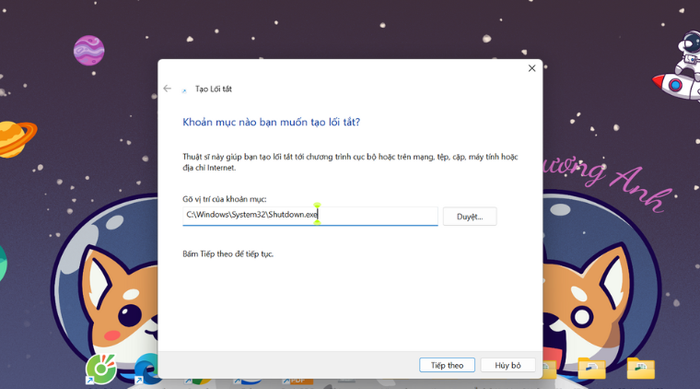
- Step 3: Name your Shortcut > Choose Finish to complete the process.
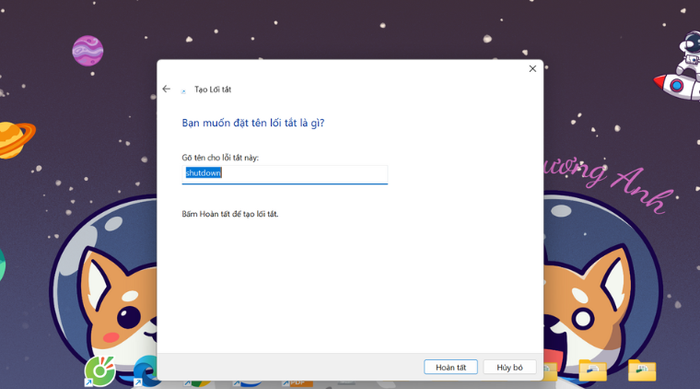
5. Schedule Windows 11 Shutdown using Task Scheduler
To schedule daily or weekly shutdowns on Windows 11, you can use Task Scheduler as follows:
- Step 1: Open Start, type Task Scheduler, and open the tool > then select Create Basic Task.
- Step 2: Name the task > Click Next.
- Step 3: Choose the daily, weekly, or monthly schedule you want the computer to automatically shut down > Press Next.
- Step 4: Set the Windows 11 shutdown time in the desired time frame > Continue with Next.
- Step 5: Click on Start a program > Press Next.
- Step 6: Then enter the path C:\Windows\System32\Shutdown.exe in the Program/script section > Press Next.
- Step 7: Finally, name the task and select Finish to complete the setup.
6. Utilize Wise Auto Shutdown Software
Wise Auto Shutdown is software that allows users to schedule automatic shutdowns of Windows computers. This software also supports automatically shutting down the computer after completing tasks such as installing applications or playing a playlist... instead of manually shutting down. Additionally, the application has a user-friendly interface, making it easy for you to schedule computer shutdowns.
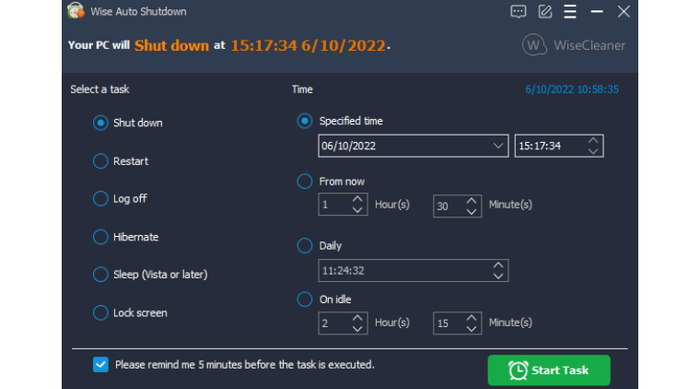
You can find the download link for Wise Auto Shutdown online. After downloading, open the software and configure the desired time settings!
Here is a compilation of 6 simple ways to schedule Windows 11 computer shutdowns as guided by Mytour. Save and apply these methods now! Thank you for following the article!
