Converting PDF documents to Word is increasingly popular and continuous. Explore a compilation of methods to convert PDF to Word without font errors, no software required, and download for free. Simply follow these easy instructions to receive the Word file on your PC. Check it out!
Benefits of Converting PDF to Word
Converting PDF to Word provides many important benefits to users. Firstly, it facilitates convenient document editing. While PDF is commonly used to preserve document format and content, Word offers more flexible editing capabilities, allowing users to easily modify text, formatting, and document structure.
Furthermore, converting to Word also enhances interaction with content. Users can insert additional notes, comments, and perform spell checks and grammar checks more effectively. This simplifies the process of composing and editing text, making it more straightforward and accurate.
For documents containing tables or images, converting to Word also simplifies editing and updating information. Specifically, data tables can be edited directly, and images can be resized or replaced quickly.
Finally, converting PDF to Word also facilitates sharing and collaboration. Word documents can be easily opened and edited by multiple users, promoting teamwork and enhancing work efficiency.
Convert PDF to Word Without Font Errors Using Microsoft Word
You can use this method to convert PDF to Word without font errors. Many people apply this method because of its simple steps. You can use this tool to quickly convert PDF to Word or vice versa.
A small note when using this method is that formats such as page numbers, page breaks, and paragraph breaks may not be the same as the original file before conversion. Below, Mytour will guide you on how to convert PDF to Word without software:
Step 1: Launch the Word application.
Step 2: Upload the PDF file you want to convert by clicking on the file command button on the toolbar, then click Open and select the file you want to convert, then press Open to open it.
Step 3: You will see a dialog box similar to the one shown in the image below. Simply click OK to proceed to the next step.
Step 4: Now, Microsoft Word has automatically converted the original PDF file to Word. You can use the tools in this application to perform editing operations such as copy, cut, paste, insert images, format according to your preferred format, etc. After completing all the editing steps, save the file and it will have the extension .docx.
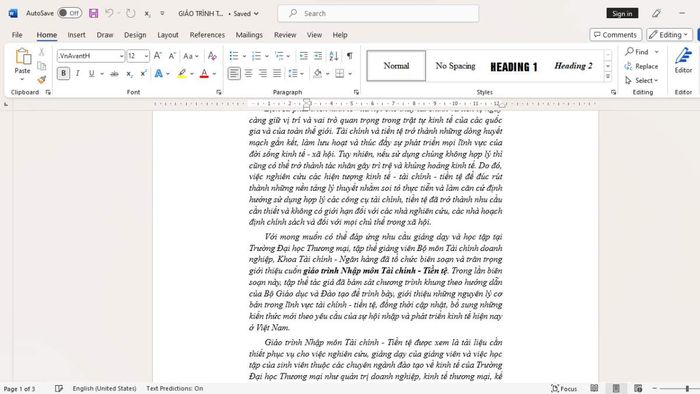 Converting PDF to Word using Microsoft Word is very convenient because almost every computer has this software.
Converting PDF to Word using Microsoft Word is very convenient because almost every computer has this software.Convert PDF to Word for Free Using Google Docs
In addition to the method above, you can use Google Docs to convert PDF files to Word. This is a method preferred by many people because it is very simple and convenient for users. However, one limitation of this method is that you should only use it when you need to optimize the document because Google Docs can easily have formatting and text errors. The process consists of 4 steps:
Step 1: Go to Google Drive. Then click on the + New icon at the top left corner of the screen, select Upload file, choose the PDF file you want to convert, and click the Open button to open the file.
Step 2: At this point, your file will be in the Drive file list. Right-click on the uploaded file, and select the arrow button next to Open with, then click on Google Docs.
Step 3: Now, the PDF file will open in Google Docs. Next, click on the File menu on the toolbar.
Step 4: Continue by selecting the Download option and choose Microsoft Word (.docx) to complete the conversion. You can now comfortably customize operations in Word such as formatting, font adjustments, inserting images, adding additional paragraphs, etc. Once done, saving it is just like any other docx file.
How to Convert PDF to Word using Convert PDF To Word
Converting files from PDF to Word is incredibly simple. Just follow these steps sequentially:
Step 1: Go to the website of Convert PDF to Word here >>Click on 'Choose File' to select and upload the PDF file.
Step 2: Press 'Convert and Download' to start converting the PDF file to Word.
Step 3: Once the conversion is complete, click on Download to save the file to your laptop.
How to Convert PDF to Word with Small PDF
Here are the instructions on how to quickly and easily convert from PDF to Word using the Small PDF application:
Step 1: Go to the website Small PDF: https://smallpdf.com/vi/pdf-to-word
Click on the 'Choose Files' button or you can directly drag and drop the PDF file onto the website.
Step 2: After uploading, select 'Convert to Word' >> Then press Select options to start converting the file.
Step 3: Press 'Download file' to download the file to your computer or choose other saving options like via Drive, Dropbox.
How to convert from PDF to Word using PDF to Doc
Converting from PDF to Word in just a few minutes thanks to the PDF to Doc application. You should give it a try to experience its effectiveness!
Step 1: Go to the website PDF to Doc https://pdf2doc.com/vi/ >>Click on the PDF to DOC tab then select 'Upload file' and choose the file you want to convert.
With this tool, the system will automatically convert the PDF file to Word when the file is uploaded.
Step 2: Click 'Download' after the conversion is complete.
How to convert PDF to Word with PDF Candy
Converting PDF to Word in Win 10 using PDF Candy is one of the most commonly performed methods due to its simple operation and fast conversion time.
Step 1: Visit the website PDF Candy (https://pdfcandy.com/vn/pdf-to-word.html) >>Select 'Add file' to upload the file (the system will automatically convert when the file is uploaded). Additionally, you can still upload files from Drive, Dropbox.
Step 2: Click on Download file after the system has successfully converted the PDF to Word.
How to convert PDF to Word with PDF to Go
Here are the steps to convert from PDF to Word using PDF to Go. You should follow these steps sequentially:
Step 1: Visit the website PDF to Go (https://www.pdf2go.com/vi/pdf-to-word)>> Click 'Choose file' to upload the PDF file for conversion (the system will automatically convert when the file is uploaded).
Step 2: Click on the Convert option >> then press the Start button to download the Word file.
Conclusion:
So, I've just shared with you 5 ways to convert PDF to Word without software. You can download files using online websites without font errors. I wish you success, and if you have any questions, please leave a comment below. See you again in the upcoming computer tips articles!
- Read more: Laptop tricks
