Easily synchronize your Samsung Galaxy Buds with a wide range of Bluetooth-enabled devices such as smartphones, tablets, computers, or smartwatches. This informative Mytour article provides comprehensive guidance on how to pair Galaxy Buds, covering models like the Galaxy Buds+, Galaxy Buds Live, Galaxy Buds Pro, and the Galaxy Buds2 with popular devices.
Procedures
Automatic Pairing with a Samsung Phone

Place the Galaxy Buds back in their charging case. If they are currently in your ears, return them to the case to enable automatic pairing with your Samsung phone.

Ensure proximity between your phone and the case. To facilitate pairing, keep your phone close to the Galaxy Buds case, as distance or interference can disrupt the pairing process.
- If the case is open and near your phone, proceed to the next step.
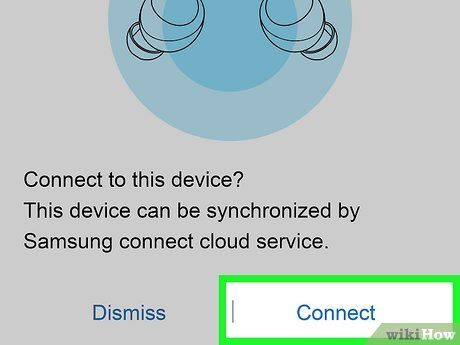
Tap Connect on your phone. Once the Galaxy Buds are in proximity to your phone in their case, they should automatically enter pairing mode, prompting a connection screen to appear on your phone.
- If this doesn't occur, ensure your buds are charged and not connected to another device.
- If the Galaxy Buds fail to automatically pair with your Samsung phone, manual pairing may be necessary.
Manual Pairing with a Samsung Phone

Activate Pairing Mode for your Buds. If they're in the case, close the lid for 5-6 seconds, then reopen it to activate Pairing Mode.
- If the buds are in your ears, press and hold the touch sensors on both earbuds until you hear slow beeps confirming Pairing Mode.
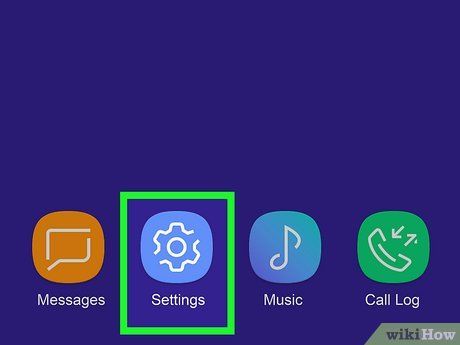
Access Settings on your phone. Swipe down to open the Quick Panel, then tap the gear icon to access Settings. Alternatively, you can tap the gear app icon from your home screen.
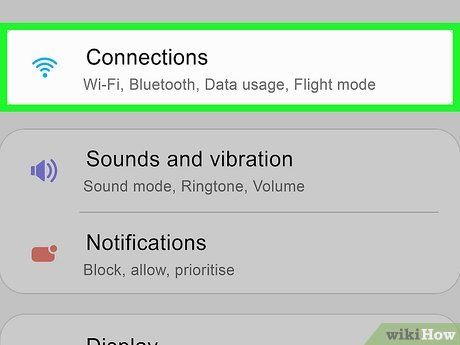
Tap Connections. Look for it as either the first or second option next to the Wi-Fi symbol.
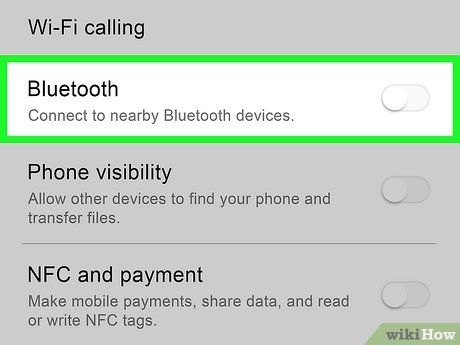
Tap Bluetooth. This option typically appears third in the menu and directs you to the Bluetooth connections page. You can also access this page by tapping the Bluetooth icon in the Quick Panel.
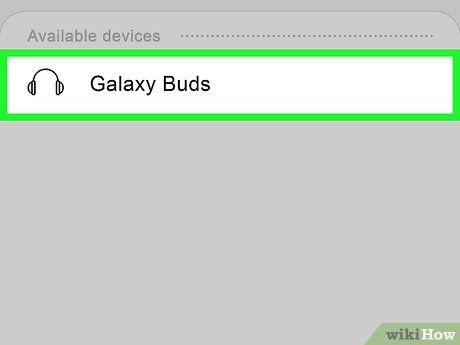
Tap your Galaxy Buds. After pairing your Buds with your phone, you'll have access to music, phone calls, and additional features. If you're using Android 5 or newer, you can also receive notifications, utilize Spotify integration, activate ambient sound features, and much more.
Pairing with an Android Using the Galaxy Wearable App
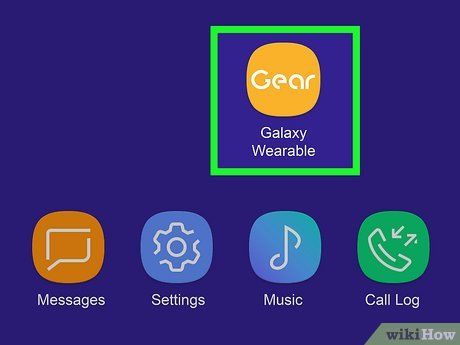
Launch the Galaxy Wearable app. This app is available for free download from the Google Play Store.
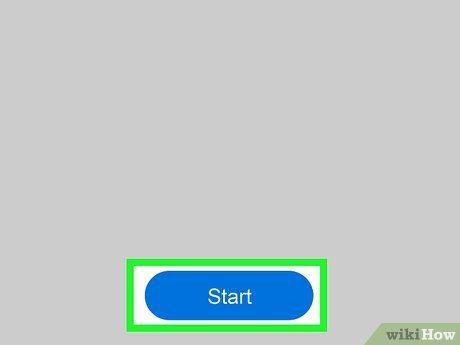
Tap Tap the blue button located centrally on your screen. It's a blue button positioned at the center of your screen.
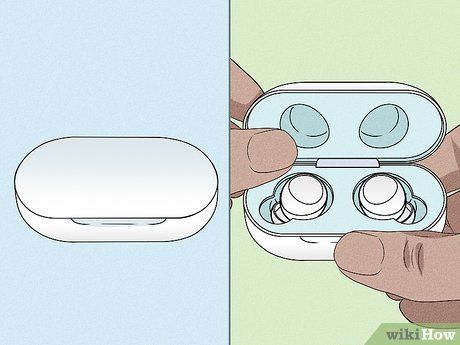
Place your Buds into the case. Close the lid of the case for approximately 5-6 seconds, then reopen it.
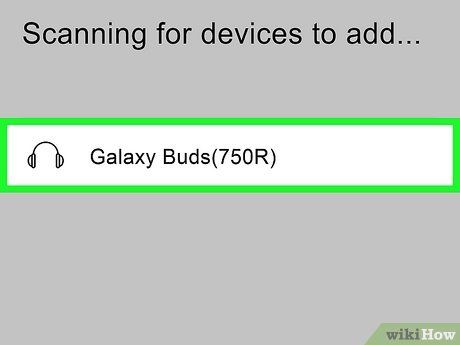
Touch the name of your Buds on your phone screen. Once you locate your Buds displayed on your screen, proceed by tapping them to initiate pairing.
- Tap OK if prompted.
- To disconnect, navigate to Galaxy Wearable app > ☰ > Disconnect.
Pairing with an iPhone Using the Samsung Buds App
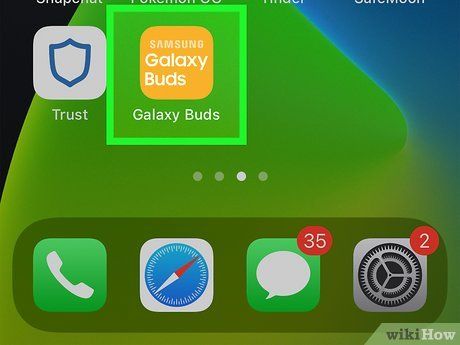
Launch the Samsung Buds app. If you haven't installed it yet, it's available for free download from the App Store.
- The Buds app is compatible only with iPhone 7 or later models running at least iOS 10.
- The Buds app does not support The Galaxy Buds, Galaxy Buds2, or Galaxy Buds Pro. For these models, Bluetooth pairing is necessary.
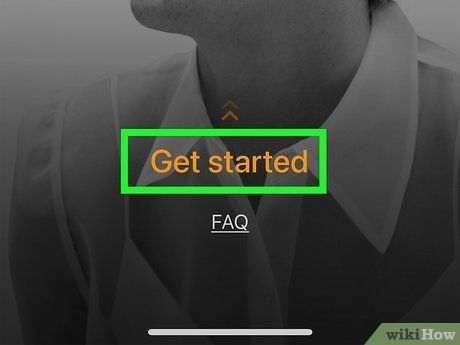
Press Get started. Look for the blue button located at the center of your screen.

Place your Buds into the case. Close the case lid for approximately 5-6 seconds, then reopen it.
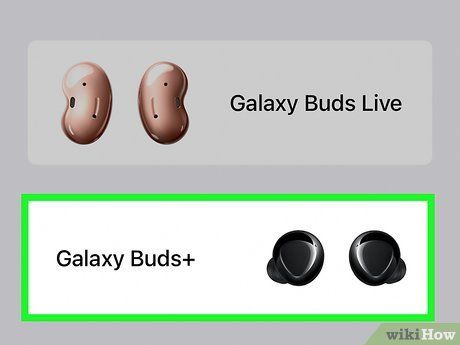
Touch the name of your Buds on your phone. When your Buds appear on the screen, tap them to continue pairing.
- If prompted, enable Bluetooth.
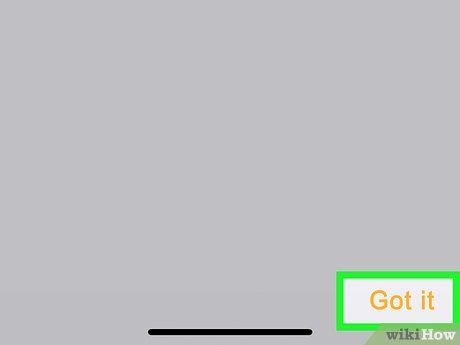
Follow the on-screen instructions to proceed. After reviewing some agreements and policies, tap Agree and Got it to continue.
Pairing with Bluetooth on Android, iPhone, Mac, or Windows

Activate Pairing Mode on your Buds. If they're in the case, close the lid for 5-6 seconds, then reopen it. They should enter Pairing Mode.
- If they're in your ears, press and hold the touch sensors on both earbuds. You should hear slow beeps indicating Pairing Mode.
- Bluetooth is required if:
- Your Android version is below 5.
- Your earbuds are Galaxy Buds2, Galaxy Buds+, Galaxy Buds Pro, or Galaxy Buds Live.
- You're using an iPhone 7 or earlier iPad with iOS version below 10.
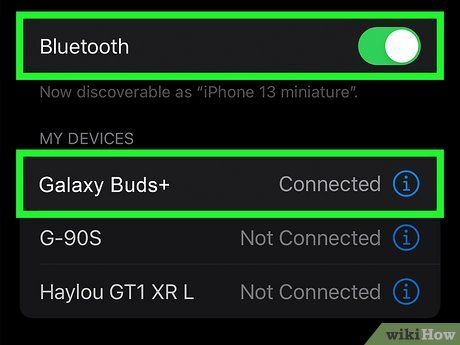
Access your device's Bluetooth settings and choose your earbuds. For instance, to pair with a Mac, go to System Preferences, then click Bluetooth. Finally, select your Galaxy Buds and click Connect.
- To pair with a Windows computer, navigate to Settings > Devices > Bluetooth > Add Bluetooth or other device > Bluetooth and select your Buds.
Pairing with a Smart TV

Activate Pairing Mode on your Buds. If they're in the case, close the lid for 5-6 seconds, then reopen it. They should enter Pairing Mode.
- If they're in your ears, press and hold the touch sensors on both earbuds. You should hear slow beeps indicating Pairing Mode.
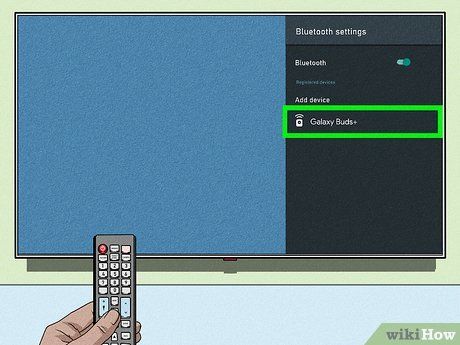
Access your device's Bluetooth settings and choose your earbuds. The process varies based on your TV model.
- For 2017-2019 Smart TVs (R, N, and M models): Navigate to Home > Settings > Sound > Sound Output > Bluetooth Speaker List. Your Buds should be listed there for selection.
- For 2016 Smart TVs (K models): Go to Home > Settings > Sound > Expert Settings > Wireless Speaker Manager > Bluetooth Audio Devices to find and select your Buds.
- For 2015 Smart TVs (J models): Access Bluetooth audio devices through Menu > Sound > Additional Settings > Bluetooth Audio on your remote.
- For 2014 Smart TVs (H models): Press Menu on your remote, then go to Sound > Speaker Settings > TV Sound Output > Bluetooth Headphone > Bluetooth audio devices.
Pairing with a Samsung Smart Watch

Navigate to Settings on your watch. Swipe right to locate the gear icon for accessing Settings. Tap it.

Tap Connections and Bluetooth. Swipe through the options to find these settings.
- If Bluetooth is off, toggle it on before proceeding.

Activate Pairing Mode on your Buds. If they're in the case, close the lid for 5-6 seconds, then reopen it. They should enter Pairing Mode.
- If they're in your ears, press and hold both earbuds' touch sensors. You should hear slow beeps indicating Pairing Mode.

Tap BT audio/BT headset and select your Buds. The phrasing may differ based on your Samsung Smart Watch model, but choosing either 'BT audio' or 'BT headset' has the same effect. However, note that making calls from your watch is only possible with an LTE model.
Troubleshooting

Check for interference. Other Bluetooth or wireless devices might be hindering your Buds from pairing with your device. Try moving to an area without other Bluetooth or wireless devices and attempt pairing your Buds again.
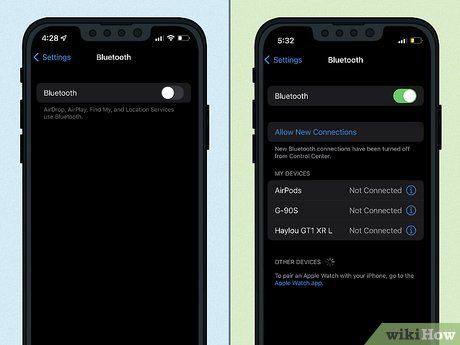
Restart Bluetooth. Occasionally, Bluetooth can encounter glitches leading to issues such as your Buds not appearing in the Bluetooth list. Turn off Bluetooth on your phone or watch, wait for a minute, then turn it back on. Once the connection resets, try pairing your Buds again.
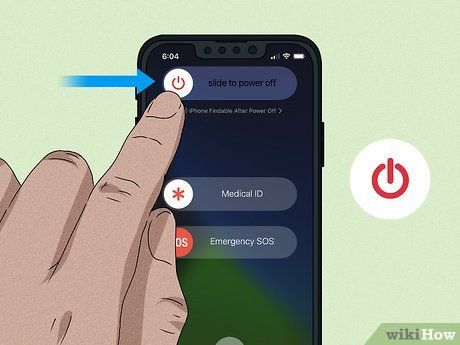
Reboot your device. Electronic devices like tablets, phones, laptops, TVs, and watches require periodic restarts to clear their current memory, which might resolve common connection problems. After powering off and on your device, attempt pairing your Buds again.
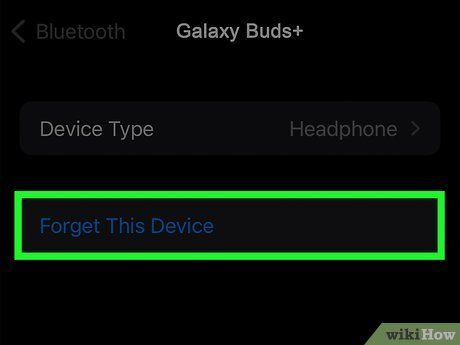
Reset your Bluetooth connection. To do this, unpair your Galaxy Buds from your phone if they were previously paired (otherwise, skip this step).
- Pair them again after removing the previous pairing.

Try connecting to another device. To determine if the issue lies with your computer or watch's Bluetooth connection, pair your Buds with another device. If they pair successfully, it indicates a problem with your computer or watch's Bluetooth. If they don't pair, it suggests a problem with your Buds' Bluetooth functionality.

Ensure your Buds are charged. Place both earbuds in the case and wait for the indicator light to turn green, indicating sufficient battery charge. If the light is red, the earbuds require further charging before they can pair with another device.
Helpful Tips
-
If you have the Galaxy Wearable app, switching your Buds between devices is a breeze! Simply open the app on the desired phone or tablet and tap Connect. If you don't have the app, you'll need to disconnect the Galaxy Buds from any nearby devices before switching.
