Discover various ways to share your images online. Have you captured an incredible photo that you want to share with others? Popular image hosting platforms such as Flickr and Imgur, as well as social media services like Facebook and Instagram, along with cloud storage options such as Google Drive and iCloud, offer convenient options for uploading and sharing your pictures.
Key Points
- Most image hosting platforms operate similarly, with Flickr and Imgur being the most widely used. Simply create an account and start uploading your images.
- If you prefer sharing via Facebook, consider uploading your photo directly there.
- For friends and family not using Facebook, you can upload your images to Google Drive or Apple iCloud for online sharing.
Instructions
Accessing Flickr
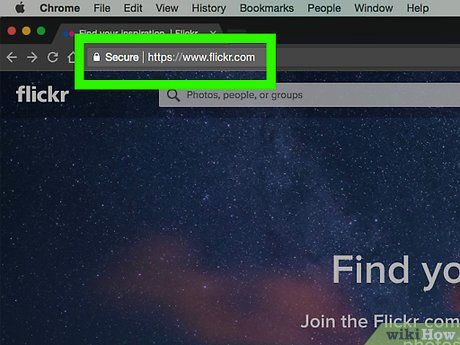
Launch Flickr. Simply tap the Flickr app icon to initiate the application (on mobile), or navigate to https://www.flickr.com/ using your preferred browser (on desktop).
- If you're not already logged into Flickr, you'll need to choose the Log In option and input your Flickr credentials.
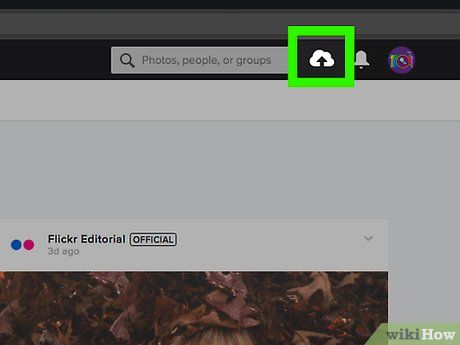
Opt for the 'Upload' feature. When using a desktop, locate and select the upward-pointing arrow located at the upper-right corner of the page, then choose Choose photos and videos to upload.
- On mobile devices, tap the camera icon situated at the bottom of the screen, followed by the series of boxes located in the lower-left corner of the screen.
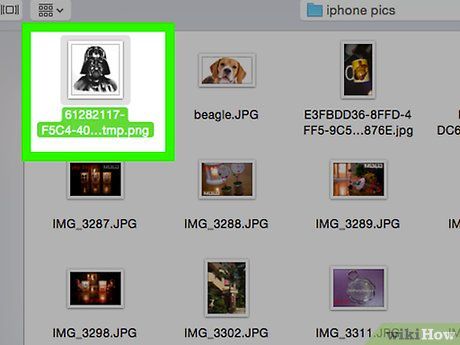
Choose a photo. Simply click or tap on the photo you intend to upload to Flickr.
- If your desired picture is stored on your camera, you'll first need to transfer them. You can accomplish this by using a USB cable to access your camera's internal storage on your PC, or by emailing the photos from the camera to yourself to facilitate uploading from your phone.
- If you wish to upload multiple photos simultaneously on a desktop, press and hold Ctrl (Windows) or ⌘ Command (Mac) while clicking on each desired photo.
- To upload multiple photos simultaneously on mobile, simply tap on each photo you wish to upload.
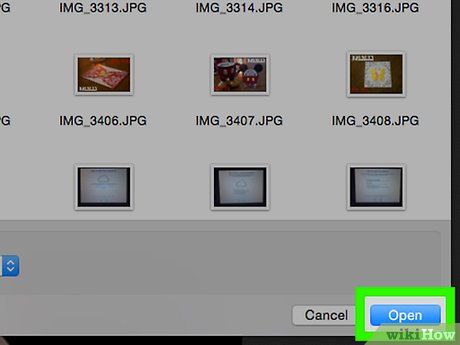
Verify your selection. Click on Open (on desktop) or tap Next twice (on mobile) to confirm your upload.
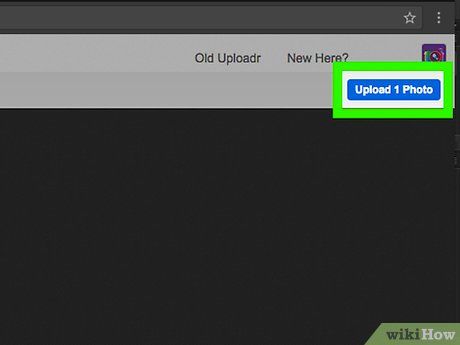
Initiate the photo upload process. Click on Upload 1 Photo (or Upload # Photos) located in the upper-right corner of the page, then proceed by clicking Upload (on desktop). For mobile users, simply tap Post positioned in the top-right corner of the screen. Your selected photo(s) will then be successfully uploaded to Imgur.
Accessing Imgur
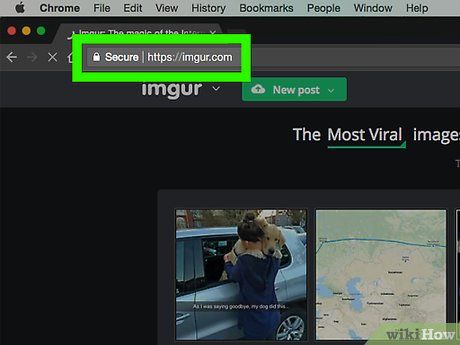
Launch Imgur. Tap the Imgur app icon (on mobile) or navigate to https://www.imgur.com/ via your preferred browser (on desktop).
- If you're not already signed into Imgur, select the sign in option and provide your Imgur email address and password. Mobile users should tap their profile icon followed by Sign in or Sign up.
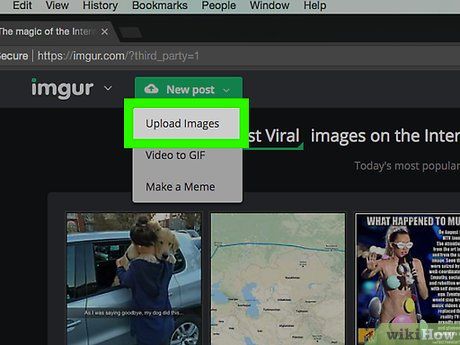
Opt for the 'Upload' feature. Click on New post located at the top of the page, then select Browse (on desktop). Alternatively, mobile users can tap the camera icon positioned at the bottom of the screen.
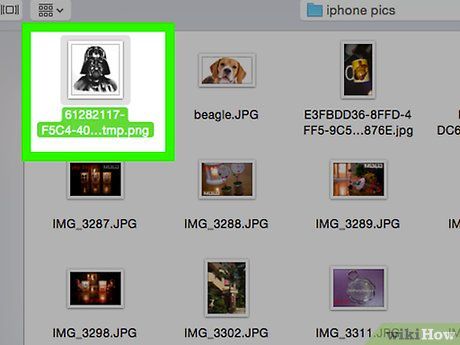
Choose a photo. Simply click or tap on the desired photo for upload.
- Mobile users may be required to tap Allow access to photos or a similar option at the bottom of the screen before selecting a photo.
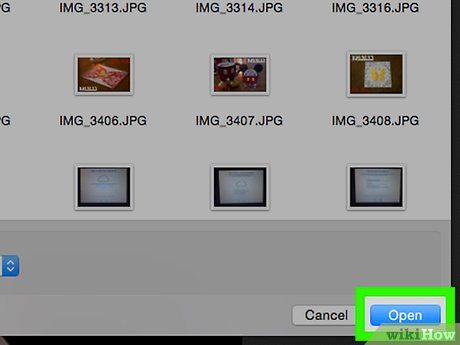
Verify your choice. Click on Open (on computer) or tap Next (on mobile) to proceed.
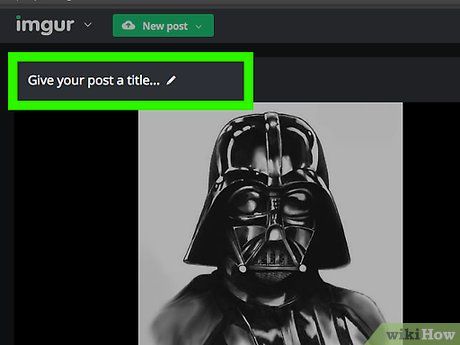
Provide a title. Imgur mandates a title for each post. Simply click on the 'Give your post a title' field (on desktop) or tap the 'Post Title' field (on mobile), and input the desired title for your photo.
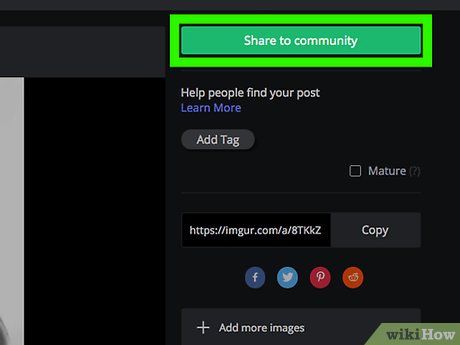
Initiate the photo upload process. Click on Share to community (on desktop) or tap Post located in the upper-right corner of the page or screen. Your image will then be successfully uploaded to Imgur.
Utilizing Various Websites and Applications
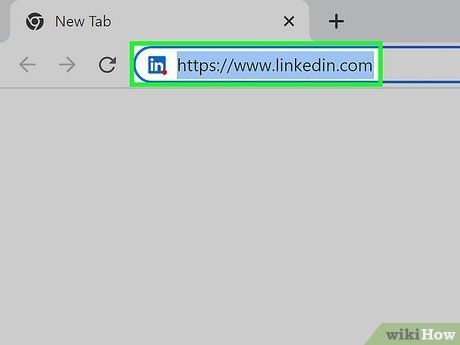
Access the desired site or app. To upload an image to the internet, you must first open a website or application that supports photo uploads. These can include image-hosting platforms, social media networks, and cloud storage services.
- If account sign-in is required to post, ensure you're signed in before proceeding.
- If it's your first time using the service, you may need to create an account before proceeding.
- This method is applicable whether you're using a computer, phone, or tablet, on nearly every image-hosting platform, including Tumblr, LinkedIn, Twitter, Jumpshare, Wix, 500px, ImgBox, and Amazon Prime Photos.
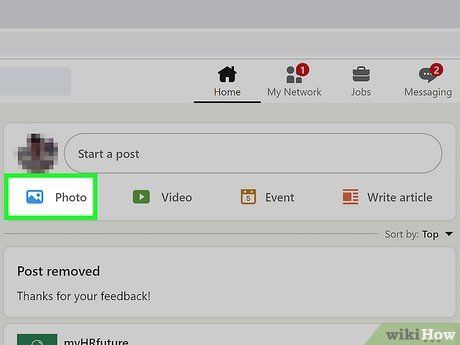
Locate the 'Upload' section. The location may vary across different platforms, but typically, you'll find the option to upload on the main page.
- If your photo is stored on your camera, you'll need to transfer it first. You can connect your camera to your PC via USB or email the photo to yourself for uploading via your phone.
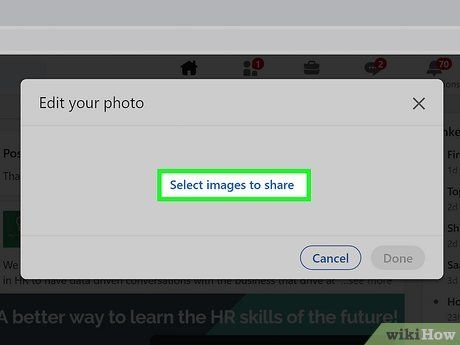
Click or tap on the Upload button. While the button might be labeled as Upload Photo, you'll generally find it represented by a camera icon or upward-facing arrow icon within the 'Upload' section.
- For instance, on Facebook, navigate to your status box and then select Photo/Video beneath it.
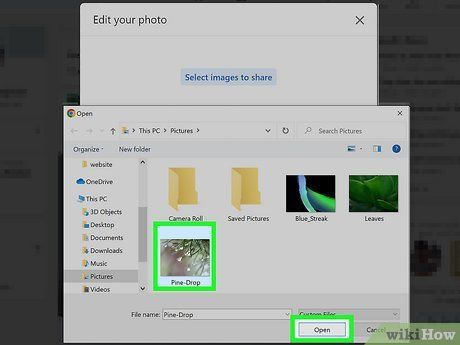
Choose a photo for upload. On desktop, this typically involves navigating to the Pictures or Photos section of the window, selecting your desired photo, and clicking Open.
- On most mobile devices, selecting 'Upload Photo' will directly access your camera roll. From there, you can choose a photo and then tap Upload (or similar).
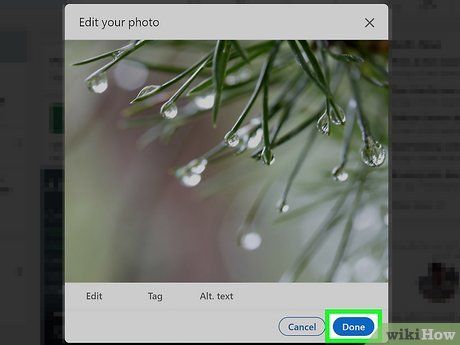
Share your photo. Click on the 'Post' button or option. Depending on the platform, this may appear as Upload, or there might be an upward-facing arrow icon.
- Many platforms also offer options to edit the photo or add captions before uploading.
Utilizing Facebook
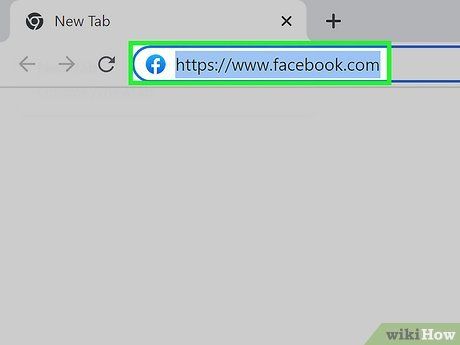
Access Facebook. Tap the Facebook app icon on your mobile device, or visit https://www.facebook.com/ using your desktop browser.
- If you're not already signed in to Facebook, you'll need to provide your Facebook email address (or phone number) and password to proceed.
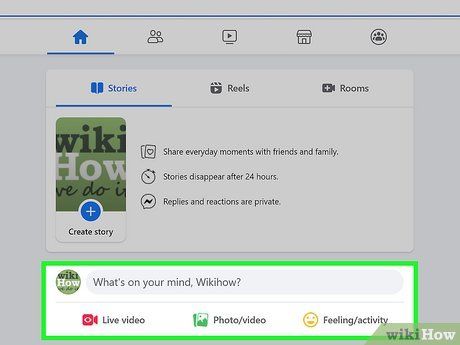
Locate the status box. It's typically situated near the top of the Facebook page or screen.
- For Android users, tap on the status box before moving forward.
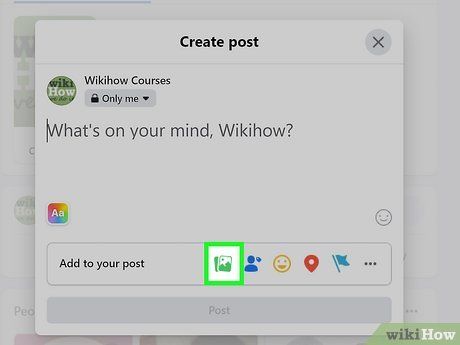
Choose the 'Photo' option. Below the status box on desktop, click on Photo/Video. On mobile, tap either Photo or Photo/Video below the status box.
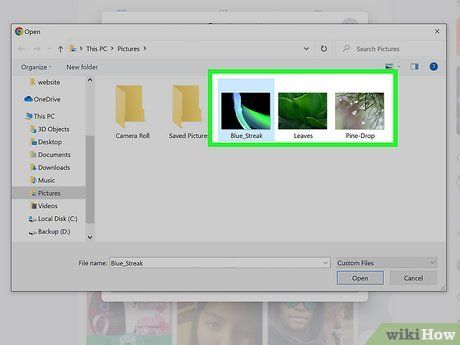
Select a photo. Click or tap on the photo you wish to upload to Facebook.
- To upload multiple photos simultaneously on desktop, hold down Ctrl (Windows) or ⌘ Command (Mac) while clicking on each desired photo.
- To upload multiple photos simultaneously on mobile, tap on each photo you want to upload.
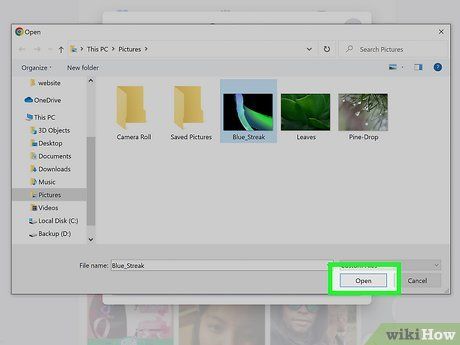
Confirm your selection. Click on Open on desktop or tap Done on mobile to proceed.
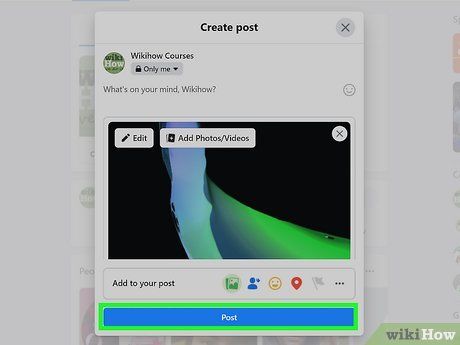
Share your photo(s). Simply click or tap Post in the status window to upload your photo(s) to Facebook.
Utilizing Instagram
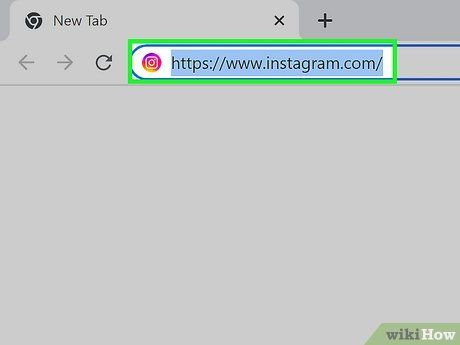
Access Instagram. Tap the Instagram app icon on your mobile device or visit https://instagram.com on your computer.
- If you're not logged into Instagram, provide your Instagram account's email address (or username, or phone number) and password to proceed.
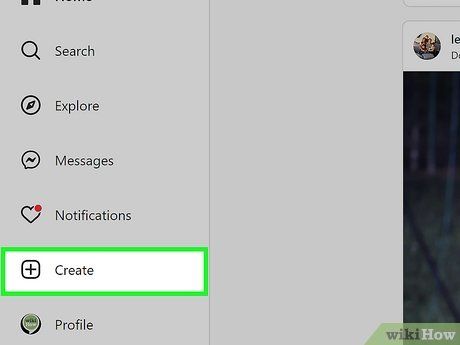
Click or tap on +. On a computer, you'll find this plus sign in the menu on the left side of the page labeled 'Create.' On the mobile app, the plus sign is located in the top right corner of your screen.
- On a computer, a window will appear where you can drag and drop photos or videos, or you can click Select from computer to choose a picture from your file manager (File Explorer for Windows, Finder for Mac).
- On the mobile app, the gallery displaying all the pictures on your phone or tablet will open.
- If your photo is on your camera, you'll need to transfer it first. You can connect your camera to your PC via USB, or you can email the photo to yourself to upload it using your phone instead.
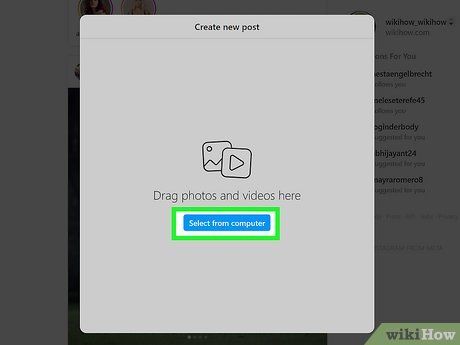
Select a photo. Click or tap on the photo you wish to upload.
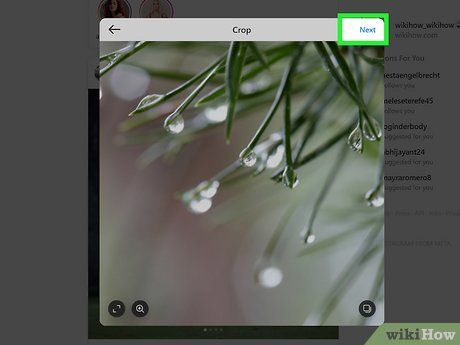
Tap the blue arrow (on mobile) or Next (on computer). You'll find either option at the top right corner of the 'New Post' window.
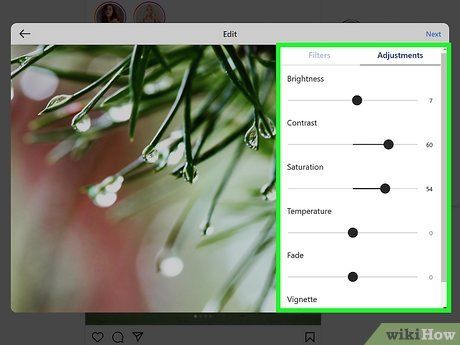
Adjust your image. Apply filters or make any desired adjustments to your photo.
- You can skip this step if preferred.
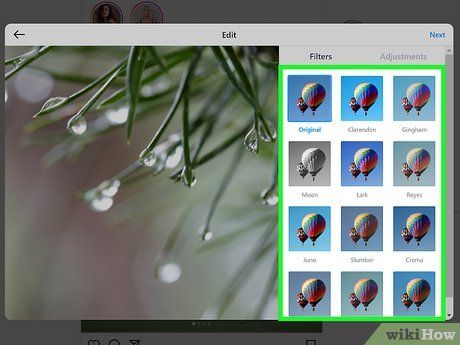
Choose a photo. Click or tap on the photo you wish to upload.
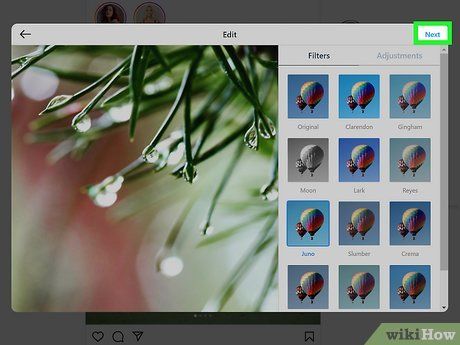
Tap the blue arrow (on mobile) or Next (on computer). You'll find either option at the top right corner of the 'New Post' window.
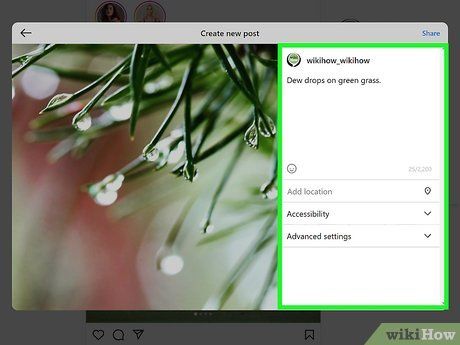
Compose your post. Click or tap on the text box located at the top of the screen, then enter the caption you wish to use for your photo.
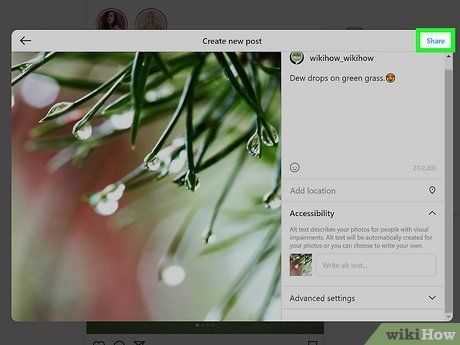
 ShareShare
ShareShareUtilizing Google Drive
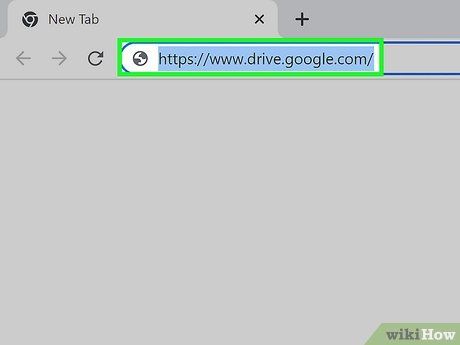
Access Google Drive. Tap the Google Drive app icon on your mobile device or visit https://drive.google.com/ using your desktop browser.
- If you're not logged into your Drive account, click on SIGN IN and provide your email address and password.
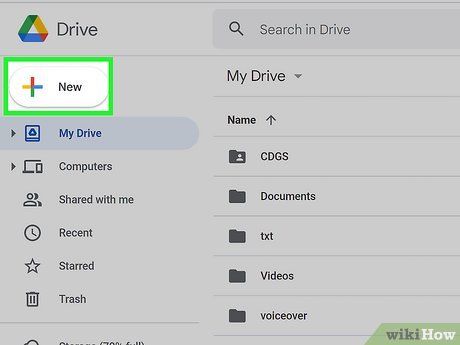
Click on the 'Upload' button. On desktop, click New located in the upper-left corner of the window, or tap + on the lower-right side of the screen if you're on mobile.
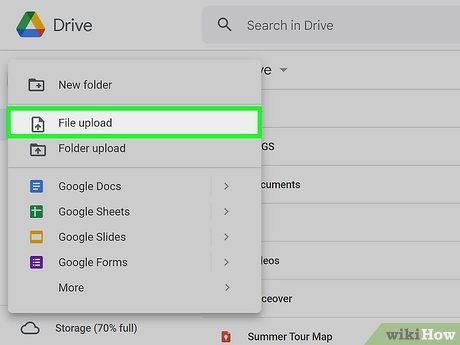
Choose the 'Photos' option. Select File Upload (on desktop) or tap Upload (on mobile).
- To specifically access files from your phone or tablet, tap on Photos and Videos or Images.
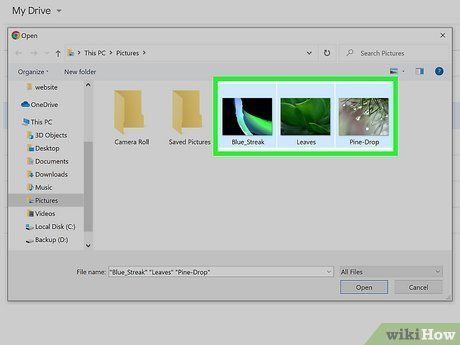
Pick a photo. Click or tap on the photo you wish to upload to Google Drive.
- On mobile, start by tapping on the location of the photo (e.g., Camera Roll) you want to access.
- To upload multiple photos simultaneously on desktop, press and hold Ctrl (Windows) or ⌘ Command (Mac) while clicking on each desired photo.
- For mobile, tap on each photo you wish to upload (on Android, tap and hold).
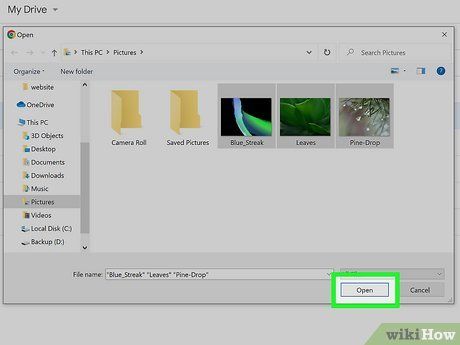
Verify your selection. Click Open (on desktop) or tap UPLOAD (on mobile) to commence uploading your photo(s) to Google Drive.
- On Android, simply tapping on the image will initiate the upload to Google Drive.
Utilizing iCloud Services
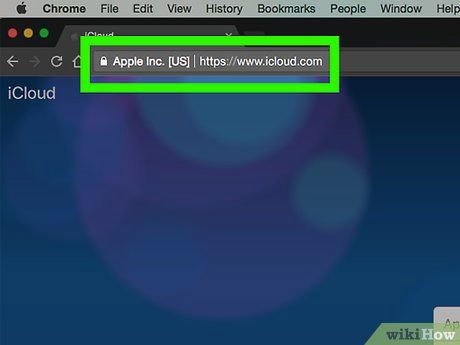
Access the iCloud website. Navigate to https://www.icloud.com/ using your browser. Uploading files to iCloud from the iPhone or iPad app is not supported.
- If you're not signed into iCloud, input your Apple ID email address and password, and then click → to proceed.
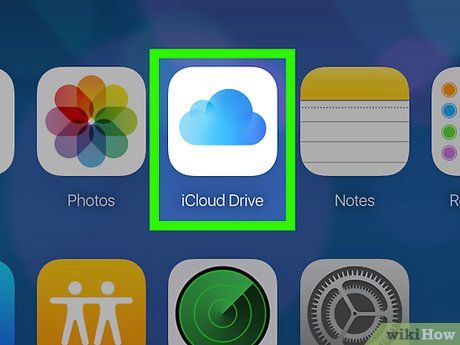
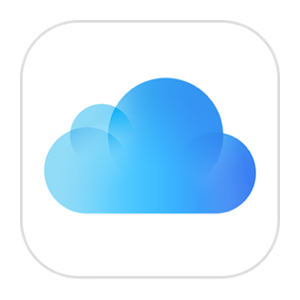
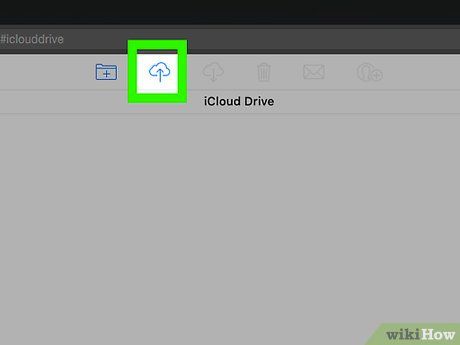
Tap the 'Upload' button. This icon, resembling a cloud with an upward-facing arrow, is located near the top of the window.
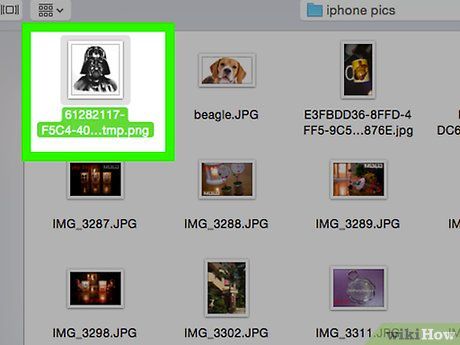
Choose a photo. Click on the photo you wish to upload.
- If you want to upload multiple photos simultaneously, hold down the Ctrl (Windows) or ⌘ Command (Mac) key while clicking on each desired photo.
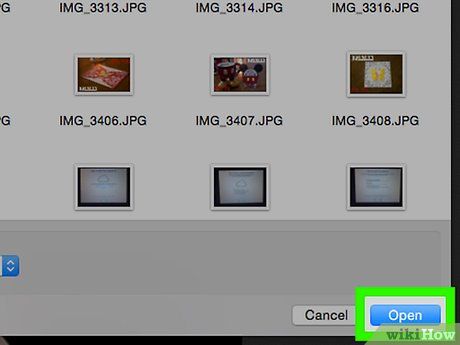
Click Open. Found in the bottom-right corner of the window, clicking this will immediately initiate the photo upload to your iCloud Drive folder.
Pointers
-
If you want your image to appear in Google search results, upload the image to any publicly searchable website (like Flickr). Alternatively, you can easily create your own Google Site.
-
You can attach photos to most email providers (such as Gmail).
Cautions
- Many file-hosting websites impose upload limits. For instance, while Flickr provides one terabyte (1024 gigabytes) of upload space, Google Drive only offers 25 gigabytes.
