Discover quick and straightforward methods to initiate private browsing. Whether on desktop or mobile, accessing incognito mode allows you to browse without leaving a trace of your internet history. In cases where incognito mode is disabled by your system administrator, learn how to enable private browsing on various devices.
Things You Need to Be Aware Of
Follow these steps to activate incognito mode:
- On Google Chrome, click the three-dots icon and select 'New Incognito Window'.
- On Safari, go to 'File' then choose 'New Private Window', or use the shortcut 'Command + Shift + N'.
- For Microsoft Edge, click the three-dots icon and opt for 'New InPrivate Window'.
Steps to Follow
Google Chrome on Desktop
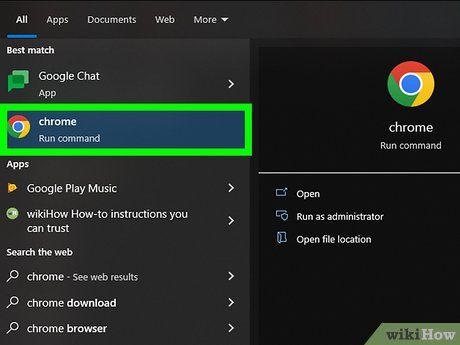

- Ensure Google Chrome is installed on your desktop. If not, download and install it from the provided link.
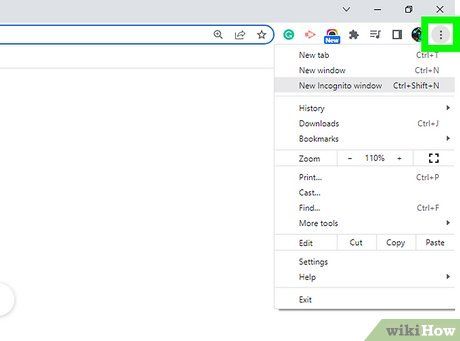
To activate incognito mode, click on the three-dot icon located in the top-right corner of the Chrome window, just below the 'X'.
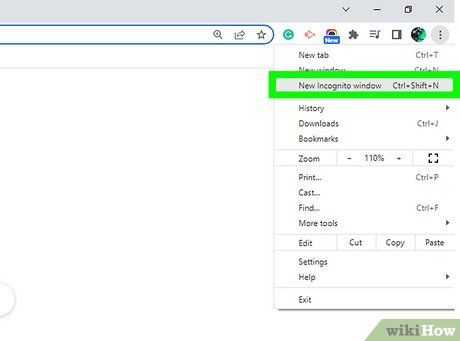
Select 'New incognito window' from the drop-down menu. If unavailable, incognito browsing may be restricted in your browser. Note that all browsing data will be erased upon closing the incognito tab.
Google Chrome on Mobile
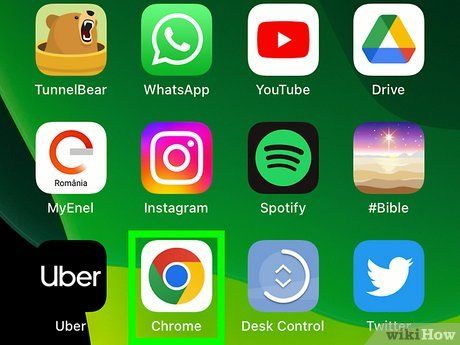

- Google Chrome is available for iOS via the App Store and for Android through the Google Play Store.
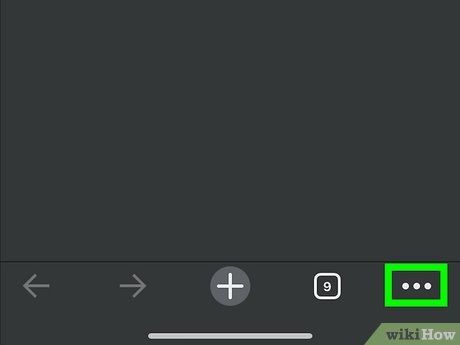
To activate incognito mode, tap on the three-dot icon located in the top-right corner of the screen.
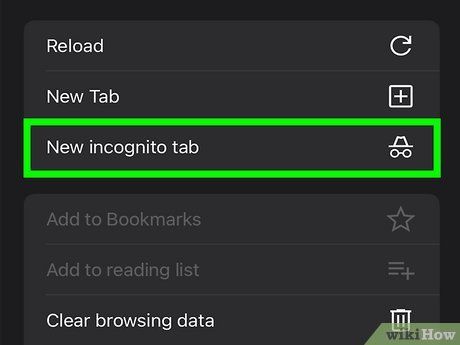
Select 'New Incognito Tab' to open a private browsing window where your history won't be saved. Exiting incognito mode is simple: tap the numbered box at the top (Android) or bottom-right (iOS) and close the desired tabs by tapping the 'X'. Finally, switch back to regular browsing by tapping the numbered box next to the incognito icon.
Safari on Desktop
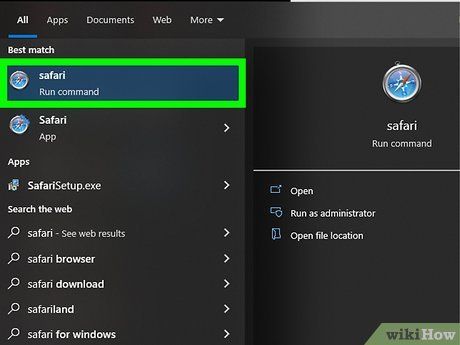
Open Safari by clicking on its app icon in your Mac's Dock.
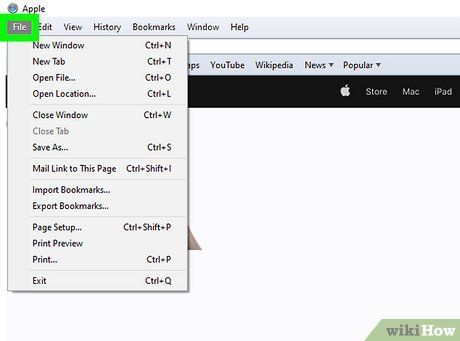
Click on 'File' in the top-left corner of the screen to reveal a drop-down menu.
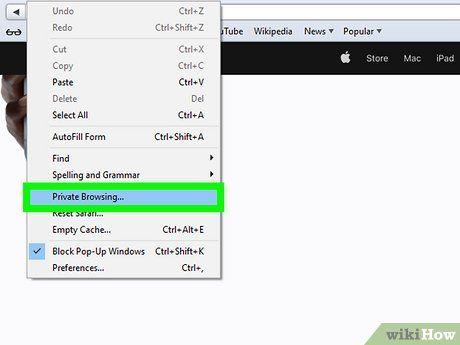
Select 'New Private Window' from the drop-down menu to activate Safari's private browsing mode, where your browsing activity won't be saved. Remember, you can always check your Safari history if you want to ensure your activity remains private. Safari's Private Window features a darker color scheme compared to a regular browsing window. To close the Private Window, click on the red circle in the top-left corner.
Safari on Mobile
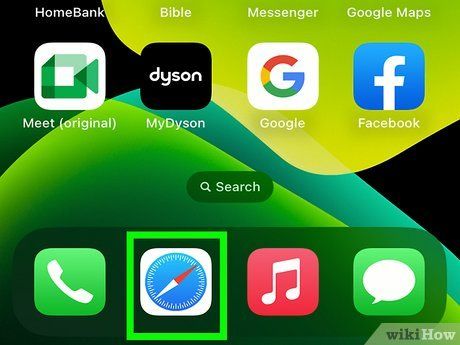
Open the Safari app by tapping on its icon, which resembles a blue compass on a white background. Make sure your iOS device is updated before proceeding.
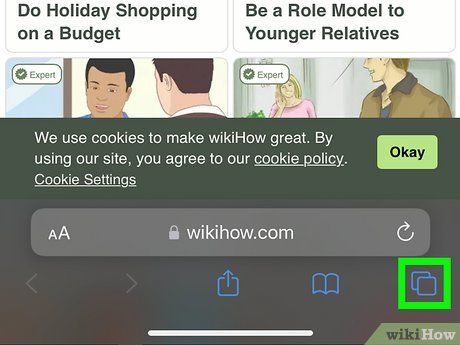
Tap the 'Tabs' icon, represented by two overlapping squares in the bottom-right corner of the screen.
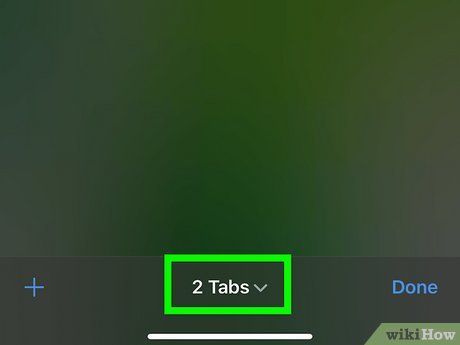
Tap on 'Tabs' at the bottom of the screen, indicated by a down-arrow icon.
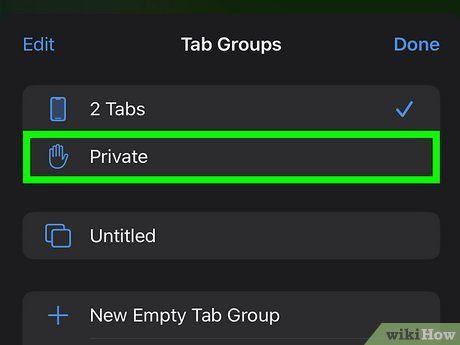
Tap on 'Private', located next to an open hand icon.
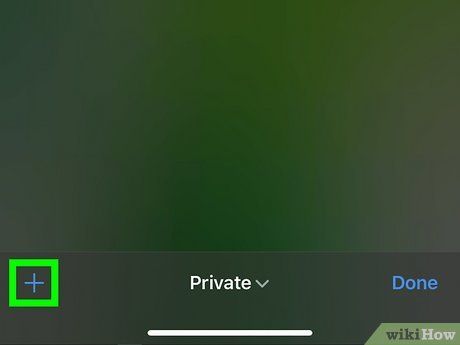
Tap on '+'. This will open a new Private Browsing window in which Safari won't store your browsing history. To exit Private Browsing mode, tap on the 'Tabs' icon in the bottom-right corner, close any incognito tabs by tapping 'X' or swiping left, then tap on 'Private' and 'Tabs' in the pop-up menu.
Microsoft Edge
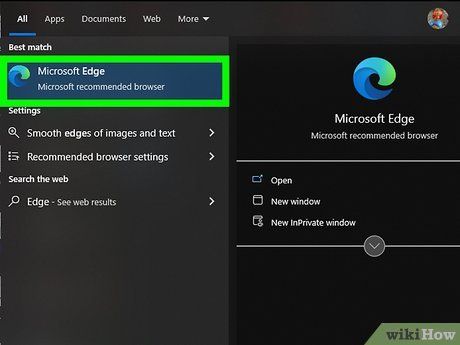
Open Microsoft Edge by clicking or double-clicking on the Edge app icon, which resembles a blue and green swirled 'e'.
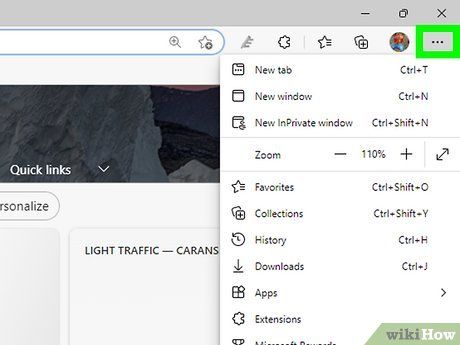
Click on '⋯' in the top-right corner of the window to reveal a drop-down menu.
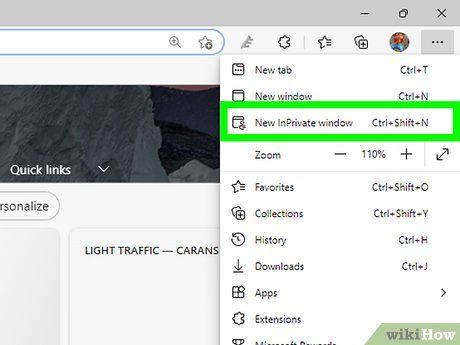
Select 'New InPrivate Window' from the drop-down menu. This will open a new browsing window in which your browsing history won't be saved. You can also use the keyboard shortcut CTRL + Shift + N (Windows) or Command + Shift + N (Mac) to open a new InPrivate window.
Mozilla Firefox on Desktop
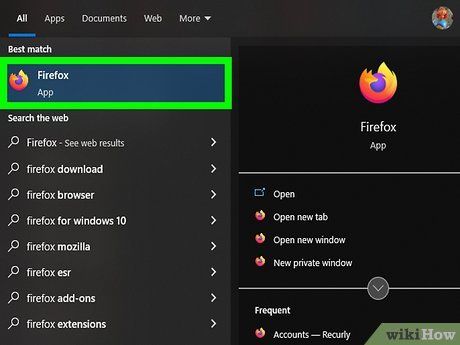
Open the Firefox browser by clicking or double-clicking on the Firefox app icon, which resembles an orange fox encircling a blue sphere. If you haven't downloaded Firefox yet, you can do so by following the provided link.
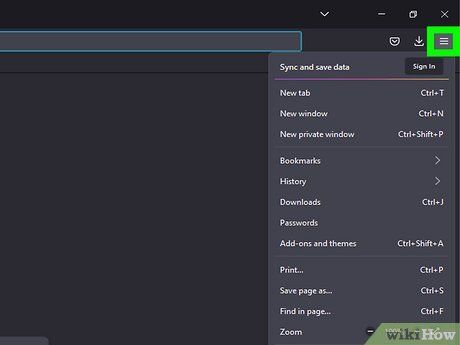
Click on '☰' in the top right corner of the Firefox window to reveal a drop-down menu.
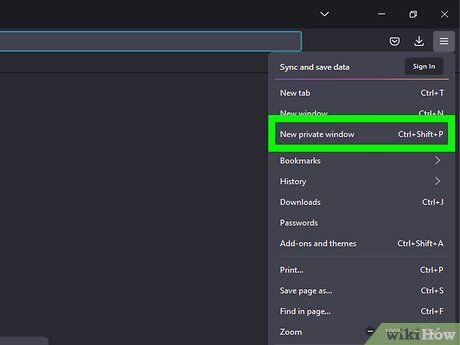
Click on 'New Private Window' to launch a new private browsing window where you can browse and download files without Firefox keeping a record of your history. You can also use the keyboard shortcut CTRL + Shift + P (Windows) or Command + Shift + P (Mac) to open a new incognito window.
Mozilla Firefox on Mobile

Open the Mozilla Firefox app, which resembles an orange fox wrapped around a blue globe. Firefox is available for iOS in the App Store and for Android in the Google Play Store.
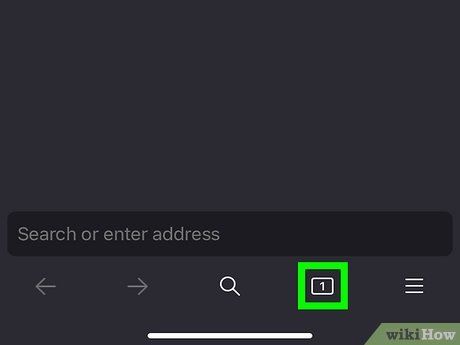
Tap the 'Tabs' icon, represented by a numbered square at the bottom of the screen, to view a list of open tabs. On Android, tap the Incognito mode icon underneath the address bar, resembling a mask, to activate Incognito mode immediately.
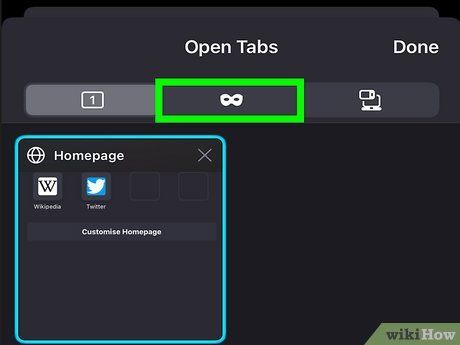
Tap the 'Incognito mode' icon, located between the 'Open Tabs' and 'Synced Tabs' sections, resembling a mask.
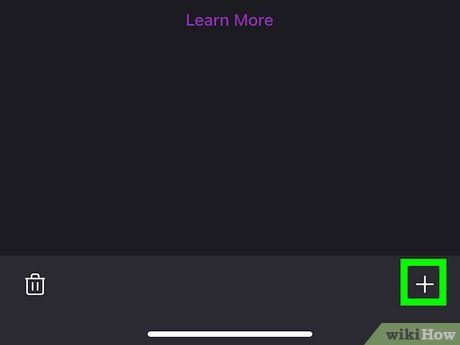
Tap on the '+' symbol to open a new tab in Private Browsing mode. Your search history will not be saved while using this mode. To exit incognito mode, tap the numbered box at the top (Android) or at the bottom-right (iOS), then tap the 'X' on the incognito tabs you want to close, and finally tap the numbered box beside the incognito icon on the top to switch to regular browsing.
Tips
Warnings
Browsing in incognito mode will not prevent your employer, Internet service provider, or any spyware that may be installed on your computer from seeing your search history.
