The error 'Android is starting. Optimizing app x of xxx' occurs when your phone updates or restarts, leaving many Android users scratching their heads. Scroll down to find out the causes and how to fix this issue!
What is optimization?
Optimization is a process where your phone creates optimized versions of apps. This optimization process helps your apps perform at their best on the latest Android updates.
What causes the 'Android is starting. Optimizing app x of xxx' error?
The error occurs when:
- Updating to a new Android version.
- The app is not compatible with your phone's Android version.
- The phone is powered off before an app finishes installing, causing it to malfunction.
- Downloading APK apps not available in the Play Store.
This guide is performed on a Samsung Galaxy J6 (Android 10). You can still follow the steps on other Samsung and Android phones.
1. Clear cache partition
Clearing your phone's cache is one method to fix Android issues. Follow the steps below to clear the cache partition.
Step 1: Press and hold the volume button and the power button simultaneously until the phone vibrates > Release.
Now, your phone will enter recovery mode.
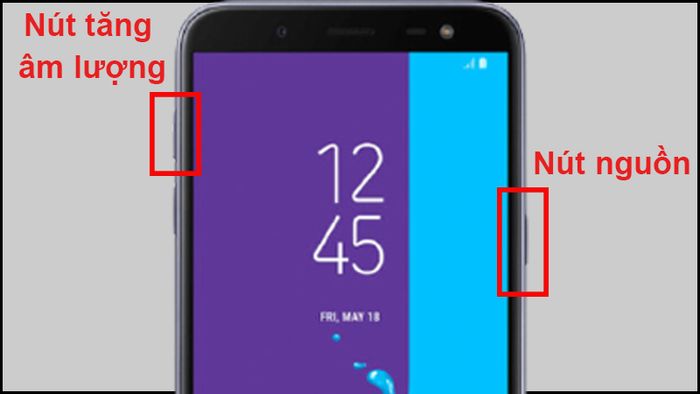
Press the power and volume buttons simultaneously.
Step 2: Use the volume up and down buttons to navigate to Wipe cache partition > Confirm the selection with the power button.
After the system completes clearing the cache > Choose Reboot.
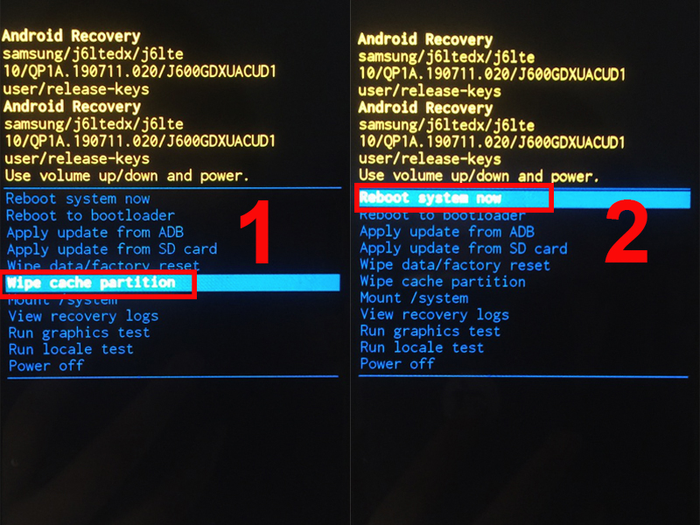
Select Wipe cache partition in recovery mode.
Note:
Clearing the cache won't cause loss of important data on your phone. Cache is temporary data stored on your phone. Your important data is stored elsewhere and won't be deleted because your phone recognizes their significance.
2. Disconnect phone charging before restarting
One of the reasons for the 'Android is starting. Optimizing app x of xxx' error is restarting the phone while it's charging. So, if you want to restart your phone, first disconnect it from the charger. This may help speed up the optimization process on your phone.

Avoid charging and restarting the phone simultaneously
3. Remove and reinsert the SD card
Another troubleshooting method to escape the 'Android is starting. Optimizing app x of xxx' error is removing the SD card from your phone. This is also one of the simplest and most effective ways to fix errors on an Android phone.
Some apps on your phone may have been installed on the SD card. Therefore, removing the SD card will help expedite the optimization process of the phone. After the optimization process is complete, and your phone restarts, reinsert the SD card and remember to move apps installed on the SD card to the device's internal memory!
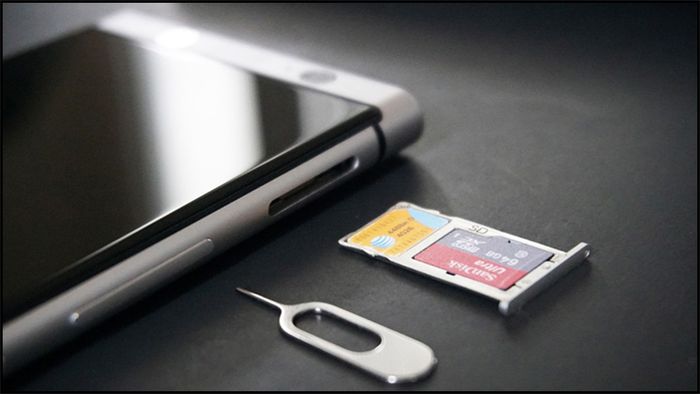
Remove and reinsert the SD card
4. Restart the phone in Safe Mode
This is also an effective error-fixing method. However, note that when using this method, third-party apps on your phone won't run in Safe Mode.
To restart the phone in Safe Mode, follow these steps.
Step 1: Press and hold the power button until the Power off dialog appears.
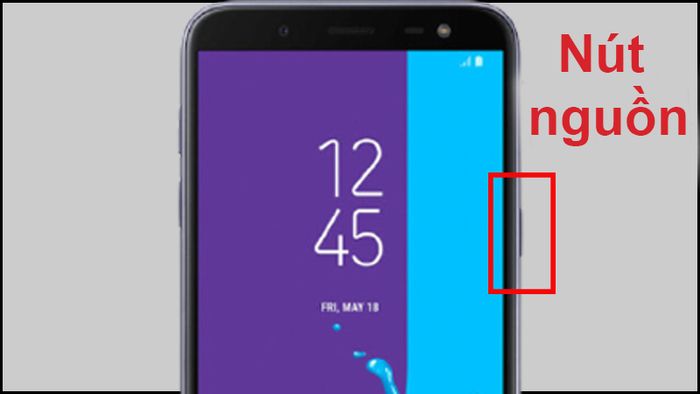
Power off the phone
Step 2: Press and hold Power off until the Restart in Safe Mode dialog appears > Select OK (some phones may display the Safe Mode icon, tap the icon to enter Safe Mode).
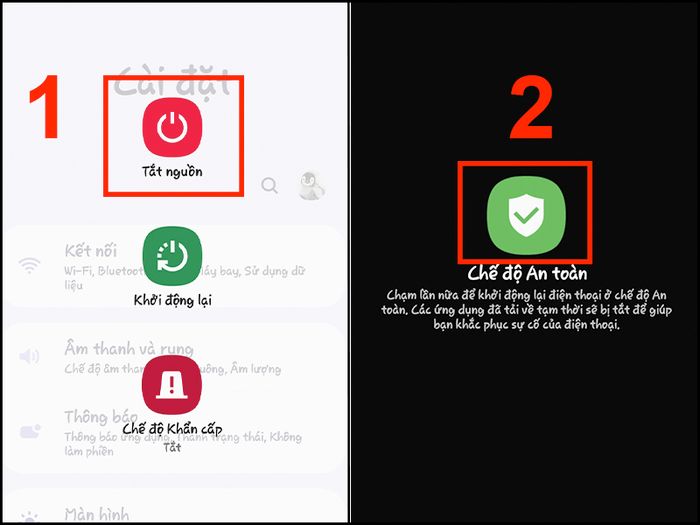
Enter Safe Mode
After completing these steps, if your phone starts normally in Safe Mode, it means third-party apps are the cause of the error.
5. Clear settings of recently installed apps
If the 'Android is starting. Optimizing app x of xxx' error occurs right after you install an app, it's highly likely that the app itself is causing the problem. Therefore, you can try uninstalling the app.
While this method doesn't guarantee fixing the error, it's worth a try. To uninstall the app, follow these steps.
Step 1: Go to Settings on your phone > Select Apps > Choose the recently installed app.
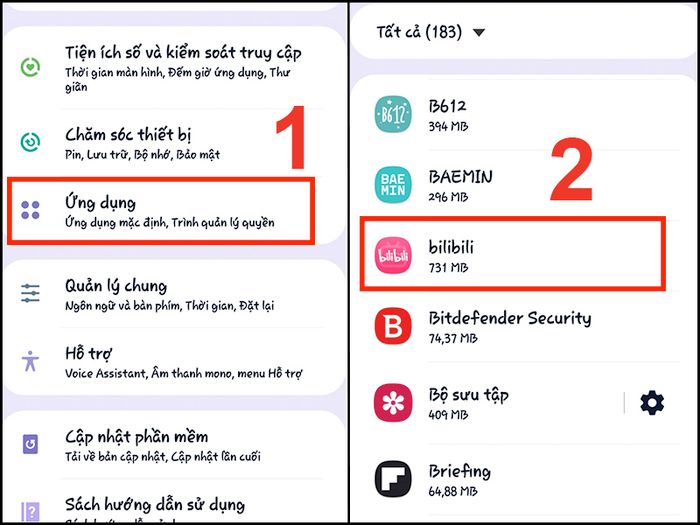
Select Apps in Settings
Step 2: Select Uninstall.
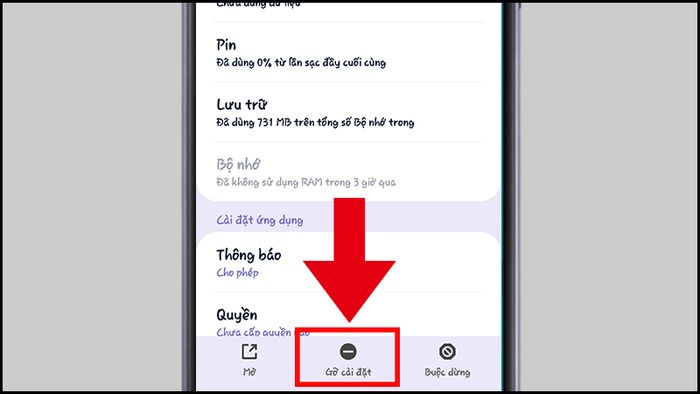
Uninstall the app
6. Reset network settings on your phone
Note:
When using the method to reset network settings on your phone, your phone will erase:
- Delete mobile data limits.
- Delete all WiFi SSIDs.
- Delete paired Bluetooth devices.
- Remove all app data restrictions.
To reset network settings on your phone, follow these steps:
Step 1: Go to Settings, select General Management (some phones may be System) > Click on the Reset option.
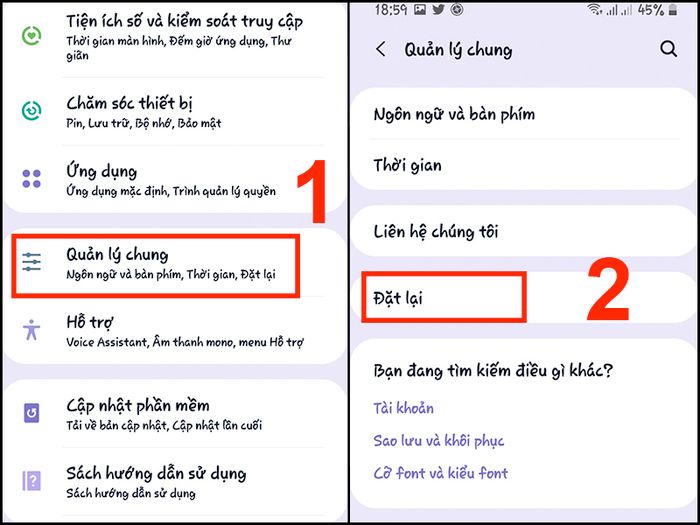
Access General Management/System to initiate the reset
Step 2: Choose Reset network settings (some phones may be Reset WiFi, mobile, Bluetooth) > Select Reset settings (some phones may be Reset settings).
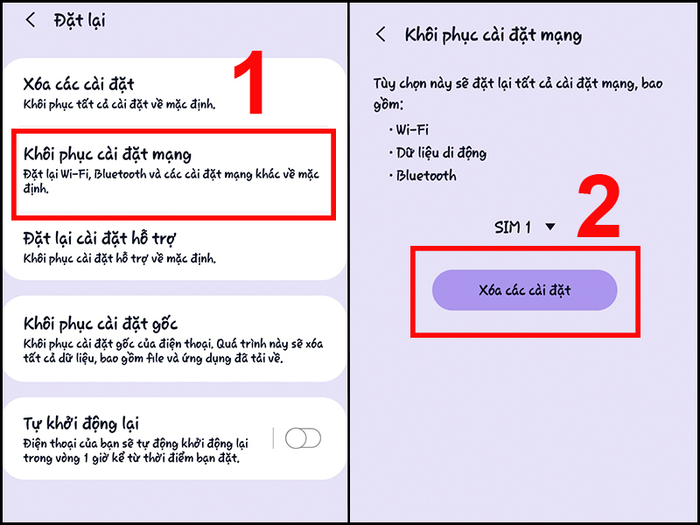
Select Reset network settings
With the above 2 steps, you have completed the process of resetting network settings on your Android phone.
7. Factory reset for the phone
This is the last resort to fix the 'Android is starting. Optimizing app x of xxx' error. This method restores the device to its original settings, similar to when you first purchased it. This means all data on your phone will be erased.
To learn how to perform a factory reset for different types of Android phones, please refer to this article:
- How to factory reset, reset Android phones of various models
To restore data after a factory reset for your phone, first, back up your data. Refer to this article for a simple and fast guide:
- How to back up data on Android phones
Hoping this article provides you with useful information on fixing the 'Android is starting. Optimizing app x of xxx' error. Thank you for following, and wishing you a wonderful day!
