A straightforward tutorial on how to use your camera on Omegle and resolve camera issues. Is your webcam malfunctioning on Omegle? Have you mistakenly blocked Omegle's camera access? Don't worry, there are quick fixes to get your camera up and running on Omegle. This Mytour article provides step-by-step instructions on enabling your camera on Omegle and troubleshooting camera problems.
Key Points to Note
- Before troubleshooting, attempt to click the camera or padlock icon in your browser's address bar.
- Consider updating your web browser if your camera is not functioning.
- You may also try using a different web browser to check if your camera works that way.
Steps to Follow
Grant Permissions in Your Web Browser
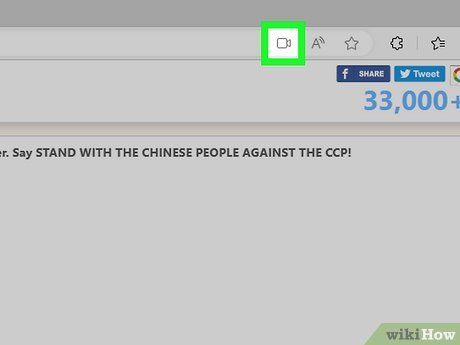
Click on the lock or camera icon located in your browser's address bar. If your camera is not functioning on Omegle, it's possible that your web browser lacks the necessary permissions to access it.
- Start by visiting https://www.omegle.com and selecting Video.
- In Chrome, Edge, or Firefox, search for an icon resembling a video camera. In Chrome or Edge, it may display an X or a line across it. Click on the icon, then opt for Allow. If you don't spot a similar icon with Omegle open, click on the padlock icon in the address bar, and toggle the switch next to your camera and microphone.
- For Safari users, click on the Safari menu and choose Settings for This Website…. If 'Allow' isn't visible next to your camera, select Allow now.
Shut Down Other Applications
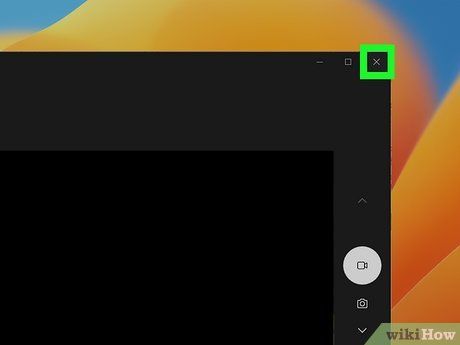
If another application is currently using your camera, it won't function properly in Omegle. Close any active apps (including system settings on Windows or Mac) that might be utilizing your camera, and then attempt to use Omegle once more. If this doesn't resolve the issue, launch Task Manager on your PC or Activity Monitor on your Mac, and force quit apps like Skype, Messenger, Google Meet, WhatsApp, or any screen recording software like OBS.
Keep Your Browser Updated
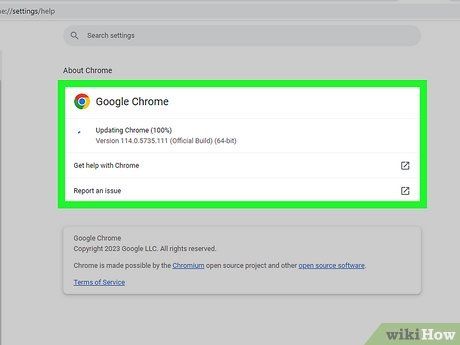
Chrome. To update your browser, click on the colored bulb adjacent to the three-dot menu icon, then follow the prompts displayed on the screen. If you don't spot a colored bulb, your browser is already up to date.
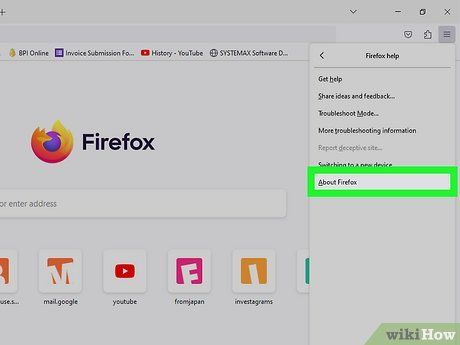
Firefox. Access the three-line menu icon and choose Help > About Firefox. Firefox will automatically search for and install any available updates.
- Upon completion, relaunch Firefox by selecting the Restart option.
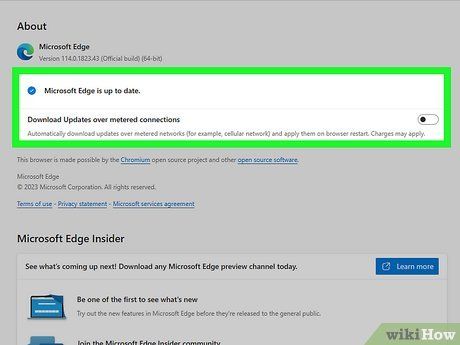
Microsoft Edge. Click on the three-dot menu icon and opt for Help and feedback > About Microsoft Edge. If an update is ready, it will be installed automatically.
- To finalize the update, click on Restart to relaunch Edge.
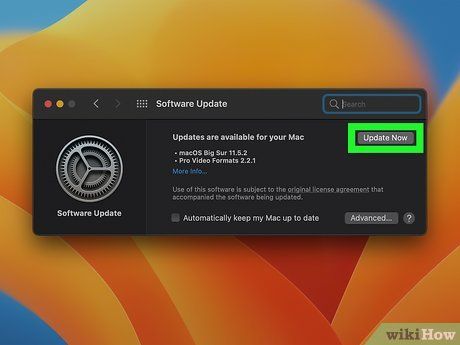
Safari. If you're using Safari, macOS handles your browser updates. Update your Mac's operating system to ensure Safari is up to date.
Experiment with Another Browser
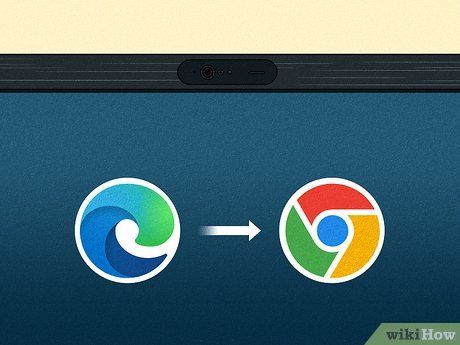
Your web browser could be the culprit. If your camera isn't functioning on Omegle using Chrome, consider trying Microsoft Edge (on PC) or Safari (on Mac) to check if you encounter better performance. Your browser's updated Privacy Policy might be blocking the camera, so switching browsers could resolve the issue.
Clear Your Cookies
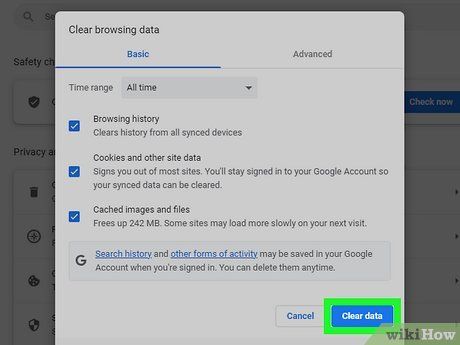
Chrome. Open the three-dot menu and choose More > Clear browsing data. Set the time range to 'All time' and ensure that browsing history, cookies and site data, and cached images and files are all selected. Finally, click Clear data.
- Restart Chrome after clearing the data.

Firefox. Navigate to the three-line menu and select Settings > Privacy & Security. Scroll down to the 'Cookies and Data' section and click Clear Data. Ensure that both 'Cookies and site data' and 'cached web content' are checked, then click Clear.
- After clearing, close and reopen Firefox.
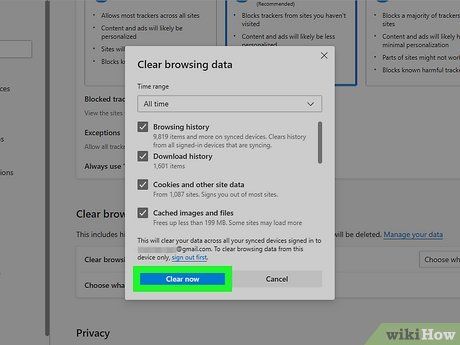
Microsoft Edge. Click the three-line menu and select Settings > Privacy, search, and services > Choose what to clear. Adjust the time range to 'All time,' ensure all options are selected, then click Clear Now.
- Once the process completes, restart Edge.
Check Camera Permissions on Windows
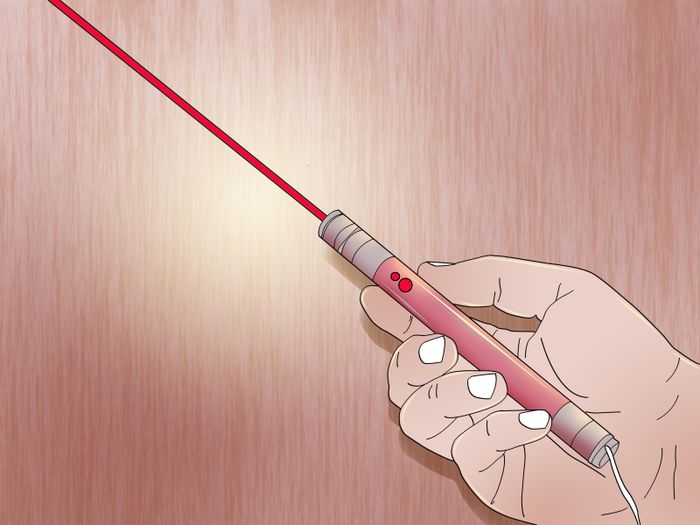
Press ⊞ Win+I to open your Settings. Alternatively, click the gear icon in the Start menu.
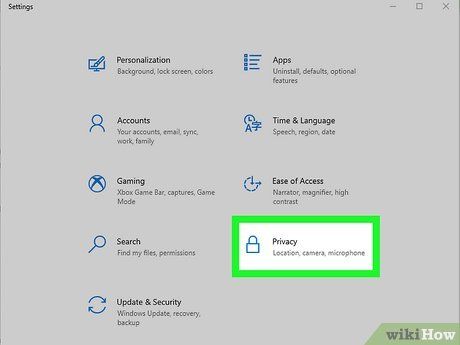
Click Privacy (Windows 10) or Privacy & security (Windows 11). On Windows 10, you'll find this option next to a padlock icon. On Windows 11, it's the shield icon in the left panel.
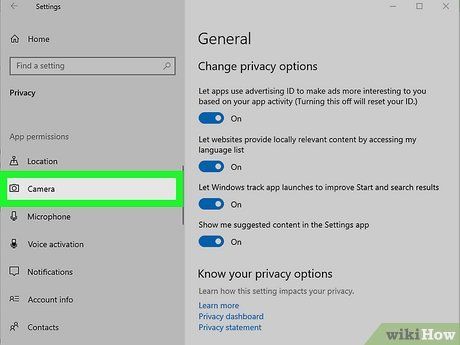
Click Camera. It's located under the 'App Permissions' section.
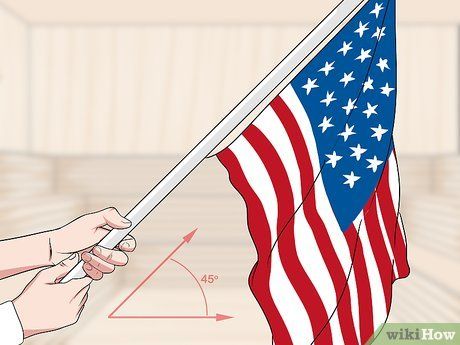

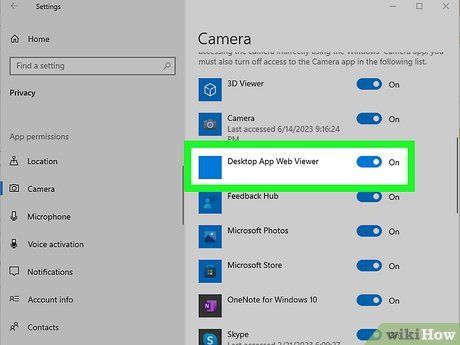
Ensure your web browser has permission. Locate your web browser in the app list. If the toggle switch next to your browser is off, click it to turn it on.
- If other apps also have permission to use your camera, you might want to temporarily disable them while using Omegle. You can re-enable camera access for these apps later, after using Omegle.
Check Camera Permissions on Mac
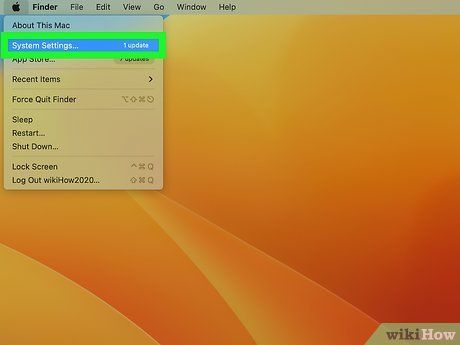
Access System Preferences. If your camera still doesn't work with Omegle, click the Apple logo on the menu bar and choose System Preferences.
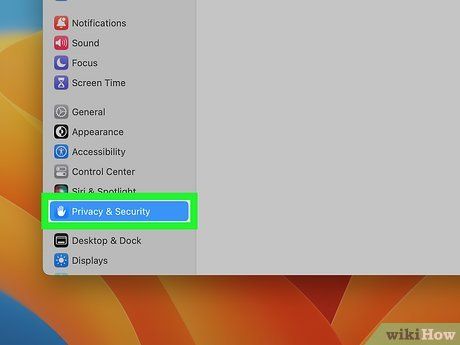
Go to Privacy & Security. Look for this option represented by a hand facing forward on a blue background.
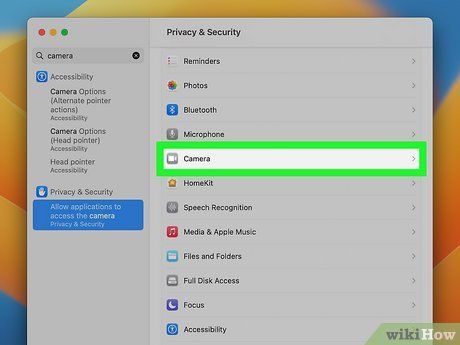
Select Camera. If you don't find Camera, it's time to update your operating system.
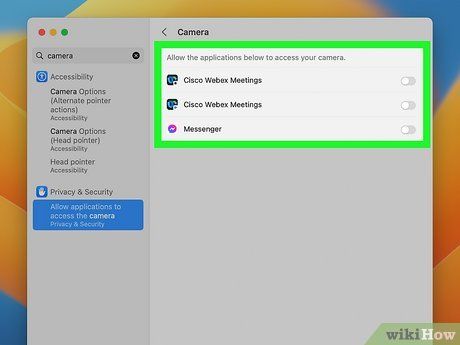
Temporarily revoke camera access for other apps. If another application has control over your camera, Omegle might not be able to utilize it. You can grant camera access to these apps again later.
Update Camera Drivers on Windows
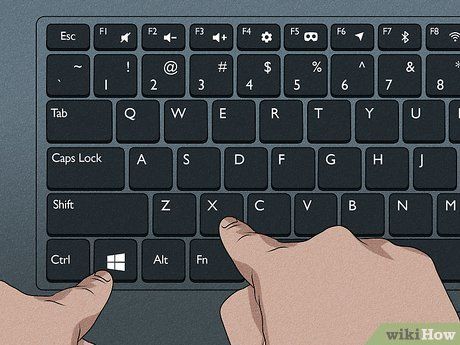
Access Device Manager. Press the Windows key + X and then click on Device Manager to begin.
- For Mac users, driver updates are automatic and managed differently, hence Device Manager is specific to Windows.
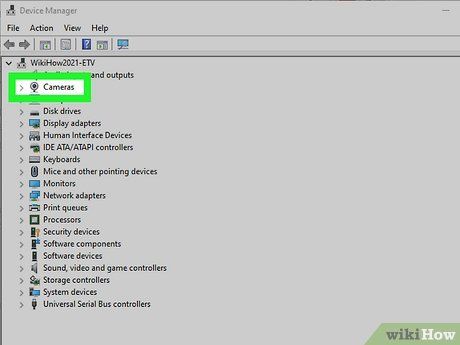
Expand the Cameras section by double-clicking. In older Windows versions, this may appear as 'Imaging devices.' Once expanded, you'll see a list of accessible cameras, including the built-in one if that's all your computer has.
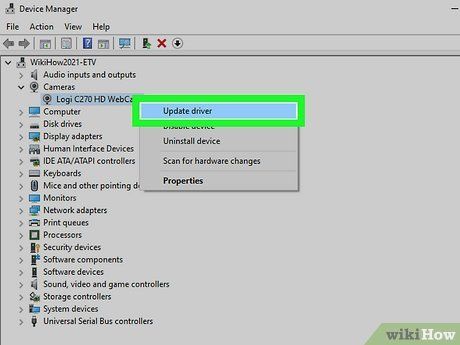
Right-click on the camera and choose Update Driver. Typically, this option is listed first.
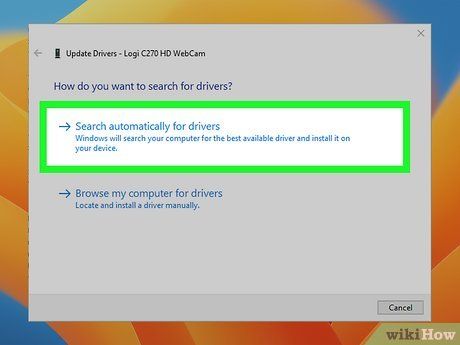
Opt for 'Search automatically for drivers.' Your PC will then seek out any available updates tailored to your camera.
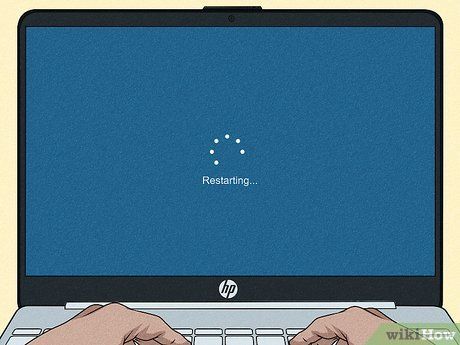
Reboot your computer once the updates are complete. After restarting, check if Omegle recognizes your camera. If not, proceed to the next troubleshooting step.
Helpful Tips
-
If you've been chatting with someone and want to switch to the next person, simply click Stop.
-
Got two cameras? Easily switch between them on Omegle – one aimed at your face and the other in a different direction.
