Microsoft Excel offers various methods to alter the arrangement of your data, such as converting rows to columns and vice versa. One of the simplest techniques is utilizing the paste transpose function, which involves a straightforward copy-paste action. This article outlines the process in a few straightforward steps.
Procedure
Choose the data for transposition.
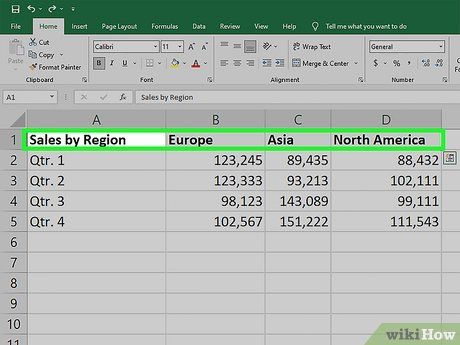
Start by selecting the data range. You can either click and drag to highlight the entire range or use keyboard shortcuts like holding down ⇧ Shift while using the arrow keys to navigate.
- Alternatively, click on a cell within the range and press ⌘ Command+A (Mac) or Ctrl+A (Windows) to select the entire range.
To Copy, Click the Home tab and choose Copy.
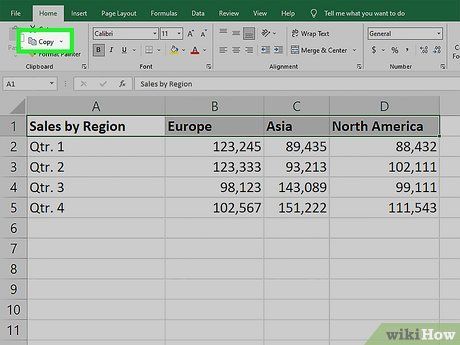
Locate the Home tab positioned in the top left corner of the window. Afterwards, initiate the copying process by clicking the Copy button. Alternatively, you can utilize keyboard shortcuts such as ⌘ Command+C for Mac or Ctrl+C for Windows.Ensure you opt for the Copy command rather than Cut to enable pasting of the data.
Designate a cell for pasting the copied data.
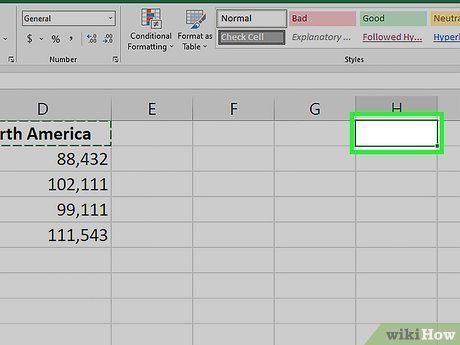
Choose a cell that doesn't overlap with existing data on the spreadsheet. This prevents overwriting of current cell content by the data being pasted.
- For example, if you're transferring data from row A:1-C:1, consider selecting cell E:2 to initiate a new column.
Access the Paste menu.
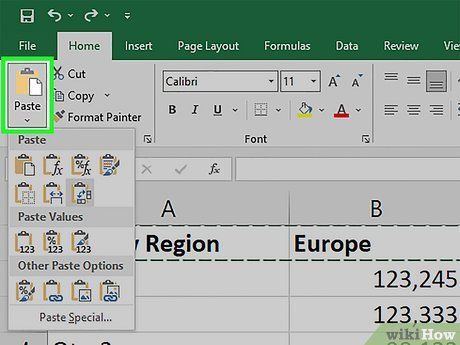
Go to the Home tab located in the ribbon menu. Then, find the Paste icon positioned at the top left corner of the menu. It resembles a clipboard with a blank rectangle overlapping it. Click the downward arrow adjacent to the Paste icon to unveil a dropdown menu containing paste options.
- Alternatively, right-click the upper left section of the cell where you intend to paste your data to reveal a context menu. Alternatively, on a Mac, ^ Control-click on the cell instead.
Click Transpose.
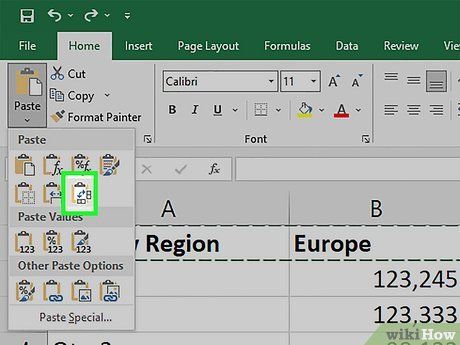
Locate Transpose within the paste options list and give it a click. This action will paste your data into the newly selected location and automatically rotate it. For instance, if your initial data was arranged in rows, it will now display as columns, and vice versa.
- Depending on your Excel version, you might encounter the Transpose option represented as an icon resembling a clipboard with 2 perpendicular blue and white rectangles connected by a curved arrow.
Remove the data from the original range if desired (optional).
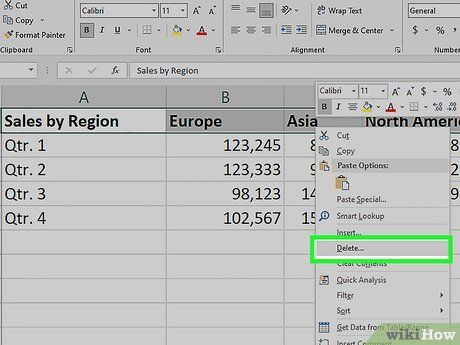
The original data will persist in its original location. If you don’t require the data in both places, select the original range and delete it.
Ensure that any formulas you transpose utilize absolute references.
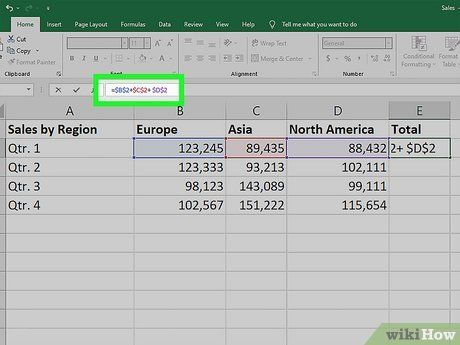
Securing your data references guarantees the functionality of your formulas. If your range contains any formulas linked to data in other cells (relative references), transposing the data might distort the results. This occurs because the reference cell shifts during data movement, causing the formula to retrieve data from a different location in the spreadsheet. To prevent this:
- Prefix each formula's column and row references with a dollar sign. For example, if a cell contains the formula =A2+B3, modify it to =$A$2+$B$3 to lock the reference and convert the formula from relative to absolute.
- Add a dollar sign to either the row or column reference to create a “mixed” reference, which is partly relative and partly absolute. For instance, =$A3 locks the reference to column A but not to row 3.
Prior to using the paste transpose feature, convert tables to ranges.
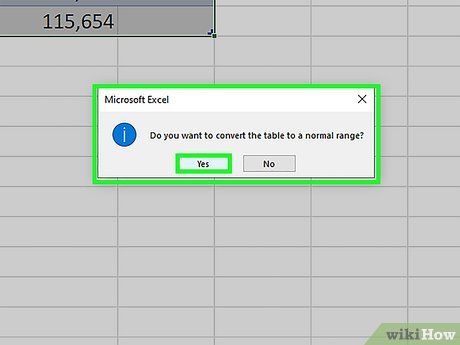
Tables won’t transpose correctly using paste transpose. To preserve table data, convert them to ranges first. Highlight the table, then go to the Table tab in the ribbon menu. Click Convert to Range, followed by Yes in the prompt to confirm.
Consider using the TRANSPOSE function as an alternative to paste transpose.
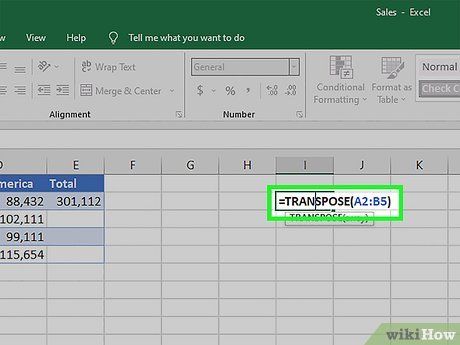
This function will also change the orientation of the data in your tables. To utilize the TRANSPOSE function:
- Select a range of empty cells where you want your data to be, ensuring it matches the size of the original range.
- In the first cell of the new range, enter =TRANSPOSE().
- Place the original data range (e.g., A1:B6) inside the parentheses.
- Press Ctrl+⇧ Shift+↵ Enter. Your data, including any tables, will now be displayed in the new range you selected.
Pointers
-
Consider creating a PivotTable if you frequently need to change the orientation of your data. This can streamline the process and eliminate the need for repeated transposing between rows and columns.
