
Unleash Your Creativity: Learn How to Effortlessly Remove Backgrounds in Photoshop
Mastering Background Removal in Photoshop Using the Lasso Tool
Step up Your Editing Game: Harnessing the Power of the Lasso Tool in Photoshop
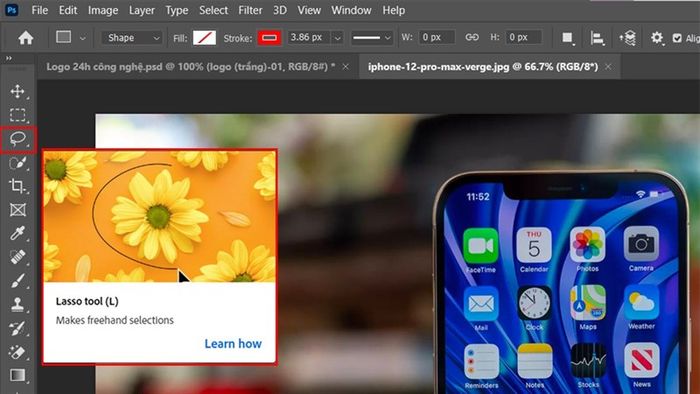
Unlocking the Potential of the Lasso Tool: A Step-by-Step Guide
- Maximizing Efficiency: Mastering Different Lasso Tools for Precise Selections
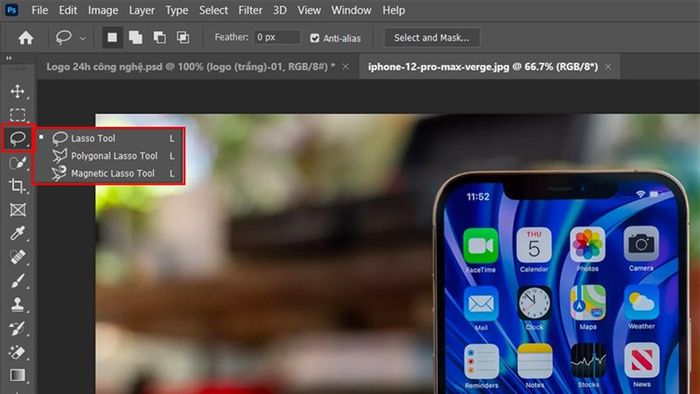
Step 2: Select the Magic Pen
- Choose Wisely: Mastering Selection Tools in Photoshop
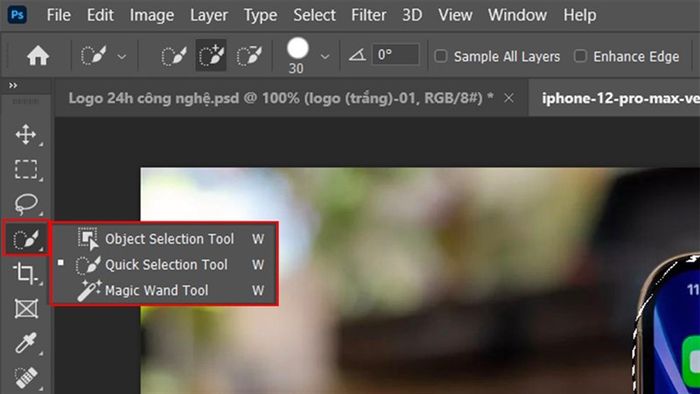
Step 3: Define Your Area of Interest
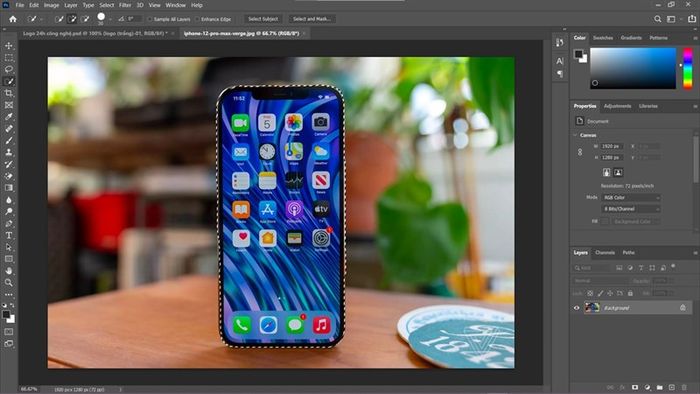
Step 4: Apply the Masking Technique
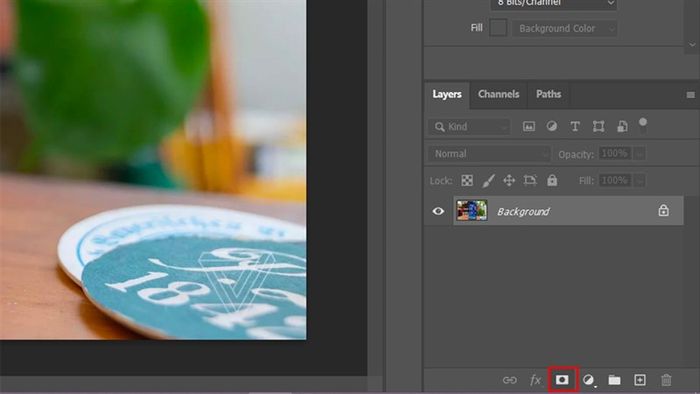
Step 5: Next, click on the person icon (mask icon - black and white icon next to the preview image) on the Layer panel.
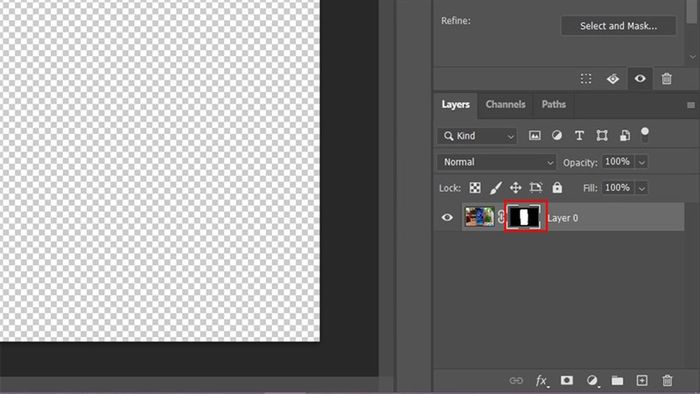
Step 6: Finally, drag the Radius slider until the subject is satisfactorily removed.
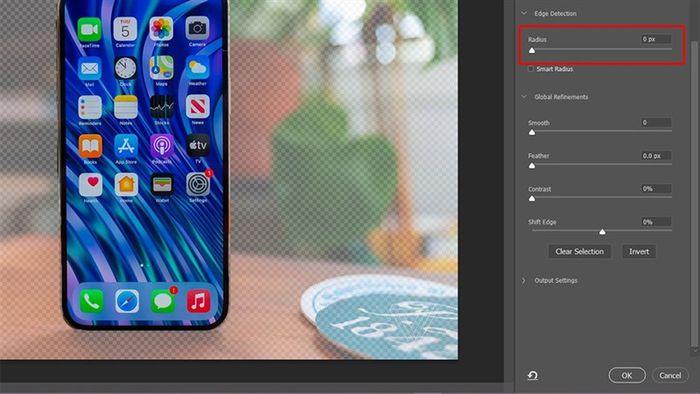
Now you can use the image to add to another picture.
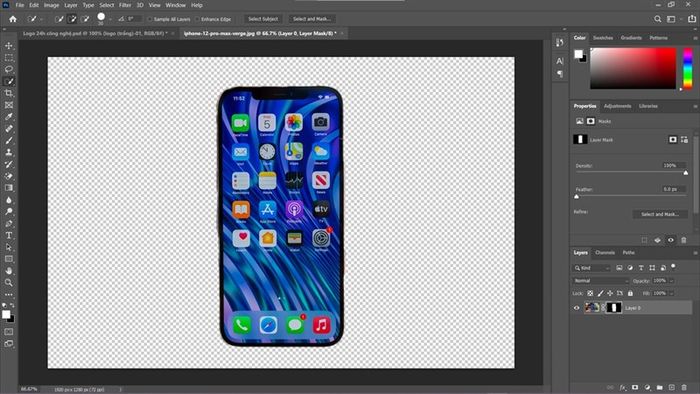
2. How to remove background in Photoshop using Magic Eraser Tool
To begin, open the photo you wish to edit and select the Magic Eraser Tool.
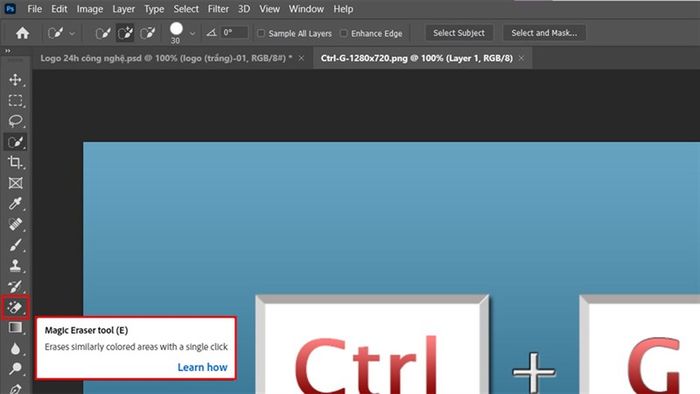
Step 1: Next, adjust the erase level of the tool as depicted below.
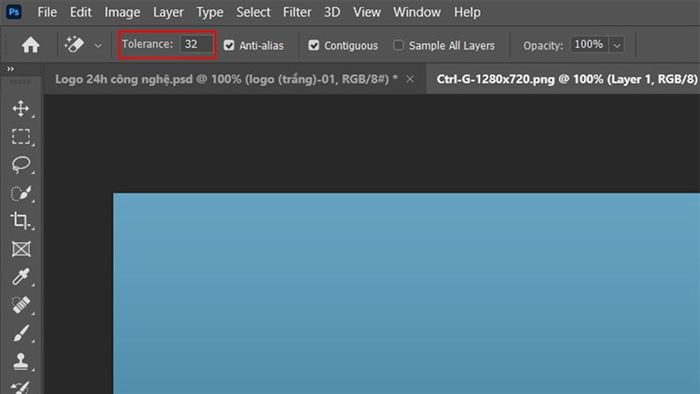
Step 2: Then, click on the area you want to erase.
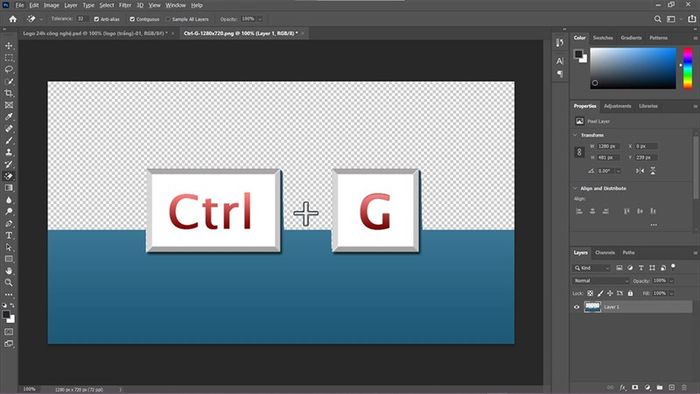
Step 3: Here is the result. Do you find this outcome remarkable?
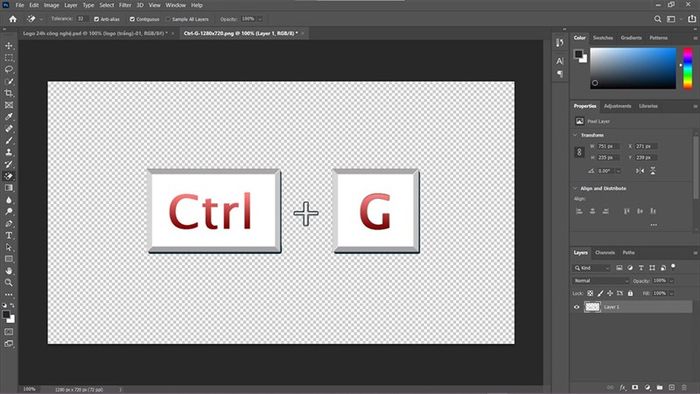
- 3 ways to fix Photoshop unable to open RAW file error
- Guide on how to remove image background online in just a few seconds, no need for Photoshop
