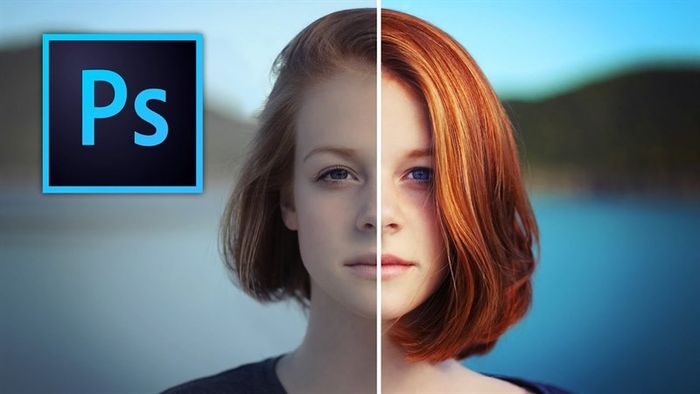
Photoshop empowers users to alter the color of subjects, like changing clothing, hair, paint colors, and more. Although this is one of Photoshop's most basic tricks, many users still struggle to quickly execute it for the most realistic results. In this article, I'll guide you on how to change the color of objects in Adobe Photoshop, helping you create more impressive photos than ever before.
Changing Object Color in Adobe Photoshop
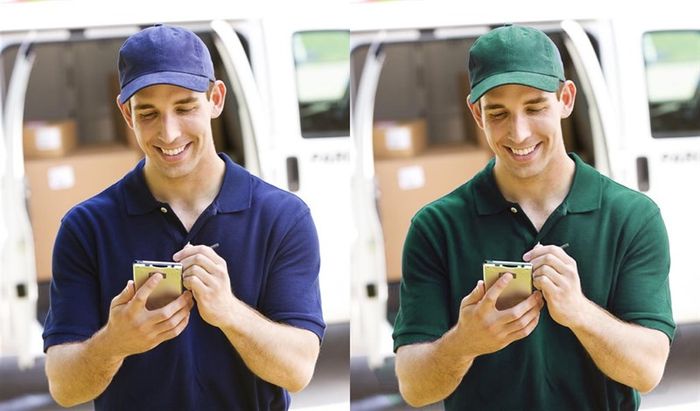
This article is a guide on changing object color using Photoshop, so the minimum requirement is that your computer needs to have Adobe Photoshop installed!
In fact, there are up to 3 methods to change the color of an object. However, in this article, I'll show you the most common and fastest method.
Photoshop features Replace Color, which allows you to change the color of objects in a photo. When using Replace Color, all points with similar colors in the image or selection will be replaced with a different color.

Use the Lasso tool from Photoshop to select a color-changing area without affecting other parts of the image. Simply select the Lasso tool and draw around the area you want to edit (Make sure the starting and ending points of the selection meet at one point).
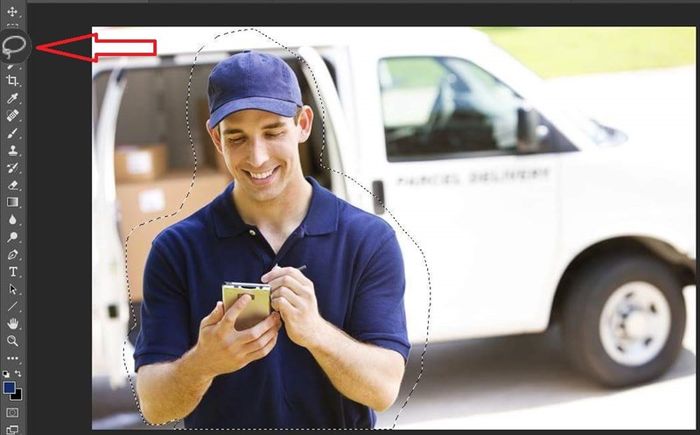
Then go to Image > Adjustments > Replace Color.
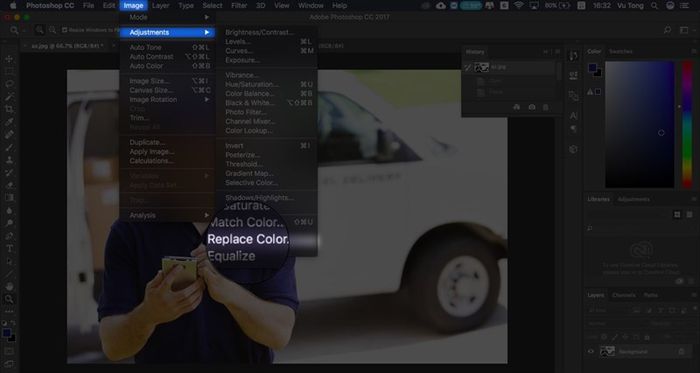
Next, choose the color code you want to change. For simplicity, use the eyedropper tool in the Replace Color options panel. Immediately, the subject you need to change will appear in the black Selection screen.
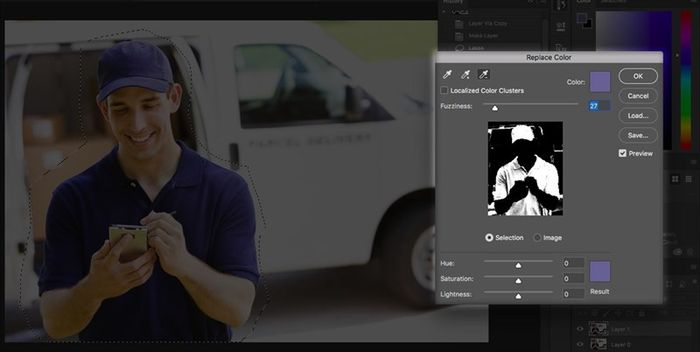
Additionally, you can use the two adjacent eyedropper options to increase/decrease the selection area. The Fuzziness feature is also useful for adjusting the coverage intensity of the selection.
Hue, Saturation or Lightness allow you to adjust the color, brightness, and contrast of the selected object. You can fine-tune them to achieve the desired look. Finally, press the OK button to save the changes.
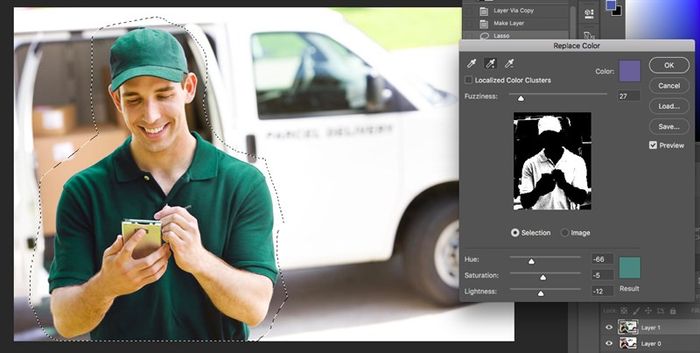
To deselect the area before saving the image, press Ctrl+D. Hopefully, these color-changing techniques will greatly assist you in image editing with Photoshop. Wishing you success. Thank you for reading.
Are you looking for a laptop for graphic design or photo editing? If so, click the orange button below to explore some laptop models for graphic design offered by Mytour. Choose the most suitable laptop for yourself.
BUY GRAPHICS LAPTOP AT Mytour
Explore more:
- How to set up Vietnamese language for Windows 11 for easier computer use
- How to adjust date and time on Windows 11 to view the most accurate time
