Adjusting the width and height of columns and rows in Word and Excel can be time-consuming. Manual adjustments often result in uneven sizes for columns and rows. This article shares a method to make the sizes of rows, columns, and cells equal in Word and Excel.

1. Making Row, Column, and Cell Sizes Equal in Word
For instance, suppose you have a data table and want to resize rows and columns to fit the content evenly:
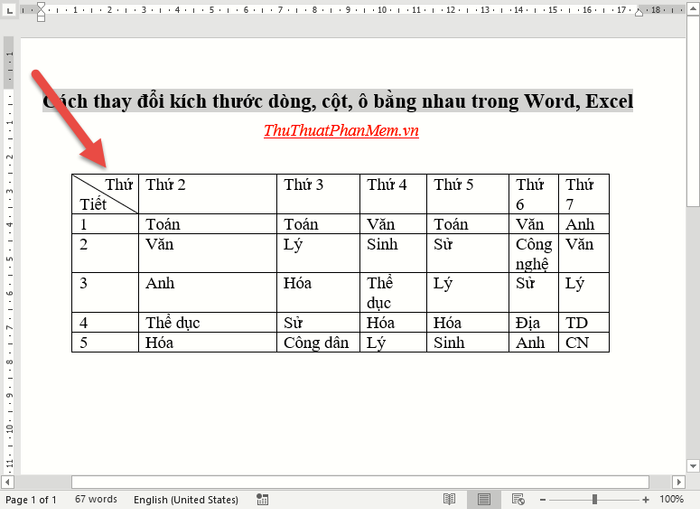
Method 1:
Equalizing Row Sizes
Select the entire table -> right-click and choose Distribute Columns Evenly:
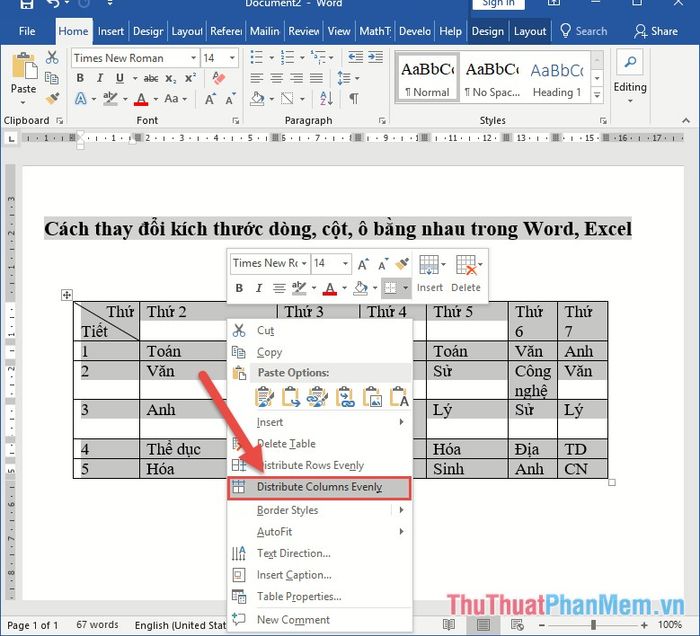
As a result, all columns in the table have equal width:
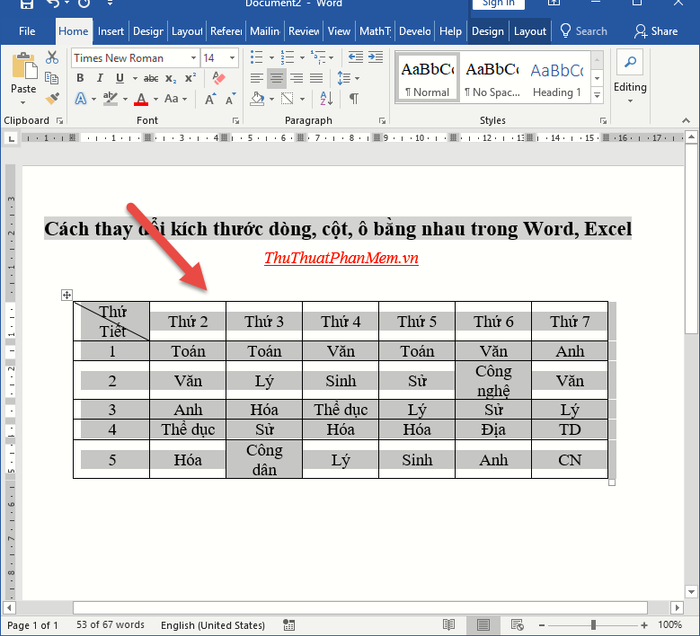
Method 1:
Equalizing Row Heights in Word
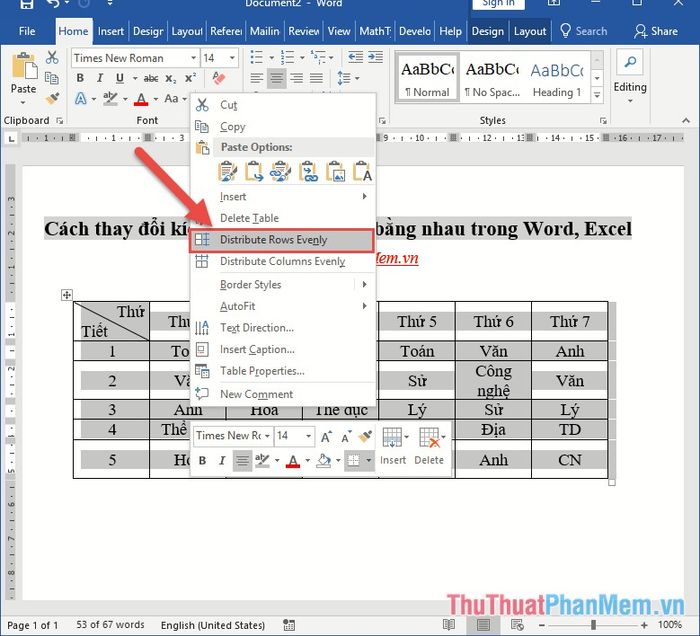
To adjust the row height, select Distribute Rows Evenly:
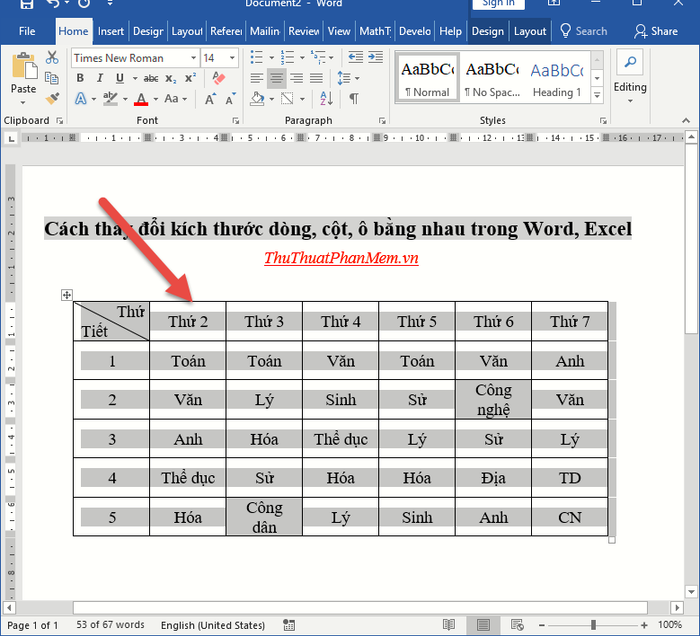
With these two simple steps, you can adjust the sizes of rows and columns in the table to be equal:
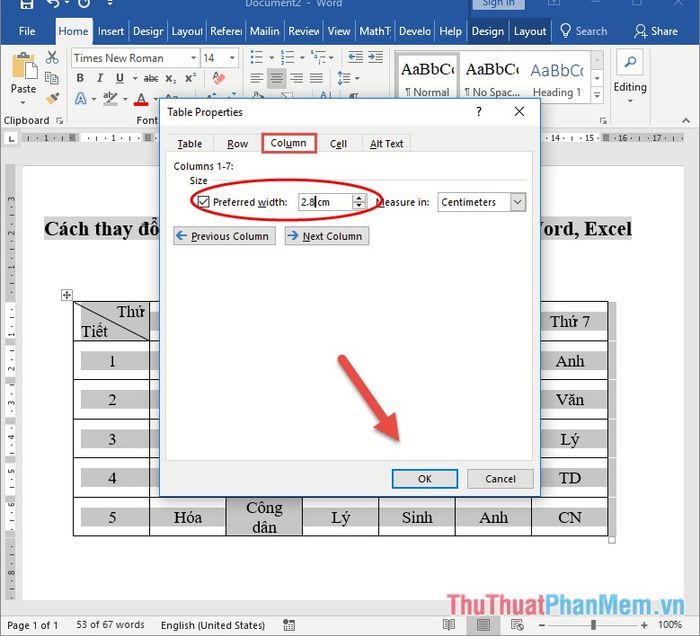
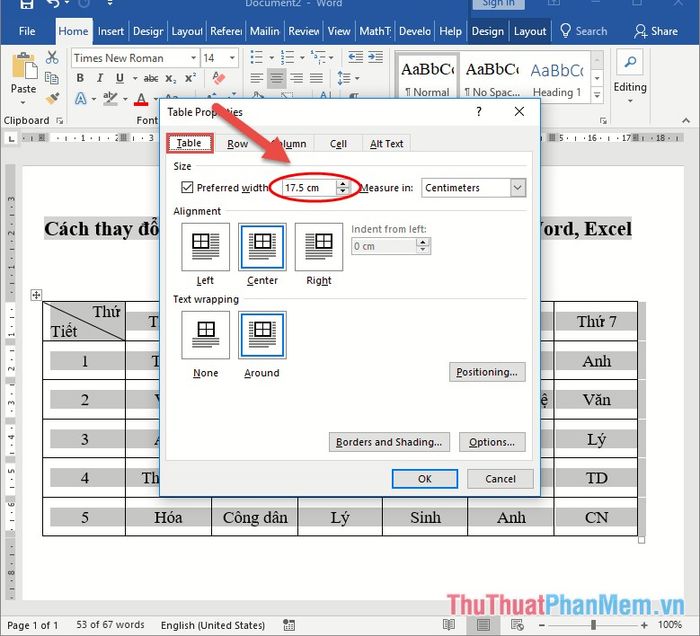
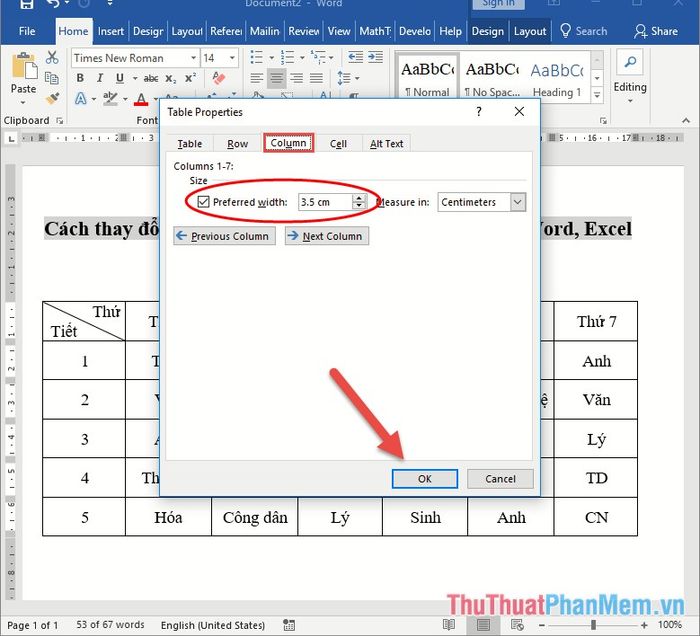
Adjusting row height is performed similarly in the Row: tab.
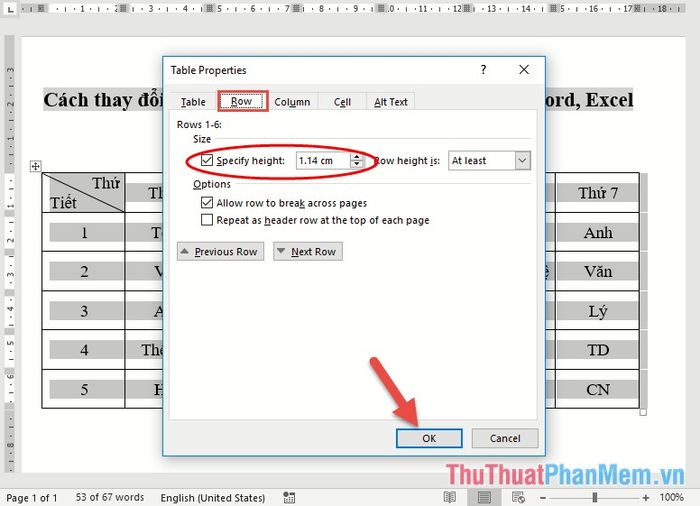
Finally, press OK to equalize the row and column sizes of the table:
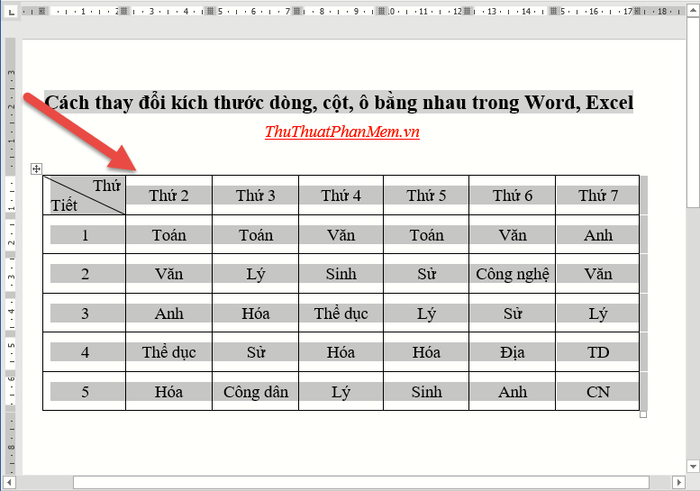
2. Equalizing Row and Column Sizes in Excel
For example, if you have a data table needing to equalize row and column sizes:
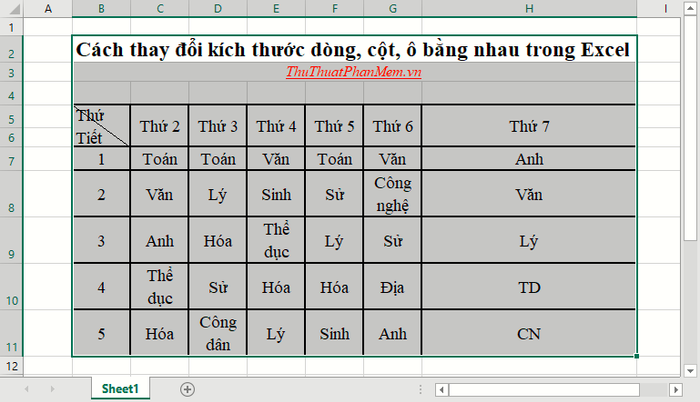
Method 1:
Equalizing Column Sizes:
Move above the column header row, when the mouse pointer turns into a down arrow -> drag to select the columns you want to resize -> move the mouse to the boundary between any two columns, when the mouse pointer turns into a 4-directional arrow, press and hold the left mouse button, drag to the right (increase column width) or drag to the left (decrease column width) until you see the content displayed appropriately on the table:
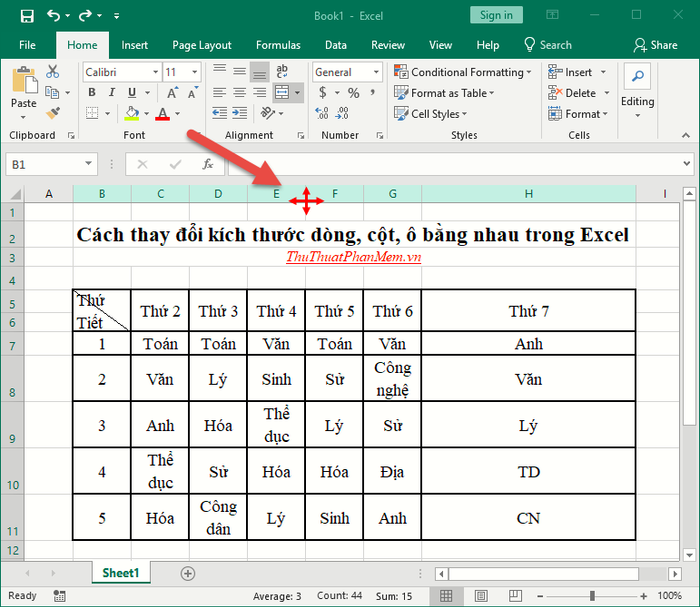
As a result, you have equalized the sizes of the columns:
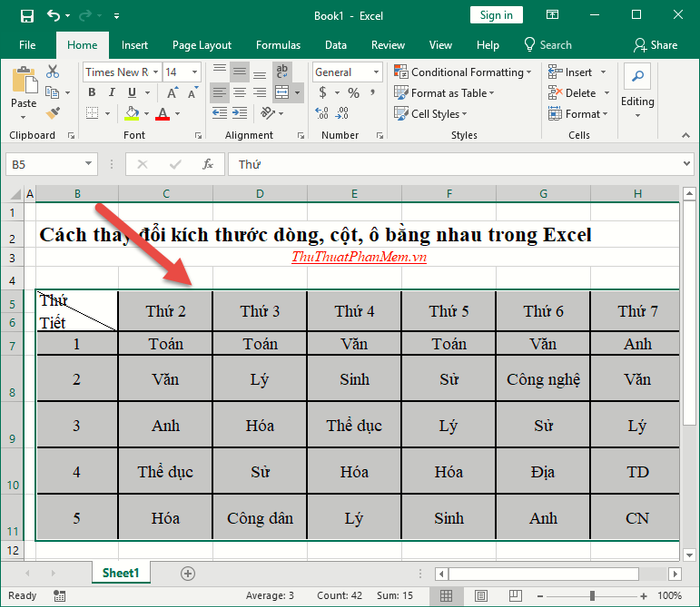 Equalizing cell heights in Excel
Equalizing cell heights in ExcelSimilar to adjusting column width, but instead press and hold the left mouse button, drag upwards (decrease row height) or drag downwards (increase row height), resulting in equalized row, column, and cell sizes in Excel:
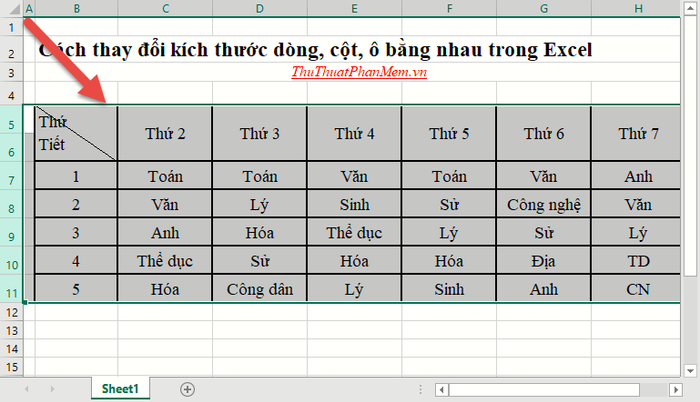
Method 2:
Equalizing Column Sizes:
Select all the columns you want to resize -> go to the Home tab -> Format -> Column Width:
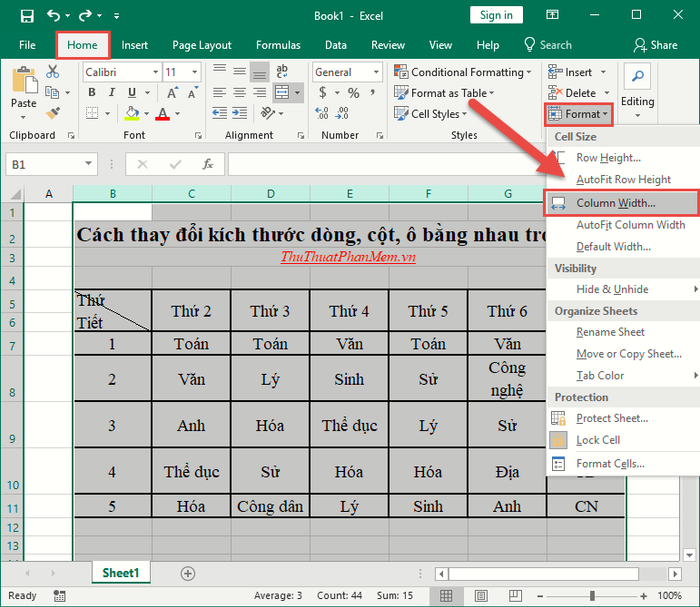
A dialog box will appear, enter the size you want to change -> click OK:
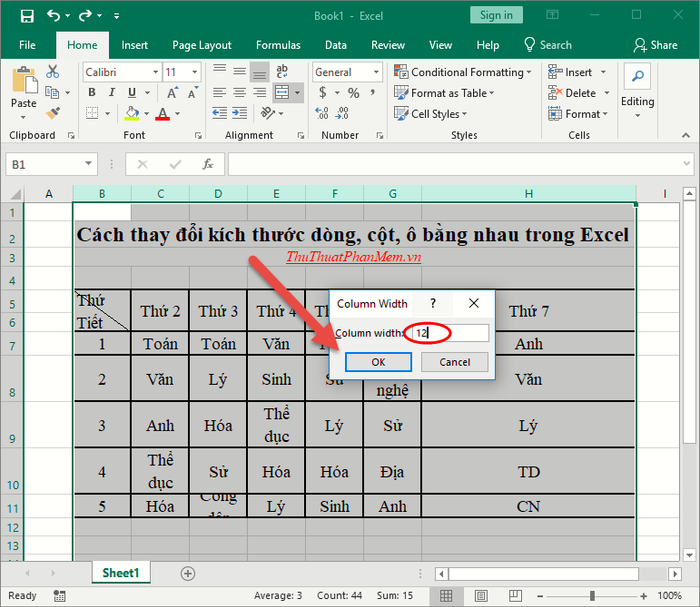
Adjusting row height -> perform similarly, but instead select Row Height:
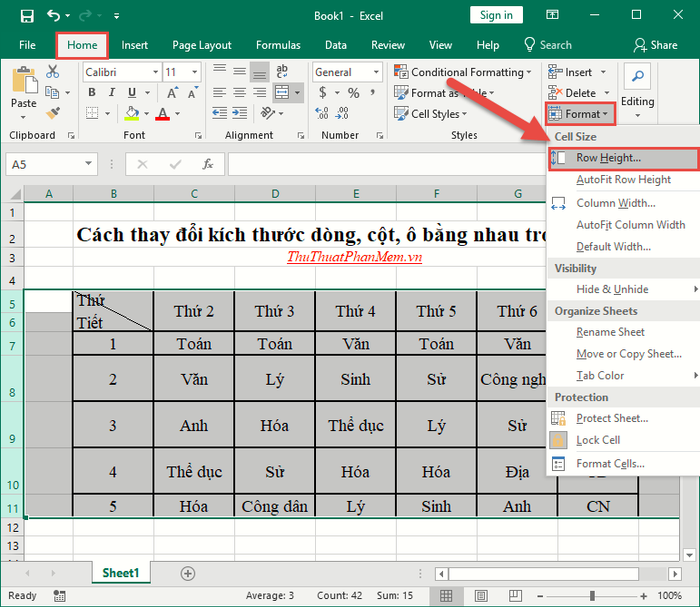
Enter the size you want to change the height of the row -> press OK:
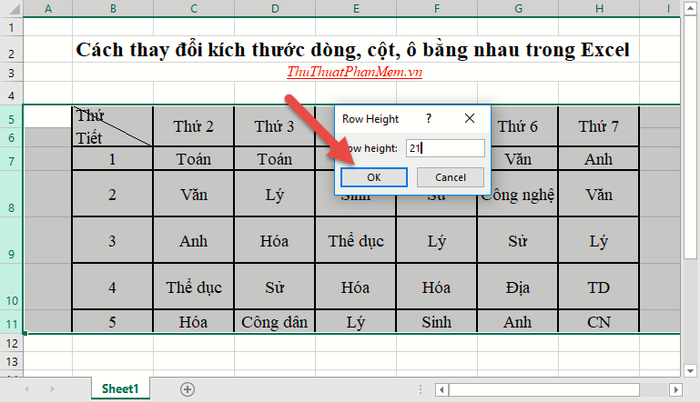
Congratulations on efficiently adjusting the size of rows, columns, and cells without wasting much time!
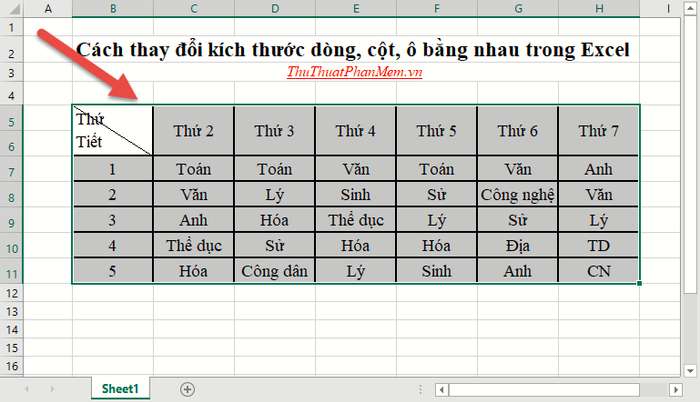
Now you can customize the size of rows, columns, and cells equally in Word, Excel, or any other application swiftly. It's a simple yet effective method for presenting your work clearly and professionally. Wishing you all the best!
