When installing Windows 11, TPM 2.0 (Trusted Platform Module) is a crucial requirement. This article guides you through enabling TPM 2.0 in the BIOS to meet this necessity.

1. Windows 11 and its Unusual Aspects
The Windows 11 operating system takes a bold leap in both technology and design. The standout feature is Microsoft's addition of running Android applications directly on the platform, installable through familiar .APK files from Android. This has sparked excitement among Android emulator users who eagerly anticipate experiencing Android app functionality on their computers without the need for additional software.

However, Microsoft imposes hardware requirements, creating challenges for many manufacturers. Specifically, Windows 11 demands that the motherboard hardware be equipped with TPM 2.0 (Hardware Security Chip). Without TPM 2.0 in the Windows 11 hardware, installation becomes impossible, leading to errors during the process.
Most motherboards manufactured since 2015 come with TPM 2.0 security chips, but very few brands enable them by default. This means you'll need to manually activate them in the BIOS to ensure compatibility with Windows 11 before installation.
2. How to Check if TPM 2.0 is Enabled?
Microsoft provides users with a tool to check hardware compatibility with Windows 11. For issues like TPM 2.0, the system will notify users directly for troubleshooting.
Step 1: Visit the official Windows 11 Microsoft website to perform a check.
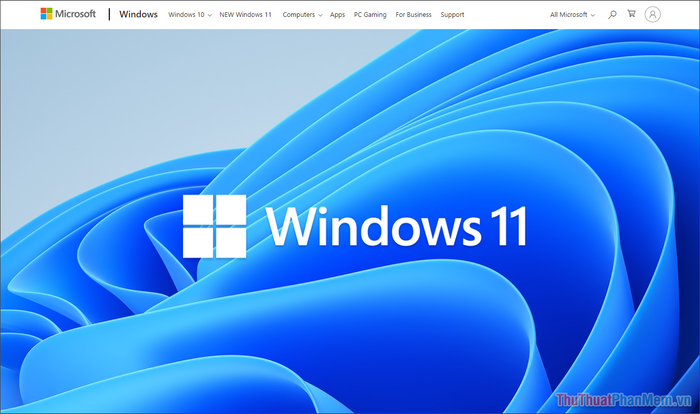
Step 2: Afterward, scroll to the bottom to locate Microsoft's tool and select Download App to download it to your computer.
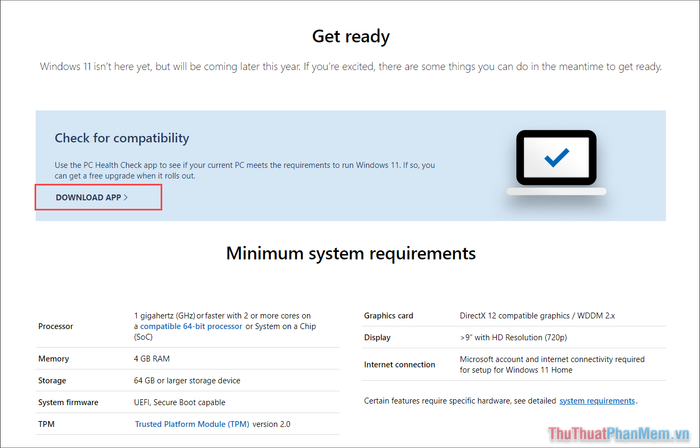
Step 3: Then, simply open the application and click Check now to verify if your computer is compatible with Windows 11.
In this case, the system indicates that the computer cannot run Windows 11 due to a lack of TPM 2.0. However, the motherboard does have TPM 2.0, but it is deactivated in the BIOS. Therefore, accessing the BIOS and activating TPM 2.0 is necessary.
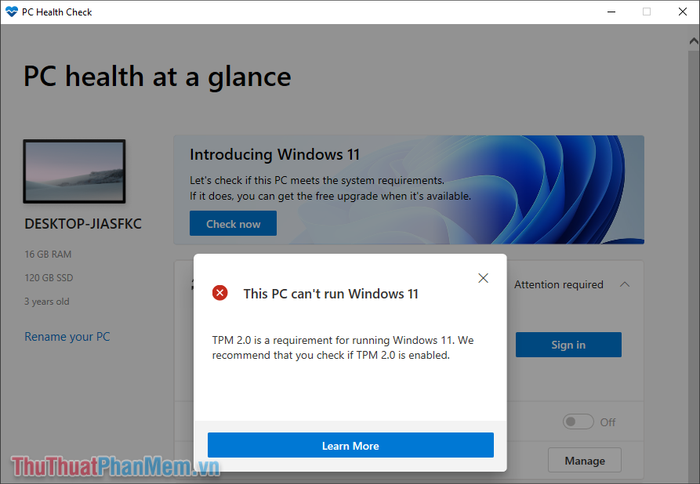
3. How to Enable TPM 2.0 on Your Computer
If you want to activate TPM 2.0 on your computer, you need to access the motherboard's BIOS and adjust some basic settings. Here are the specific steps:
Step 1: Restart your computer and press the Del/F2 key during boot to access the BIOS on your computer.
- How to Access BIOS on Your Computer
Step 2: Next, select the Security tab because every manufacturer places TPM 2.0 functionality under the security category. However, each brand uses different names, and your task is to locate them. Here are some suggestions for finding TPM in the BIOS of certain motherboards:
- AsRock: Security =>Intel Platform Trust Technology
- Gigabyte: Settings => Miscellaneous => Intel Platform Trust Technology (PTT)
- Asus: Advanced => Trusted Computing => TPM Support/ TPM State
- MSI: Advanced => Trusted Computing => Security Device Support => TPM Device Selection PPT
In this article, the motherboard is from AsRock, so the settings will be under the Security tab. For other motherboards, please follow the manufacturer's instructions.
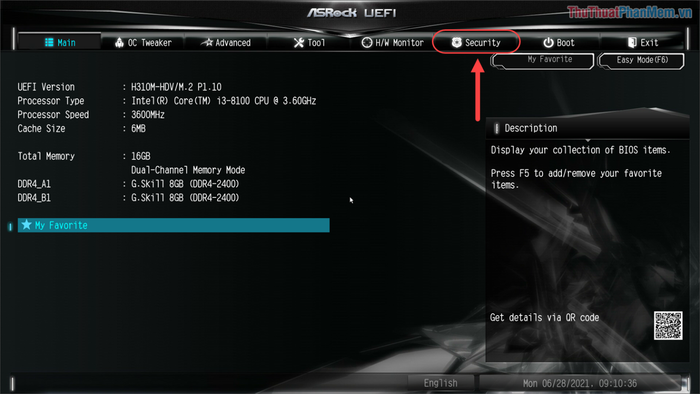
Step 3: Then, choose the Intel Platform Trust Technology option and switch to Enable mode to activate TPM on your computer.

Step 4: Before enabling TPM feature, you may want to read the instructions to understand which mode this feature relates to. The default of Intel PPT is to toggle the equipped TPM module on the motherboard.
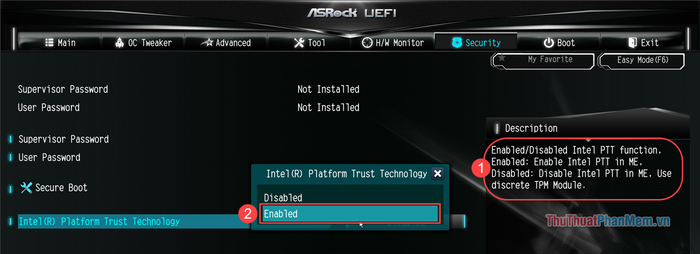
Step 5: Finally, simply select the Exit (1) tab and choose Save changes and exit (2) to exit the BIOS and save the settings.
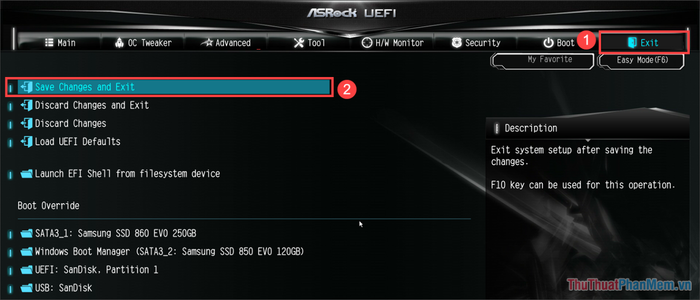
Step 6: After activating TPM 2.0 on the motherboard, you will notice the TPM 2.0 setup window disappears, replaced by a window allowing the installation of Windows 11 on the computer.
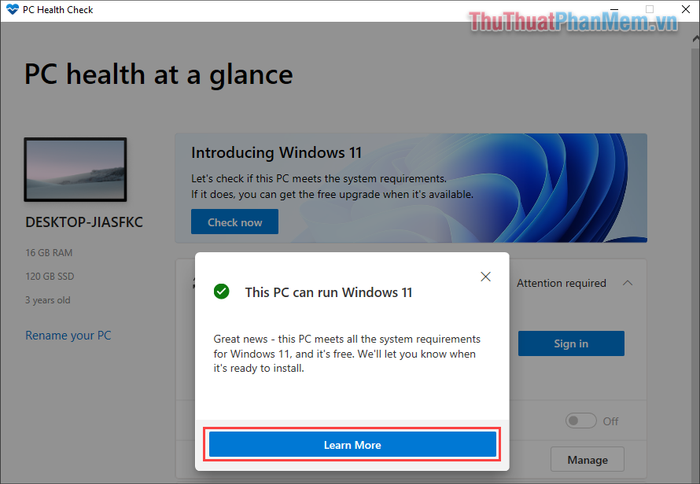
In this article, Software Tricks has guided you on how to activate TPM 2.0 for installing Windows 11. Wishing you success!
